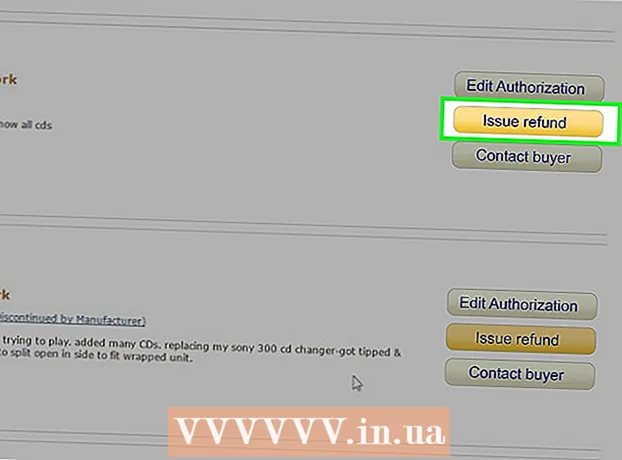Аўтар:
Roger Morrison
Дата Стварэння:
18 Верасень 2021
Дата Абнаўлення:
1 Ліпень 2024

Задаволены
- Крок
- Частка 1 з 3: Стварэнне зводнай табліцы
- Частка 2 з 3: Наладжванне зводнай табліцы
- Частка 3 з 3: Выкарыстанне зводнай табліцы
- Парады
- Папярэджанні
Зводныя табліцы - гэта інтэрактыўныя табліцы, якія дазваляюць карыстальнікам групаваць вялікія аб'ёмы дадзеных і абагульняць іх у зводных табліцах для зручнасці складання справаздач і аналізу. Яны дазваляюць сартаваць, падлічваць і адлюстроўваць агульныя дадзеныя і даступныя ў розных праграмах для электронных табліц. У Excel вы можаце лёгка ствараць зводныя табліцы, перацягваючы адпаведную інфармацыю ў адпаведныя палі. Затым вы можаце адфільтраваць і адсартаваць дадзеныя, каб выявіць заканамернасці і тэндэнцыі.
Крок
Частка 1 з 3: Стварэнне зводнай табліцы
 Адкрыйце табліцу, з якой вы хочаце зрабіць зводную табліцу. З дапамогай зводнай табліцы вы можаце візуалізаваць дадзеныя ў электроннай табліцы. Вы можаце выконваць разлікі, не ўводзячы формулы і не капіюючы вочкі. Вам патрэбна электронная табліца з некалькімі запоўненымі вочкамі для стварэння зводнай табліцы.
Адкрыйце табліцу, з якой вы хочаце зрабіць зводную табліцу. З дапамогай зводнай табліцы вы можаце візуалізаваць дадзеныя ў электроннай табліцы. Вы можаце выконваць разлікі, не ўводзячы формулы і не капіюючы вочкі. Вам патрэбна электронная табліца з некалькімі запоўненымі вочкамі для стварэння зводнай табліцы. - Вы таксама можаце стварыць зводную табліцу ў Excel з знешняй крыніцай, напрыклад Access. Вы можаце ўставіць зводную табліцу ў новую табліцу Excel.
 Пераканайцеся, што вашы дадзеныя адпавядаюць крытэрам для стварэння зводнай табліцы. Зводная табліца не заўсёды з'яўляецца лепшым рашэннем. Каб скарыстацца ўласцівасцямі зводнай табліцы, ваша табліца павінна адпавядаць шэрагу асноўных умоў:
Пераканайцеся, што вашы дадзеныя адпавядаюць крытэрам для стварэння зводнай табліцы. Зводная табліца не заўсёды з'яўляецца лепшым рашэннем. Каб скарыстацца ўласцівасцямі зводнай табліцы, ваша табліца павінна адпавядаць шэрагу асноўных умоў: - Табліца павінна ўтрымліваць па меншай меры адзін слупок з аднолькавымі значэннямі. У асноўным, па меншай меры, адзін слупок павінен утрымліваць дадзеныя, якія заўсёды аднолькавыя. У прыведзеным ніжэй прыкладзе слупок "Тып прадукту" мае два значэнні: "Стол" альбо "Крэсла".
- Ён павінен утрымліваць лікавую інфармацыю. Гэта тое, што будзе параўнана і падведзена ў табліцы. У прыкладзе ў наступным раздзеле слупок "Продажы" змяшчае лікавыя дадзеныя.
 Запусціце майстар "зводнай табліцы". Націсніце на ўкладку "Уставіць" уверсе акна Excel. Націсніце кнопку "Зводная табліца" злева на стужцы.
Запусціце майстар "зводнай табліцы". Націсніце на ўкладку "Уставіць" уверсе акна Excel. Націсніце кнопку "Зводная табліца" злева на стужцы. - Калі вы карыстаецеся Excel 2003 або старэйшай версіі, націсніце на меню Дадзеныя і выберыце свой Справаздача зводнай табліцы і зводнай дыяграмы ....
 Выберыце дадзеныя, якія вы хочаце выкарыстоўваць. Па змаўчанні Excel выбярэ ўсе дадзеныя на актыўным лісце. Вы можаце выбраць пэўную вобласць працоўнага ліста, націскаючы і перацягваючы, альбо ўводзіць дыяпазон вочак уручную.
Выберыце дадзеныя, якія вы хочаце выкарыстоўваць. Па змаўчанні Excel выбярэ ўсе дадзеныя на актыўным лісце. Вы можаце выбраць пэўную вобласць працоўнага ліста, націскаючы і перацягваючы, альбо ўводзіць дыяпазон вочак уручную. - Калі вы выкарыстоўваеце знешнюю крыніцу дадзеных, націсніце "Выкарыстоўваць знешнюю крыніцу дадзеных", затым націсніце "Выбраць злучэнне ...." Цяпер выберыце месца злучэння з базай дадзеных.
 Пакажыце месца для вашай зводнай табліцы. Пасля таго, як вы выбралі дыяпазон, выберыце опцыю "Размяшчэнне" у тым жа акне. Excel аўтаматычна размесціць табліцу на новым працоўным аркушы, так што вы зможаце лёгка пераключацца наперад і назад, націскаючы ўкладкі ўнізе акна. Але вы таксама можаце размясціць зводную табліцу на тым самым лісце, дзе і вашы дадзеныя, такім чынам, вы можаце выбраць, у якую ячэйку яна будзе змешчана.
Пакажыце месца для вашай зводнай табліцы. Пасля таго, як вы выбралі дыяпазон, выберыце опцыю "Размяшчэнне" у тым жа акне. Excel аўтаматычна размесціць табліцу на новым працоўным аркушы, так што вы зможаце лёгка пераключацца наперад і назад, націскаючы ўкладкі ўнізе акна. Але вы таксама можаце размясціць зводную табліцу на тым самым лісце, дзе і вашы дадзеныя, такім чынам, вы можаце выбраць, у якую ячэйку яна будзе змешчана. - Калі вы задаволены сваім выбарам, націсніце "ОК". Цяпер будзе змешчана ваша зводная табліца, і знешні выгляд вашай табліцы зменіцца.
Частка 2 з 3: Наладжванне зводнай табліцы
 Дадайце поле радка. Стварэнне зводнай табліцы ў асноўным складаецца з сартавання дадзеных і слупкоў. Тое, што вы дадасце, вызначае структуру табліцы. Перацягніце спіс палёў (справа) у раздзел Палявыя радкі зводнай табліцы, каб уставіць інфармацыю.
Дадайце поле радка. Стварэнне зводнай табліцы ў асноўным складаецца з сартавання дадзеных і слупкоў. Тое, што вы дадасце, вызначае структуру табліцы. Перацягніце спіс палёў (справа) у раздзел Палявыя радкі зводнай табліцы, каб уставіць інфармацыю. - Дапусцім, ваша кампанія прадае два тавары: сталы і крэслы. У вас ёсць табліца з колькасцю (Продажы) прададзенай прадукцыі (Тып прадукту), якая была прададзена ў пяці крамах (Крама). Вы хочаце паглядзець, колькі кожнай прадукцыі было прададзена ў кожнай краме.
- Перацягнуць поле "Крама" са спісу палёў у раздзел "Палі радка" ў зводнай табліцы. Цяпер з'явіцца спіс крам, у кожнай краме ёсць свой радок.
 Дадайце поле слупка. Як і ў радках, вы можаце выкарыстоўваць слупкі для сартавання і адлюстравання дадзеных. У прыведзеным вышэй прыкладзе поле "Крама" было дададзена ў раздзел "Палявыя радкі". Каб убачыць, колькі прададзена кожнага віду прадукцыі, перацягнуць поле Тып прадукту ў раздзел палёў слупкоў.
Дадайце поле слупка. Як і ў радках, вы можаце выкарыстоўваць слупкі для сартавання і адлюстравання дадзеных. У прыведзеным вышэй прыкладзе поле "Крама" было дададзена ў раздзел "Палявыя радкі". Каб убачыць, колькі прададзена кожнага віду прадукцыі, перацягнуць поле Тып прадукту ў раздзел палёў слупкоў.  Дадайце поле значэння. Цяпер, калі арганізацыя гатовая, вы можаце дадаць дадзеныя, паказаныя ў табліцы. Выберыце і перацягніце поле Продаж у раздзел Палі значэння зводнай табліцы. Вы ўбачыце, што ў табліцы прыведзена інфармацыя аб продажах абодвух тавараў ва ўсіх крамах, слупок "Агульны" знаходзіцца справа.
Дадайце поле значэння. Цяпер, калі арганізацыя гатовая, вы можаце дадаць дадзеныя, паказаныя ў табліцы. Выберыце і перацягніце поле Продаж у раздзел Палі значэння зводнай табліцы. Вы ўбачыце, што ў табліцы прыведзена інфармацыя аб продажах абодвух тавараў ва ўсіх крамах, слупок "Агульны" знаходзіцца справа. - Для апісаных вышэй крокаў замест перацягвання да табліцы вы таксама можаце перацягнуць палі ў адпаведныя ячэйкі пад спісам палёў з правага боку акна.
 Дадайце некалькі палёў у раздзел. З дапамогай зводнай табліцы вы можаце дадаць некалькі палёў у кожны раздзел, што дае вам дакладны кантроль над тым, як адлюстроўваюцца дадзеныя. Мы застанемся з прыведзеным прыкладам некаторы час, выкажам здагадку, што вы робіце розныя тыпы сталоў і крэслаў. У вашай электроннай табліцы пазначана, ці з'яўляецца тавар сталом ці крэслам (тып прадукту), а таксама дакладная мадэль кожнага прададзенага стала або крэсла (мадэль).
Дадайце некалькі палёў у раздзел. З дапамогай зводнай табліцы вы можаце дадаць некалькі палёў у кожны раздзел, што дае вам дакладны кантроль над тым, як адлюстроўваюцца дадзеныя. Мы застанемся з прыведзеным прыкладам некаторы час, выкажам здагадку, што вы робіце розныя тыпы сталоў і крэслаў. У вашай электроннай табліцы пазначана, ці з'яўляецца тавар сталом ці крэслам (тып прадукту), а таксама дакладная мадэль кожнага прададзенага стала або крэсла (мадэль). - Перацягнуць поле Мадэль у раздзел палёў слупка. Цяпер слупкі паказваюць, колькі было прададзена за мадэль і тып. Вы можаце змяніць парадак адлюстравання гэтых цэтлікаў, націснуўшы кнопку са стрэлкай побач з полем у правым ніжнім куце акна.
 Зменіце спосаб адлюстравання дадзеных. Вы можаце змяніць спосаб адлюстравання значэнняў, націснуўшы стрэлку побач са значэннем у "Значэнні". Выберыце «Налады поля значэнняў», каб змяніць спосаб разліку значэнняў. Напрыклад, вы можаце адлюстраваць значэнне ў працэнтах замест агульнай сумы, альбо вы можаце адлюстраваць сярэдняе значэнне замест сумы.
Зменіце спосаб адлюстравання дадзеных. Вы можаце змяніць спосаб адлюстравання значэнняў, націснуўшы стрэлку побач са значэннем у "Значэнні". Выберыце «Налады поля значэнняў», каб змяніць спосаб разліку значэнняў. Напрыклад, вы можаце адлюстраваць значэнне ў працэнтах замест агульнай сумы, альбо вы можаце адлюстраваць сярэдняе значэнне замест сумы. - Вы можаце дадаць адно і тое ж поле некалькі разоў. У прыведзеным вышэй прыкладзе паказаны продажы кожнай крамы. Дадаўшы зноў поле "Продажы", вы можаце змяніць параметры значэння так, каб другое поле "Продажы" адлюстроўвалася ў працэнтах ад агульнага аб'ёму продажаў.
 Даведайцеся, як можна маніпуляваць каштоўнасцямі. Змяняючы спосаб разліку значэнняў, у вас ёсць некалькі варыянтаў выбару, у залежнасці ад вашых патрэбаў.
Даведайцеся, як можна маніпуляваць каштоўнасцямі. Змяняючы спосаб разліку значэнняў, у вас ёсць некалькі варыянтаў выбару, у залежнасці ад вашых патрэбаў. - Сума - гэта значэнне па змаўчанні для ўсіх палёў значэнняў. Excel падвядзе ўсе значэнні ў абраным полі.
- Падлік - падлік колькасці вочак, якія ўтрымліваюць значэнні ў абраным полі.
- Сярэдняе - Гэта адлюстроўвае сярэдняе значэнне ўсіх значэнняў у абраным полі.
 Дадайце фільтр. "Фільтр справаздач" змяшчае палі, якія дазваляюць праглядаць зводкі дадзеных, як паказана ў зводнай табліцы, шляхам фільтрацыі асноў дадзеных. Яны дзейнічаюць як фільтры для справаздачы. Напрыклад, калі вы абралі поле "Крама" са сваёй табліцы ў якасці фільтра справаздачы, вы можаце выбраць любую краму, каб убачыць асобныя вынікі продажаў, альбо адначасова праглядзець некалькі крам.
Дадайце фільтр. "Фільтр справаздач" змяшчае палі, якія дазваляюць праглядаць зводкі дадзеных, як паказана ў зводнай табліцы, шляхам фільтрацыі асноў дадзеных. Яны дзейнічаюць як фільтры для справаздачы. Напрыклад, калі вы абралі поле "Крама" са сваёй табліцы ў якасці фільтра справаздачы, вы можаце выбраць любую краму, каб убачыць асобныя вынікі продажаў, альбо адначасова праглядзець некалькі крам.
Частка 3 з 3: Выкарыстанне зводнай табліцы
 Сартаванне і фільтраванне вынікаў. Адной з найбольш важных асаблівасцей зводнай табліцы з'яўляецца магчымасць сартавання вынікаў і прагляду дынамічных справаздач. Кожную этыкетку можна адсартаваць і адфільтраваць, націснуўшы кнопку са стрэлкай побач з загалоўкам этыкеткі. Затым вы можаце адсартаваць альбо адфільтраваць спіс, каб убачыць толькі пэўныя дадзеныя.
Сартаванне і фільтраванне вынікаў. Адной з найбольш важных асаблівасцей зводнай табліцы з'яўляецца магчымасць сартавання вынікаў і прагляду дынамічных справаздач. Кожную этыкетку можна адсартаваць і адфільтраваць, націснуўшы кнопку са стрэлкай побач з загалоўкам этыкеткі. Затым вы можаце адсартаваць альбо адфільтраваць спіс, каб убачыць толькі пэўныя дадзеныя.  Абнавіце табліцу. Ваша зводная табліца будзе абнаўляцца аўтаматычна, калі вы ўнясеце карэктывы ў асноўную электронную табліцу. Гэта можа быць вельмі карысна, каб сачыць за электроннымі табліцамі і назіраць за зменамі.
Абнавіце табліцу. Ваша зводная табліца будзе абнаўляцца аўтаматычна, калі вы ўнясеце карэктывы ў асноўную электронную табліцу. Гэта можа быць вельмі карысна, каб сачыць за электроннымі табліцамі і назіраць за зменамі.  Зменіце сваю зводную табліцу. З дапамогай зводных табліц вельмі лёгка змяняць становішча і парадак палёў. Паспрабуйце перацягнуць розныя палі ў розныя месцы, каб атрымаць зводную табліцу, якая дакладна адпавядае вашым патрэбам.
Зменіце сваю зводную табліцу. З дапамогай зводных табліц вельмі лёгка змяняць становішча і парадак палёў. Паспрабуйце перацягнуць розныя палі ў розныя месцы, каб атрымаць зводную табліцу, якая дакладна адпавядае вашым патрэбам. - Адсюль паходзіць назва "зводная табліца". У зводнай табліцы вы можаце наладзіць кірунак адлюстравання дадзеных, перацягваючы дадзеныя ў розныя месцы.
 Стварыце зводную дыяграму. Вы можаце выкарыстоўваць зводную дыяграму для прагляду дынамічных візуальных справаздач. Вы можаце стварыць зводную дыяграму непасрэдна з зводнай табліцы.
Стварыце зводную дыяграму. Вы можаце выкарыстоўваць зводную дыяграму для прагляду дынамічных візуальных справаздач. Вы можаце стварыць зводную дыяграму непасрэдна з зводнай табліцы.
Парады
- У вас ёсць больш магчымасцей для імпарту дадзеных, калі вы націсніце "Даныя"> "З іншых крыніц". Вы можаце выбраць злучэнні з базы дадзеных Office, файлаў Excel, баз дадзеных Access, тэкставых файлаў, вэб-старонак або файла куба OLAP. Затым вы можаце выкарыстоўваць дадзеныя так, як вы прывыклі ў файле Excel.
- Адключыце "Аўтафільтр" пры стварэнні зводнай табліцы. Пасля стварэння зводнай табліцы вы можаце актываваць яе зноў.
Папярэджанні
- Калі вы выкарыстоўваеце дадзеныя ў існуючай электроннай табліцы, пераканайцеся, што выбраны дыяпазон мае ўнікальнае імя слупка над кожным слупком дадзеных.