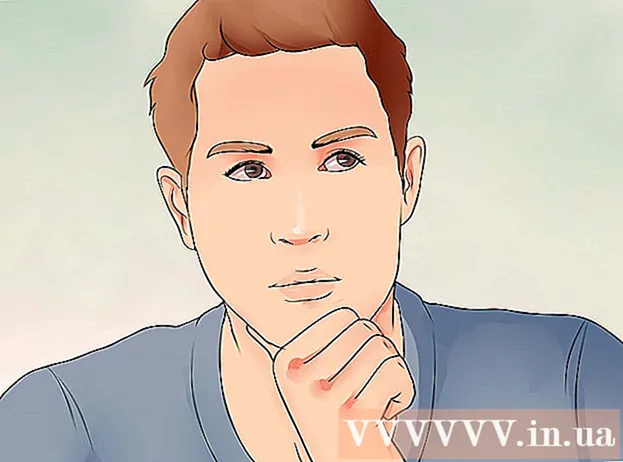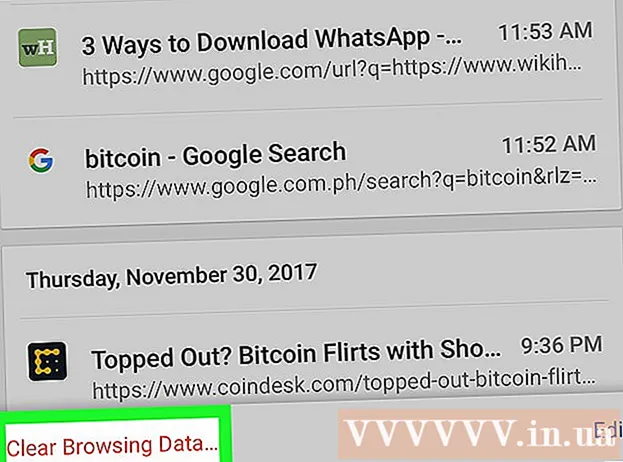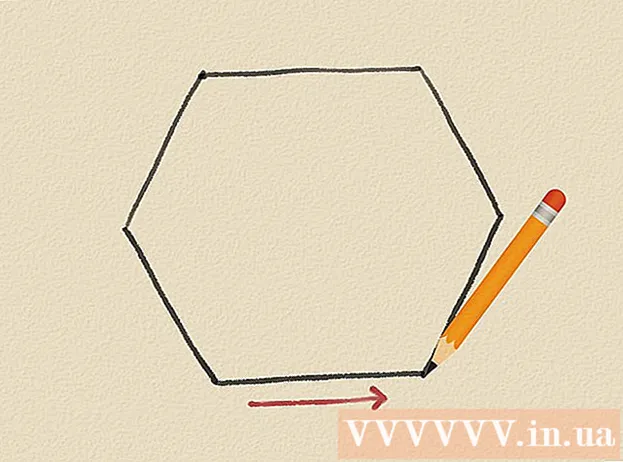Аўтар:
Charles Brown
Дата Стварэння:
4 Люты 2021
Дата Абнаўлення:
1 Ліпень 2024

Задаволены
У апошні час Windows бамбаваў вас памылкамі? Магчыма, некаторыя з вашых неабходных сістэмных файлаў былі пашкоджаны. Гэта можа мець некалькі прычын, але рамонт пры ўсталёўцы можа вырашыць мноства праблем. Аднаўленне ўстаноўкі дазволіць аднавіць жыццёва важныя сістэмныя файлы, не закранаючы вашы асабістыя файлы. Чытайце далей, каб даведацца, як.
Крок
 Зрабіце рэзервовую копію дадзеных. У той час як ўстаноўка "Аднаўленне" не павінна ўплываць на вашы дадзеныя, заўсёды добра памыляцца, калі нешта пойдзе не так. Зрабіце копію неабходных файлаў на знешнім дыску, CD / DVD альбо іншым носьбіце інфармацыі.
Зрабіце рэзервовую копію дадзеных. У той час як ўстаноўка "Аднаўленне" не павінна ўплываць на вашы дадзеныя, заўсёды добра памыляцца, калі нешта пойдзе не так. Зрабіце копію неабходных файлаў на знешнім дыску, CD / DVD альбо іншым носьбіце інфармацыі. - Пераканайцеся ў тым, што збіраеце файлы з усіх магчымых месцаў, уключаючы "Мае дакументы", "Рабочы стол" і іншыя папкі, якія вы маглі стварыць і размясціць у іх.
- Таксама звярніце ўвагу на ключ прадукту Windows, на выпадак, калі вам спатрэбіцца пераўсталяваць Windows з нуля. Звычайна вы можаце знайсці свой ключ прадукту на скрынцы дыска, на які ўвайшла Windows, альбо на налепцы на вашым кампутары.
 Змесціце дыск для ўстаноўкі Windows XP у кампутар. Калі вы набылі кампутар у такога вытворцы, як Dell, магчыма, у камплект уваходзіць дыск для аднаўлення альбо CD / DVD з Windows XP. Зачыніце праграму аўтазапуску, якая запускаецца пры ўстаўцы дыска.
Змесціце дыск для ўстаноўкі Windows XP у кампутар. Калі вы набылі кампутар у такога вытворцы, як Dell, магчыма, у камплект уваходзіць дыск для аднаўлення альбо CD / DVD з Windows XP. Зачыніце праграму аўтазапуску, якая запускаецца пры ўстаўцы дыска.  Перазагрузіце кампутар і ўвайдзіце ў BIOS. З усталяваным дыскам перазагрузіце кампутар. Падчас запуску націсніце клавішу налады, каб увайсці ў BIOS. Гэты ключ залежыць ад сістэмы і знаходзіцца пад лагатыпам вытворцы. Добра вядомыя клавішы: F2, F10, F12 і Delete.
Перазагрузіце кампутар і ўвайдзіце ў BIOS. З усталяваным дыскам перазагрузіце кампутар. Падчас запуску націсніце клавішу налады, каб увайсці ў BIOS. Гэты ключ залежыць ад сістэмы і знаходзіцца пад лагатыпам вытворцы. Добра вядомыя клавішы: F2, F10, F12 і Delete. - Калі Windows пачынае загружацца, клавіша ўстаноўкі не была своечасова націснута, і вам давядзецца паспрабаваць яшчэ раз.
 Зменіце парадак загрузкі. Калі вы знаходзіцеся ў BIOS, перайдзіце ў меню BOOT. Гэта можа мець некалькі іншае імя ў залежнасці ад тыпу BIOS. Вам трэба будзе змяніць парадак загрузкі так, каб спачатку загрузіліся CD / DVD, а потым жорсткі дыск.
Зменіце парадак загрузкі. Калі вы знаходзіцеся ў BIOS, перайдзіце ў меню BOOT. Гэта можа мець некалькі іншае імя ў залежнасці ад тыпу BIOS. Вам трэба будзе змяніць парадак загрузкі так, каб спачатку загрузіліся CD / DVD, а потым жорсткі дыск. - Звычайна жорсткі дыск з'яўляецца асноўнай прыладай загрузкі. Гэта азначае, што сістэма спачатку спрабуе загрузіцца з цвёрдага дыска, а потым загружаецца Windows. Вы хочаце змяніць гэта так, каб дыск Windows загрузіўся перш, чым паспрабаваць жорсткі дыск.
- Калі вы змянілі парадак загрузкі, захавайце яго і перазагрузіце кампутар.
 Пачніце ўстаноўку. Пасля перазагрузкі кампутара вы атрымаеце паведамленне Націсніце любую клавішу, каб загрузіцца з кампакт-дыска ... убачыць. Націсніце любую клавішу на клавіятуры, каб пачаць наладу Windows.
Пачніце ўстаноўку. Пасля перазагрузкі кампутара вы атрымаеце паведамленне Націсніце любую клавішу, каб загрузіцца з кампакт-дыска ... убачыць. Націсніце любую клавішу на клавіятуры, каб пачаць наладу Windows. - Наладка загрузіць файлы, неабходныя для ўстаноўкі Windows. Гэта можа заняць некаторы час.
 Перайдзіце да опцыі "Аднавіць". Калі праграма ўстаноўкі загрузіцца ўпершыню, вы атрымаеце прывітальнае паведамленне. У ніжняй частцы экрана вы ўбачыце клавішы, якімі вы можаце перамяшчацца па опцыях. НЕ НАДЗЯЦЬ клавішу скіду; націсніце Enter, каб працягнуць.
Перайдзіце да опцыі "Аднавіць". Калі праграма ўстаноўкі загрузіцца ўпершыню, вы атрымаеце прывітальнае паведамленне. У ніжняй частцы экрана вы ўбачыце клавішы, якімі вы можаце перамяшчацца па опцыях. НЕ НАДЗЯЦЬ клавішу скіду; націсніце Enter, каб працягнуць. - Націсніце F8, каб пагадзіцца з ліцэнзійным пагадненнем Windows.
 Выберыце копію Windows. Пасля ліцэнзійнага пагаднення вы ўбачыце спіс вашых станцый. Адзін з такіх дыскаў павінен быць пазначаны як "Windows" і звычайна выбіраецца аўтаматычна. Адзіны раз, калі вам давядзецца выбраць гэта ўручную, гэта калі ў вас усталявана некалькі аперацыйных сістэм.
Выберыце копію Windows. Пасля ліцэнзійнага пагаднення вы ўбачыце спіс вашых станцый. Адзін з такіх дыскаў павінен быць пазначаны як "Windows" і звычайна выбіраецца аўтаматычна. Адзіны раз, калі вам давядзецца выбраць гэта ўручную, гэта калі ў вас усталявана некалькі аперацыйных сістэм.  Пачніце рамонт. Пасля выбару правільнай версіі націсніце R, каб пачаць рамонт. Windows пачне выдаляць сістэмныя файлы. Пасля гэтага будзе ўсталявана новая копія.
Пачніце рамонт. Пасля выбару правільнай версіі націсніце R, каб пачаць рамонт. Windows пачне выдаляць сістэмныя файлы. Пасля гэтага будзе ўсталявана новая копія. - Падчас рамонту асабістыя файлы не павінны выдаляцца.
 Усталюйце свае перавагі. Падчас пераўсталёўкі вам трэба будзе выбраць налады рэгіёну і краіны. Вам таксама трэба будзе ўвесці налады сеткі. Большасць карыстальнікаў выбіраюць першы варыянт: "Не, гэты кампутар не ўваходзіць у сетку альбо знаходзіцца ў сетцы без дамена".
Усталюйце свае перавагі. Падчас пераўсталёўкі вам трэба будзе выбраць налады рэгіёну і краіны. Вам таксама трэба будзе ўвесці налады сеткі. Большасць карыстальнікаў выбіраюць першы варыянт: "Не, гэты кампутар не ўваходзіць у сетку альбо знаходзіцца ў сетцы без дамена".  Дачакайцеся заканчэння ўстаноўкі. Пасля таго, як вы ўсталявалі свае перавагі, вам прыйдзецца пачакаць некалькі хвілін, пакуль Windows скончыць капіраванне неабходных файлаў. Падчас працэсу ваш кампутар павінен перазагрузіцца некалькі разоў.
Дачакайцеся заканчэння ўстаноўкі. Пасля таго, як вы ўсталявалі свае перавагі, вам прыйдзецца пачакаць некалькі хвілін, пакуль Windows скончыць капіраванне неабходных файлаў. Падчас працэсу ваш кампутар павінен перазагрузіцца некалькі разоў.  Стварыце імёны карыстальнікаў. Пасля завяршэння ўстаноўкі і перазагрузкі кампутара вам будзе прапанавана зарэгістравацца ў Microsoft. Гэта не тое самае, што актывацыя, і неабавязкова. Пасля гэтага вам будзе прапанавана стварыць імя карыстальніка для сябе і іншых карыстальнікаў ПК. Пры жаданні вы можаце дадаваць і выдаляць карыстальнікаў пазней.
Стварыце імёны карыстальнікаў. Пасля завяршэння ўстаноўкі і перазагрузкі кампутара вам будзе прапанавана зарэгістравацца ў Microsoft. Гэта не тое самае, што актывацыя, і неабавязкова. Пасля гэтага вам будзе прапанавана стварыць імя карыстальніка для сябе і іншых карыстальнікаў ПК. Пры жаданні вы можаце дадаваць і выдаляць карыстальнікаў пазней.  Абнавіце Windows. Пасля завяршэння наладкі вам будзе прадстаўлены працоўны стол. Рамонтная ўстаноўка вярнула Windows да самага пачатку, а гэта значыць, што ўсе абнаўленні, выпраўленні і пакеты абнаўленняў, усталяваныя з цягам часу, былі выдалены. Вам трэба будзе абнавіць кампутар як мага хутчэй, каб забяспечыць абарону ад знешніх пагроз.
Абнавіце Windows. Пасля завяршэння наладкі вам будзе прадстаўлены працоўны стол. Рамонтная ўстаноўка вярнула Windows да самага пачатку, а гэта значыць, што ўсе абнаўленні, выпраўленні і пакеты абнаўленняў, усталяваныя з цягам часу, былі выдалены. Вам трэба будзе абнавіць кампутар як мага хутчэй, каб забяспечыць абарону ад знешніх пагроз.  Працягвайце ўстараняць непаладкі. Калі ваша праблема вырашана, магчыма, ваша рамонтная ўстаноўка спрацавала. Калі вы выявіце, што праблемы па-ранейшаму ўзнікаюць, магчыма, вам спатрэбіцца правесці поўную чыстую свежую ўстаноўку. Гэта азначае, што ўсе дадзеныя будуць выдалены з жорсткага дыска, і вам прыйдзецца пачынаць усё спачатку. Падрабязныя інструкцыі пра тое, як выканаць чыстую ўстаноўку, глядзіце ў наступным кіраўніцтве.
Працягвайце ўстараняць непаладкі. Калі ваша праблема вырашана, магчыма, ваша рамонтная ўстаноўка спрацавала. Калі вы выявіце, што праблемы па-ранейшаму ўзнікаюць, магчыма, вам спатрэбіцца правесці поўную чыстую свежую ўстаноўку. Гэта азначае, што ўсе дадзеныя будуць выдалены з жорсткага дыска, і вам прыйдзецца пачынаць усё спачатку. Падрабязныя інструкцыі пра тое, як выканаць чыстую ўстаноўку, глядзіце ў наступным кіраўніцтве. - Цяпер, калі Microsoft адмяніла ўсялякую падтрымку Windows XP у красавіку 2014 года, магчыма, прыйшоў час для абнаўлення. Праверце wikiHow, каб знайсці артыкулы па абнаўленні да Windows 7 і Windows 8.
Парады
- Загрузіце і ўсталюйце ўсе абнаўленні Windows пасля аднаўлення ўстаноўкі.
Папярэджанні
- Аднаўленне ўстаноўкі ў прынцыпе не павінна ўплываць на вашы асабістыя файлы, але зрабіце рэзервовую копію ў любым выпадку на ўсялякі выпадак.
- Рамонт пры ўсталёўцы выправіць праблемы, выкліканыя вірусам у сістэмных файлах, але сам вірус не выдаліць. Гэта азначае, што гэтыя файлы могуць заразіцца зноў, калі вірус не будзе выдалены.