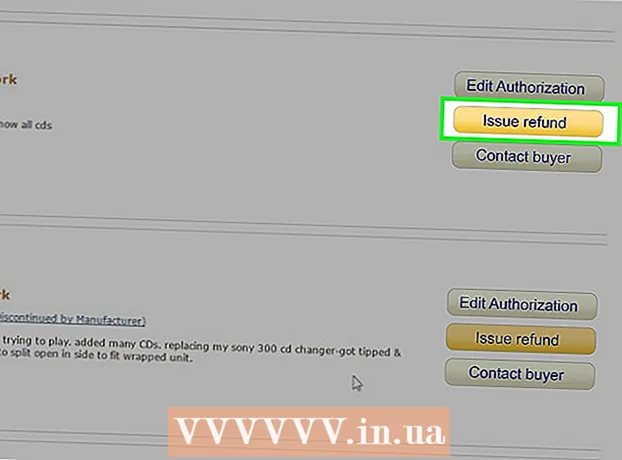Аўтар:
Roger Morrison
Дата Стварэння:
19 Верасень 2021
Дата Абнаўлення:
1 Ліпень 2024
![Позиции для AMX 13 90. Часть 2. Передача "Киберспорт" [World of Tanks]](https://i.ytimg.com/vi/OB3588mKyg8/hqdefault.jpg)
Задаволены
- Крок
- Спосаб 1 з 2: Выкарыстанне Microsoft Excel
- Спосаб 2 з 2: Выкарыстанне Google Sheets
- Парады
- Папярэджанні
Гэтая wikiHow вучыць, як выкарыстоўваць дадзеныя электронных табліц для стварэння дыяграмы ў Microsoft Excel або Google Sheets.
Крок
Спосаб 1 з 2: Выкарыстанне Microsoft Excel
 Адкрыйце праграму Excel. Гэта нагадвае белае "Е" на зялёным фоне.
Адкрыйце праграму Excel. Гэта нагадвае белае "Е" на зялёным фоне.  Націсніце Пустая кніга. Гэты параметр можна знайсці ў левым верхнім куце акна шаблона.
Націсніце Пустая кніга. Гэты параметр можна знайсці ў левым верхнім куце акна шаблона.  Увядзіце свае дадзеныя ў табліцу. Напрыклад, графік, які паказвае выдаткі на дзень, дзе "X" - час сутак, а "Y" - гэта колькасць грошай:
Увядзіце свае дадзеныя ў табліцу. Напрыклад, графік, які паказвае выдаткі на дзень, дзе "X" - час сутак, а "Y" - гэта колькасць грошай: - А1 расшыфроўваецца як час "Час".
- B1 расшыфроўваецца як "Грошы".
- А2 і ніжэй адлюстроўвае розны час сутак (напрыклад, "12:00" у A2, "13:00" у A3 і г.д.).
- В2 і ніжэй тады ўяўляе сабой памяншэнне грашовых сум, якія адпавядаюць часу ў калонцы А ("20 еўра" ў B2 азначае, што чалавек мае 20 еўра ў 12 гадзін дня, "15 еўра" ў В3 азначае, што ў яго ёсць 15 еўра да адной гадзіны і г.д.) .
 Націсніце на верхнюю левую вочка. Калі вы будзеце прытрымлівацца шаблону вышэй, гэта будзе ячэйка А1. Гэта выбірае клетку.
Націсніце на верхнюю левую вочка. Калі вы будзеце прытрымлівацца шаблону вышэй, гэта будзе ячэйка А1. Гэта выбірае клетку.  Трымайце ⇧ Зрух і націсніце на вочка ўнізе справа ад вашых дадзеных. Гэта дзеянне выбірае ўсе дадзеныя.
Трымайце ⇧ Зрух і націсніце на вочка ўнізе справа ад вашых дадзеных. Гэта дзеянне выбірае ўсе дадзеныя.  Перайдзіце на ўкладку Уставіць. Вы ўбачыце гэты параметр у зялёнай вобласці ў верхняй частцы акна Excel, справа ад Пачніцеўкладка.
Перайдзіце на ўкладку Уставіць. Вы ўбачыце гэты параметр у зялёнай вобласці ў верхняй частцы акна Excel, справа ад Пачніцеўкладка.  Націсніце на дыяграмы. Гэты параметр можна знайсці ў сярэдзіне групы опцый у верхняй частцы акна.
Націсніце на дыяграмы. Гэты параметр можна знайсці ў сярэдзіне групы опцый у верхняй частцы акна.  Націсніце на варыянт дыяграмы. Вы можаце выбраць спіс рэкамендаваных дыяграм на аснове вашых дадзеных альбо націснуць Усе дыяграмына верхняй частцы акна, каб выбраць адзін з многіх тыпаў дыяграм у Excel.
Націсніце на варыянт дыяграмы. Вы можаце выбраць спіс рэкамендаваных дыяграм на аснове вашых дадзеных альбо націснуць Усе дыяграмына верхняй частцы акна, каб выбраць адзін з многіх тыпаў дыяграм у Excel.  Націсніце OK. Вы можаце ўбачыць гэтую кнопку ў правым ніжнім куце акна Уставіць дыяграму. Гэта створыць графік выбраных дадзеных у абраным фармаце.
Націсніце OK. Вы можаце ўбачыць гэтую кнопку ў правым ніжнім куце акна Уставіць дыяграму. Гэта створыць графік выбраных дадзеных у абраным фармаце. - Вы можаце змяніць назву дыяграмы, націснуўшы на яе і ўвёўшы новую назву.
Спосаб 2 з 2: Выкарыстанне Google Sheets
 Адкрыйце Табліцы Google вэб-старонка.
Адкрыйце Табліцы Google вэб-старонка. Націсніце Перайсці да Google Sheets. Гэта сіняя кнопка ў цэнтры старонкі. Гэта адкрые новую старонку для выбару шаблону Google Sheets.
Націсніце Перайсці да Google Sheets. Гэта сіняя кнопка ў цэнтры старонкі. Гэта адкрые новую старонку для выбару шаблону Google Sheets. - Калі вы яшчэ не ўвайшлі ў Google, увядзіце свой адрас электроннай пошты і націсніце Наступны, увядзіце пароль і націсніце Наступны прыступіць да.
 Націсніце на Empty. Іх можна знайсці ў левай частцы спісу опцый уверсе старонкі.
Націсніце на Empty. Іх можна знайсці ў левай частцы спісу опцый уверсе старонкі.  Увядзіце свае дадзеныя ў табліцу. Дапусцім, у вас ёсць графік, які паказвае колькасць котак, неабходнае на працягу пэўнай колькасці гадоў, дзе "X" - год, а "Y" - колькасць котак:
Увядзіце свае дадзеныя ў табліцу. Дапусцім, у вас ёсць графік, які паказвае колькасць котак, неабходнае на працягу пэўнай колькасці гадоў, дзе "X" - год, а "Y" - колькасць котак: - А1 з'яўляецца "Год".
- B1 з'яўляецца "Колькасць кошак".
- А2 і далей уніз мае розныя заданні на год (напрыклад, "Год1" ці "2012" у А2, "Год2" ці "2013" у А3 і г.д.).
- В2 і далей уніз можа мець павялічваецца колькасць котак, як дадзена, што адпавядае часу ў слупку А (напрыклад, "1" у B2 азначае, што ў аднаго была кошка ў 2012 г., "4" у B3 азначае, што ў 2013 г. было чатыры кошкі і г.д.).
 Націсніце на верхнюю левую вочка. Калі вы рушылі прыкладам вышэй, гэта стане ячэйкай А1. Гэта выбірае клетку.
Націсніце на верхнюю левую вочка. Калі вы рушылі прыкладам вышэй, гэта стане ячэйкай А1. Гэта выбірае клетку.  Трымайце ⇧ Зрух і націсніце ніжнюю вочка вашых дадзеных. Гэта дзеянне забяспечвае выбар усіх вашых дадзеных.
Трымайце ⇧ Зрух і націсніце ніжнюю вочка вашых дадзеных. Гэта дзеянне забяспечвае выбар усіх вашых дадзеных.  Націсніце на Уставіць. Гэта запіс у радку опцый уверсе старонкі.
Націсніце на Уставіць. Гэта запіс у радку опцый уверсе старонкі.  Націсніце на дыяграму. Гэты параметр можна знайсці ў сярэдзіне выпадальнага меню Уставіць.
Націсніце на дыяграму. Гэты параметр можна знайсці ў сярэдзіне выпадальнага меню Уставіць.  Націсніце на варыянт дыяграмы. Вы можаце выбраць спіс рэкамендаваных дыяграм на аснове вашых дадзеных альбо націснуць на ўкладку Тып дыяграмы з правага боку ўкладкі Дыяграмы уверсе акна, каб праглядзець усе шаблоны дыяграм Google Sheets.
Націсніце на варыянт дыяграмы. Вы можаце выбраць спіс рэкамендаваных дыяграм на аснове вашых дадзеных альбо націснуць на ўкладку Тып дыяграмы з правага боку ўкладкі Дыяграмы уверсе акна, каб праглядзець усе шаблоны дыяграм Google Sheets.  Націсніце на Уставіць. Вы можаце ўбачыць гэта ў левым ніжнім куце акна Дыяграма. Гэта дазволіць стварыць дыяграму на аснове выбраных дадзеных і змясціць яе ў табліцу Google.
Націсніце на Уставіць. Вы можаце ўбачыць гэта ў левым ніжнім куце акна Дыяграма. Гэта дазволіць стварыць дыяграму на аснове выбраных дадзеных і змясціць яе ў табліцу Google. - Вы можаце націснуць на дыяграму і перацягнуць яе ў любым месцы старонкі.
Парады
- Табліцы Google аўтаматычна захоўваюць вашу працу.
Папярэджанні
- Калі вы карыстаецеся Excel, не забудзьцеся захаваць працу!