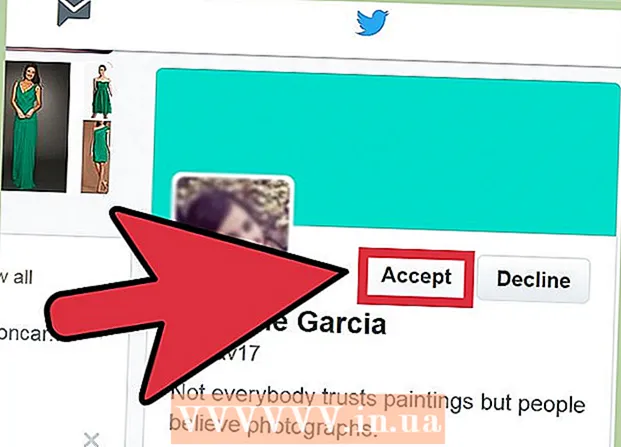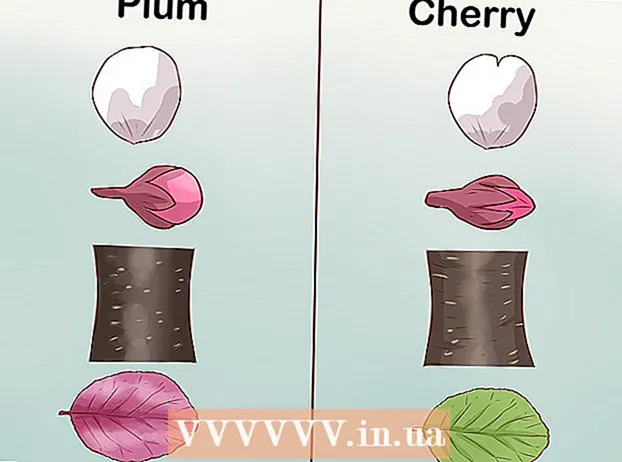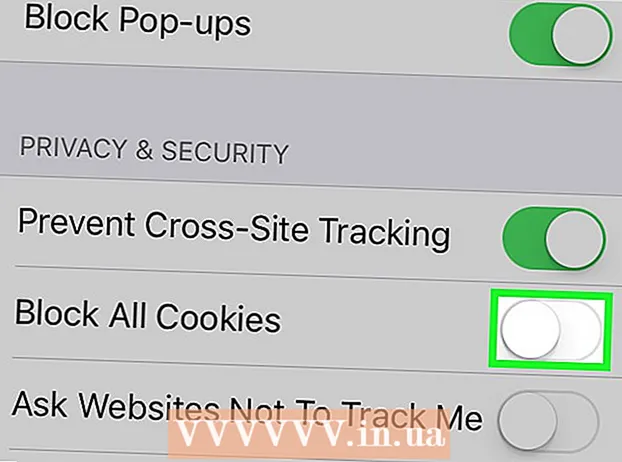Аўтар:
Frank Hunt
Дата Стварэння:
16 Марш 2021
Дата Абнаўлення:
1 Ліпень 2024

Задаволены
Такім чынам, вы набылі новенькі iPad і зараз хочаце пераканацца, што вы атрымліваеце ад гэтага максімум карысці? Гэта кіраўніцтва дапаможа вам хутка пачаць загружаць праграмы!
Крок
Спосаб 1 з 3: Пачніце
 Пераканайцеся, што ваш iPad цалкам зараджаны. Каб атрымаць ад батарэі максімальную карысць, добра яе цалкам зарадзіць перад першай зарадкай iPad. Звычайна батарэя зараджаецца прыкладна на 40%, калі яна выходзіць з завода.
Пераканайцеся, што ваш iPad цалкам зараджаны. Каб атрымаць ад батарэі максімальную карысць, добра яе цалкам зарадзіць перад першай зарадкай iPad. Звычайна батарэя зараджаецца прыкладна на 40%, калі яна выходзіць з завода.  Запусціце пачатковую ўстаноўку. Калі вы ўпершыню карыстаецеся iPad, вам трэба будзе наладзіць шэраг налад, перш чым пачаць. Пры ўключэнні iPad памочнік па наладзе запускаецца аўтаматычна.
Запусціце пачатковую ўстаноўку. Калі вы ўпершыню карыстаецеся iPad, вам трэба будзе наладзіць шэраг налад, перш чым пачаць. Пры ўключэнні iPad памочнік па наладзе запускаецца аўтаматычна. - Наладзьце службы месцазнаходжання. Гэты сэрвіс будзе адсочваць, дзе знаходзіцца ваш iPad, і прыкладання, якія патрабуюць ад яго прадастаўлення неабходных дадзеных. Гэта можа быць карысна для картаграфічных праграм і праграм у сацыяльных сетках. Адключыце гэта, калі хочаце.
- Выкарыстоўвайце памочнік наладкі для наладжвання бесправадной сеткі. IPad будзе шукаць бесправадныя сеткі ў дыяпазоне сігналу. Выберыце сетку, да якой вы хочаце падключыцца, і ўвядзіце коды доступу, якія спатрэбяцца вам для злучэння.
- Пасля паспяховага ўстанаўлення злучэння ў радку стану з'явіцца індыкатар трываласці злучэння.
- Увядзіце або стварыце свой ідэнтыфікатар Apple. Гэта вам спатрэбіцца для доступу да файлаў у iCloud, а таксама для пакупак праз iTunes. Стварэнне ўліковага запісу бясплатна.
- Наладзьце iCloud. Гэты сэрвіс робіць рэзервовыя копіі ўсіх вашых малюнкаў, кантактаў, праграм, дакументаў і г.д. на аддаленым серверы. Гэта азначае, што вы можаце атрымаць доступ да файлаў з любога кампутара і зрабіць рэзервовую копію iPad без неабходнасці падключэння прылады да кампутара.
 Пазнаёмцеся з карыстацкім інтэрфейсам. Вы можаце перамяшчаць абразкі, націскаючы і ўтрымліваючы значок. Значкі будуць вібраваць, і потым вы можаце перацягнуць іх па экране, каб размясціць іх так, як хочаце.
Пазнаёмцеся з карыстацкім інтэрфейсам. Вы можаце перамяшчаць абразкі, націскаючы і ўтрымліваючы значок. Значкі будуць вібраваць, і потым вы можаце перацягнуць іх па экране, каб размясціць іх так, як хочаце. - У ніжняй палове экрана знаходзяцца праграмы, якія, паводле меркавання Apple, часцей за ўсё адкрывае звычайны карыстальнік. Яны будуць адлюстроўвацца незалежна ад таго, на якім галоўным экране вы знаходзіцеся. Вы можаце змяніць іх, перамяшчаючы абразкі.
Спосаб 2 з 3: Наладжванне пошты
 Націсніце на значкі пошты ў ніжняй панэлі галоўнага экрана. Гэта адкрые экран прывітання вашай паштовай праграмы і дазволіць вам наладзіць параметры.
Націсніце на значкі пошты ў ніжняй панэлі галоўнага экрана. Гэта адкрые экран прывітання вашай паштовай праграмы і дазволіць вам наладзіць параметры.  Выберыце службу электроннай пошты. Калі вы карыстаецеся адной са службаў са спісу, націсніце яе і ўвядзіце неабходную інфармацыю. Звычайна вам спатрэбіцца адрас электроннай пошты і пароль абранай паслугі.
Выберыце службу электроннай пошты. Калі вы карыстаецеся адной са службаў са спісу, націсніце яе і ўвядзіце неабходную інфармацыю. Звычайна вам спатрэбіцца адрас электроннай пошты і пароль абранай паслугі.  Усталюйце нераспазнаны адрас электроннай пошты. Калі вашай электроннай пошты няма ў спісе, вам давядзецца ўводзіць гэтую інфармацыю ўручную. На экране прывітання пошты выберыце "Іншае", а затым "Дадаць уліковы запіс".
Усталюйце нераспазнаны адрас электроннай пошты. Калі вашай электроннай пошты няма ў спісе, вам давядзецца ўводзіць гэтую інфармацыю ўручную. На экране прывітання пошты выберыце "Іншае", а затым "Дадаць уліковы запіс". - Увядзіце сваё імя, адрас электроннай пошты і пароль для ўліковага запісу электроннай пошты і апісанне (на працы, дома і г.д.). Націсніце "Захаваць".
- Вам трэба імя хаста вашага пастаўшчыка паслуг электроннай пошты. Вы можаце знайсці яго на старонцы даведкі правайдэра электроннай пошты.
Спосаб 3 з 3: Усталёўка новых праграм
 Адкрыйце App Store. Даступна мноства бясплатных і камерцыйных прыкладанняў. Вы можаце шукаць па катэгорыях, папулярнасці альбо шукаць пэўную праграму. Для платных праграм патрабуецца картка iTunes, якую вы можаце набыць у краме альбо звесткі банкаўскага рахунку.
Адкрыйце App Store. Даступна мноства бясплатных і камерцыйных прыкладанняў. Вы можаце шукаць па катэгорыях, папулярнасці альбо шукаць пэўную праграму. Для платных праграм патрабуецца картка iTunes, якую вы можаце набыць у краме альбо звесткі банкаўскага рахунку. - Каб увесці дадзеныя вашай крэдытнай карты, перайдзіце на галоўны экран і націсніце Налады. Выберыце iTunes і крамы прыкладанняў. Выберыце свой ідэнтыфікатар Apple і ўвядзіце пароль. У раздзеле "Рэдагаванне" выберыце інфармацыю аб аплаце. Увядзіце дадзеныя вашай крэдытнай альбо дэбетавай карты і націсніце "Гатова".
 Прагледзець рэйтынгі і патрабаванні. Перш чым купляць прыкладанне, разумна прачытаць шэраг водгукаў карыстальнікаў і даведацца, што яны думаюць пра яго. Таксама праверце сістэмныя патрабаванні. Некаторыя старыя праграмы не аптымізаваны для новых iPad і могуць не працаваць належным чынам, калі яны наогул працуюць.
Прагледзець рэйтынгі і патрабаванні. Перш чым купляць прыкладанне, разумна прачытаць шэраг водгукаў карыстальнікаў і даведацца, што яны думаюць пра яго. Таксама праверце сістэмныя патрабаванні. Некаторыя старыя праграмы не аптымізаваны для новых iPad і могуць не працаваць належным чынам, калі яны наогул працуюць. - Агляд прылад, з якімі сумяшчана праграма, з'явіцца ў раздзеле "Сістэмныя патрабаванні". Пераканайцеся, што выпадкова не купіце для iPhone праграму, несумяшчальную з iPad.
 Пасля таго, як вы выбралі прыкладанне для загрузкі, на вашым галоўным экране з'явіцца значок разам з панэллю загрузкі. Гэты радок паказвае, колькі часу спатрэбіцца для загрузкі і ўстаноўкі.
Пасля таго, як вы выбралі прыкладанне для загрузкі, на вашым галоўным экране з'явіцца значок разам з панэллю загрузкі. Гэты радок паказвае, колькі часу спатрэбіцца для загрузкі і ўстаноўкі.  Вы можаце класіфікаваць праграмы, перацягваючы іх адзін на аднаго. Гэта створыць папкі, з дапамогай якіх хатні экран не будзе загрувашчаны.
Вы можаце класіфікаваць праграмы, перацягваючы іх адзін на аднаго. Гэта створыць папкі, з дапамогай якіх хатні экран не будзе загрувашчаны.