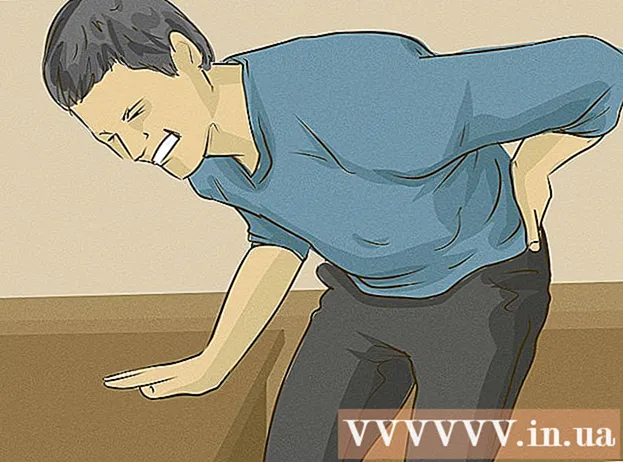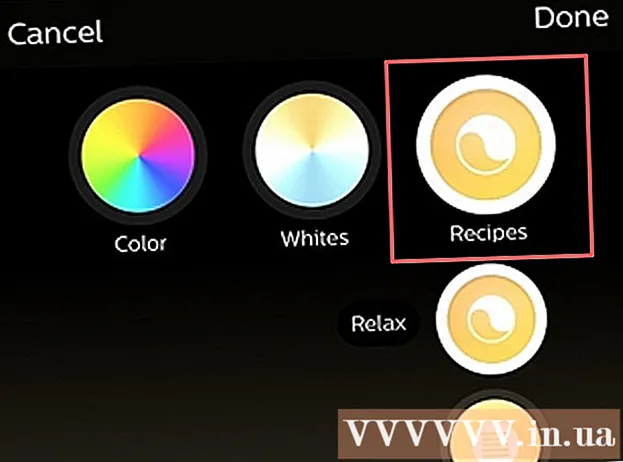Аўтар:
Roger Morrison
Дата Стварэння:
5 Верасень 2021
Дата Абнаўлення:
10 Травень 2024
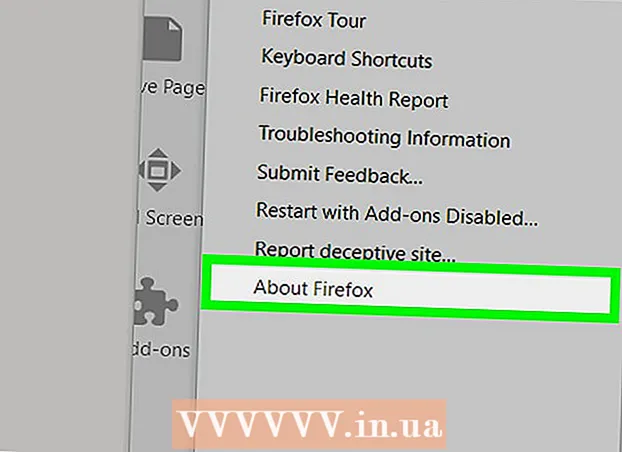
Задаволены
Гэты wikiHow вучыць, як усталяваць старую версію браўзэра Firefox. Вы можаце зрабіць гэта як на кампутары з Windows, так і на Mac, але немагчыма панізіць узровень мабільнай праграмы Firefox.
Крок
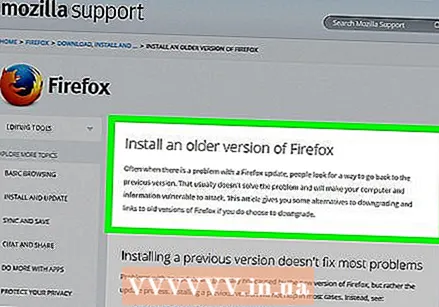 Перайсці да Кіраўніцтва па ўсталёўцы Firefox. На гэтай старонцы ёсць інфармацыя пра тое, як загрузіць старую версію Firefox. Паколькі спасылка на старонку са старымі версіямі Firefox пастаянна абнаўляецца, вам трэба будзе атрымаць доступ да яе з гэтай старонкі.
Перайсці да Кіраўніцтва па ўсталёўцы Firefox. На гэтай старонцы ёсць інфармацыя пра тое, як загрузіць старую версію Firefox. Паколькі спасылка на старонку са старымі версіямі Firefox пастаянна абнаўляецца, вам трэба будзе атрымаць доступ да яе з гэтай старонкі. 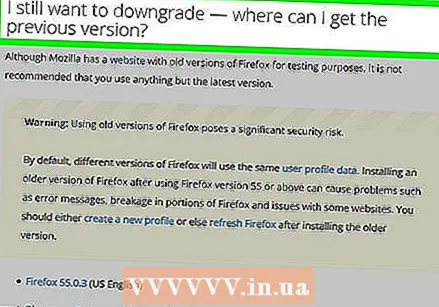 Пракруціце да раздзела "Я ўсё яшчэ хачу панізіць узровень". Вы можаце знайсці гэта прыкладна на сярэдзіне старонкі.
Пракруціце да раздзела "Я ўсё яшчэ хачу панізіць узровень". Вы можаце знайсці гэта прыкладна на сярэдзіне старонкі. 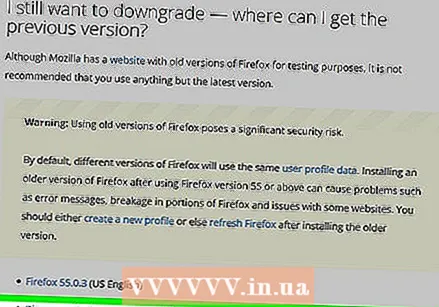 націсніце на Даведнік іншых версій і моў. Гэтую спасылку можна знайсці пад жоўтым папярэджаннем Firefox у раздзеле "Я ўсё яшчэ хачу панізіць узровень". Націсніце на яго, і вы трапіце на старонку са спісам усіх версій Firefox.
націсніце на Даведнік іншых версій і моў. Гэтую спасылку можна знайсці пад жоўтым папярэджаннем Firefox у раздзеле "Я ўсё яшчэ хачу панізіць узровень". Націсніце на яго, і вы трапіце на старонку са спісам усіх версій Firefox.  Выберыце нумар версіі. Націсніце нумар на гэтай старонцы, каб перайсці на старонку загрузкі для гэтай версіі Firefox.
Выберыце нумар версіі. Націсніце нумар на гэтай старонцы, каб перайсці на старонку загрузкі для гэтай версіі Firefox. - Напрыклад: націсніце на 45.1.0esr / перайсці на старонку загрузкі Firefox версіі 45.1.0.
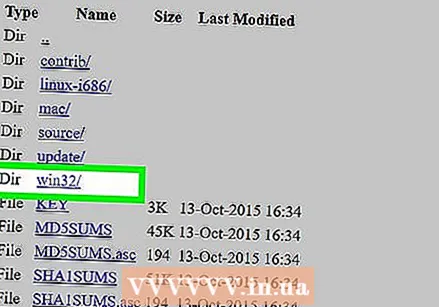 Выберыце тэчку вашай аперацыйнай сістэмы. Паколькі папкі тут не пазначаны дакладна, вось як вызначыць вашу аперацыйную сістэму:
Выберыце тэчку вашай аперацыйнай сістэмы. Паколькі папкі тут не пазначаны дакладна, вось як вызначыць вашу аперацыйную сістэму: - Windows - Звярніце ўвагу на "win32 /" (32-разрадная Windows) або "win64 /" (64-разрадная Windows) у тэксце спасылкі. Калі вы не ведаеце, колькі біт ваш кампутар, праверце гэта спачатку.
- Mac - Пошук "mac /" у тэксце спасылкі.
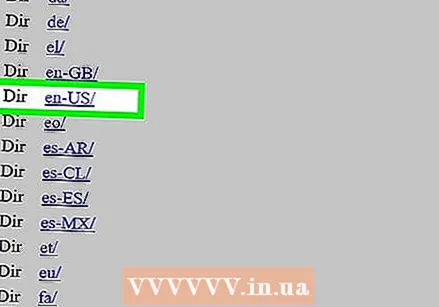 Абярыце моўную тэчку. Спіс на гэтай старонцы складаецца з рэгіянальных моўных скарачэнняў. Выберыце мову, якая адпавядае вашаму рэгіёну. Напрыклад, калі вы размаўляеце па-англійску і ў ЗША затым націсніце на тэчку "en-US /".
Абярыце моўную тэчку. Спіс на гэтай старонцы складаецца з рэгіянальных моўных скарачэнняў. Выберыце мову, якая адпавядае вашаму рэгіёну. Напрыклад, калі вы размаўляеце па-англійску і ў ЗША затым націсніце на тэчку "en-US /". 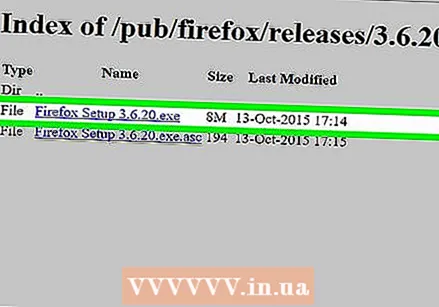 Націсніце на спасылку для загрузкі. Тады гэта будзе паказваць, што абраная версія Firefox загружаецца на ваш кампутар.
Націсніце на спасылку для загрузкі. Тады гэта будзе паказваць, што абраная версія Firefox загружаецца на ваш кампутар. - У залежнасці ад налад вашага аглядальніка, вам можа спатрэбіцца пацвердзіць загрузку альбо выбраць месца захавання перад пачаткам загрузкі.
 Двойчы пстрыкніце файл наладкі Firefox. Пасля завяршэння загрузкі двойчы пстрыкніце файл наладкі, каб пачаць усталёўку. У Windows гэта будзе выкананы файл (EXE), у той час як карыстальнікам Mac трэба будзе двойчы пстрыкнуць файл DMG Firefox.
Двойчы пстрыкніце файл наладкі Firefox. Пасля завяршэння загрузкі двойчы пстрыкніце файл наладкі, каб пачаць усталёўку. У Windows гэта будзе выкананы файл (EXE), у той час як карыстальнікам Mac трэба будзе двойчы пстрыкнуць файл DMG Firefox. - На MacOS Sierra і больш позняй версіі вам можа спатрэбіцца ўручыць дазвол на ўстаноўку, перш чым працягваць.
- У Windows вас могуць папрасіць націснуць Распакуйце ўсё націснуць. Калі так, націсніце на яго і адкрыйце вынятую (не ZIP-папку) тэплу і зноў двойчы націсніце на прыкладанне Firefox.
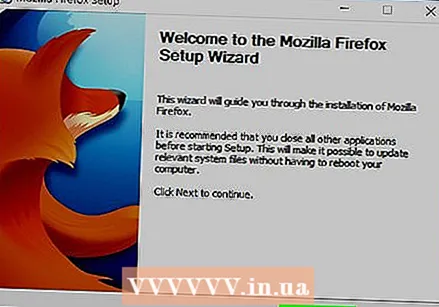 Выберыце любыя дапаўненні, калі будзе прапанавана. У залежнасці ад версіі Firefox, якую вы выкарыстоўваеце, вы можаце мець магчымасць выкарыстоўваць некаторыя альбо ўсе вашы дапаўненні.
Выберыце любыя дапаўненні, калі будзе прапанавана. У залежнасці ад версіі Firefox, якую вы выкарыстоўваеце, вы можаце мець магчымасць выкарыстоўваць некаторыя альбо ўсе вашы дапаўненні. 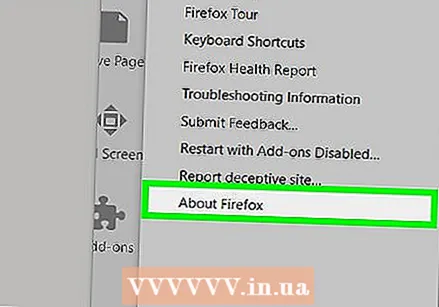 Пачакайце, пакуль Firefox адкрыецца. Калі Firefox адкрыецца, выкарыстоўвайце абраную версію.
Пачакайце, пакуль Firefox адкрыецца. Калі Firefox адкрыецца, выкарыстоўвайце абраную версію.
Парады
- Каб пераканацца, што паніжаная версія Firefox засталася ранейшай, вам трэба адключыць аўтаматычнае абнаўленне. Гэтая працэдура залежыць ад версіі, але звычайна трэба націснуць на Дадатковыяукладка (☰ у больш позняй версіі), затым націсніце Варыянты альбо Прэферэнцыі, потым далей Пашыраны, Абнаўленні і, нарэшце, зніміце сцяжок "Аўтаматычнае абнаўленне".
Папярэджанні
- Старыя версіі Firefox могуць утрымліваць уразлівасці, якія не абнаўляліся і могуць быць выкарыстаны хакерамі, якія заражаюць вашу сістэму шкоднаснымі праграмамі, крадуць вашу асабістую інфармацыю і г. д. Будзьце асцярожныя, выкарыстоўваючы старую версію Firefox.
- Пры выкарыстанні старой версіі Firefox вы можаце пазбегнуць падазроных вэб-сайтаў, і на вашым кампутары заўсёды павінна працаваць антывірусная праграма.
- Майце на ўвазе, што паніжэнне версіі не абавязкова выправіць праблемы, з якімі вы сутыкнуліся з-за абнаўлення.