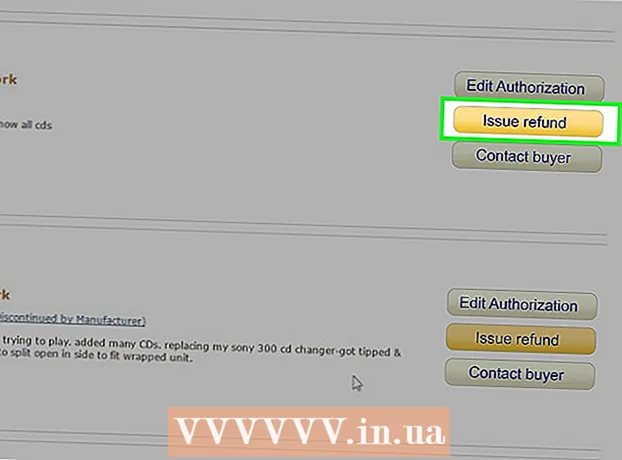Аўтар:
John Pratt
Дата Стварэння:
17 Люты 2021
Дата Абнаўлення:
1 Ліпень 2024
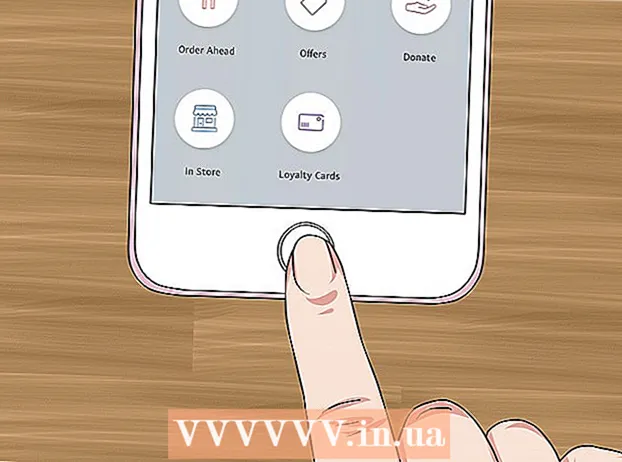
Задаволены
Гэты артыкул навучыць вас рабіць пакупкі ў краме з дапамогай PayPal на iPhone або iPad. Вы можаце аплачваць прыкладанне PayPal у многіх крамах альбо, калі вы карыстаецеся Apple Pay, можаце дадаваць PayPal у Apple Pay.
Крок
Спосаб 1 з 2: Выкарыстанне прыкладання PayPal
 Адкрыйце PayPal на вашым iPhone або iPad. Гэта сіні значок з белым знакам "Р" унутры. Звычайна ён знаходзіцца на вашым хатнім экране.
Адкрыйце PayPal на вашым iPhone або iPad. Гэта сіні значок з белым знакам "Р" унутры. Звычайна ён знаходзіцца на вашым хатнім экране. - Не ўсе крамы прымаюць PayPal.
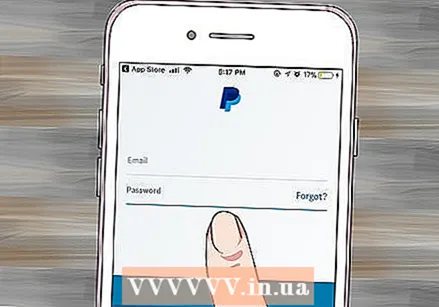 Увайдзіце ў свой уліковы запіс. Увядзіце дадзеныя для ўваходу (альбо спраўдзіце свой PIN-код) і націсніце "Увайсці".
Увайдзіце ў свой уліковы запіс. Увядзіце дадзеныя для ўваходу (альбо спраўдзіце свой PIN-код) і націсніце "Увайсці". 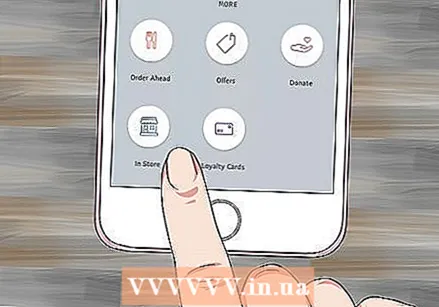 Пракруціце ўніз і націсніце Празапас. Гэта абраз з контурамі сіняй вітрыны.
Пракруціце ўніз і націсніце Празапас. Гэта абраз з контурамі сіняй вітрыны. - Калі вы ўпершыню карыстаецеся PayPal In Store, націсніце "Пуск", калі будзе прапанавана.
- Калі вы не наладзілі PayPal для выкарыстання службаў вызначэння месцазнаходжання, вам трэба будзе прытрымлівацца інструкцый на экране і зрабіць гэта зараз.
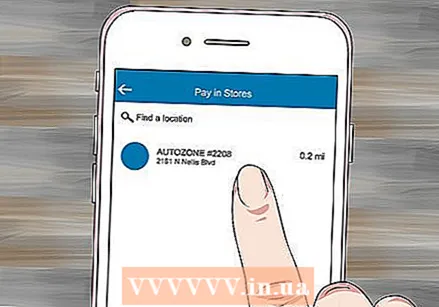 Выберыце краму. Увядзіце назву крамы ў поле "Знайсці месцазнаходжанне" уверсе паведамлення, а затым націсніце месца ў выніках пошуку.
Выберыце краму. Увядзіце назву крамы ў поле "Знайсці месцазнаходжанне" уверсе паведамлення, а затым націсніце месца ў выніках пошуку. - Калі крама адсутнічае ў спісе, яна не будзе прымаць плацяжы праз PayPal In Store.
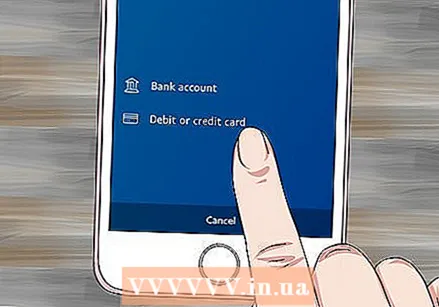 Выберыце спосаб аплаты. Калі вы не хочаце выкарыстоўваць спосаб аплаты па змаўчанні, націсніце гэты спосаб, каб адкрыць меню, а затым выберыце іншы спосаб.
Выберыце спосаб аплаты. Калі вы не хочаце выкарыстоўваць спосаб аплаты па змаўчанні, націсніце гэты спосаб, каб адкрыць меню, а затым выберыце іншы спосаб.  Пакажыце плацежны код чалавеку ў касе. Затым чалавек у касе правярае код для апрацоўкі вашага плацяжу.
Пакажыце плацежны код чалавеку ў касе. Затым чалавек у касе правярае код для апрацоўкі вашага плацяжу.
Спосаб 2 з 2: Дадайце PayPal у Apple Pay
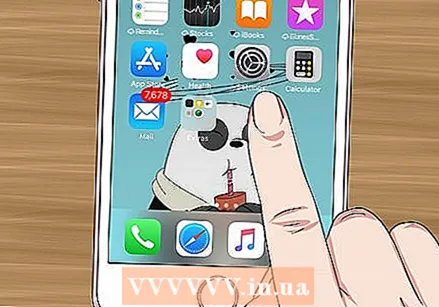 Адкрыйце налады на вашым iPhone. Гэта дадатак звычайна знаходзіцца на галоўным экране. Гэты метад навучыць вас падключаць PayPal да Apple Pay, каб вашы пакупкі праз Apple Pay адлічваліся з вашага ўліковага запісу PayPal.
Адкрыйце налады на вашым iPhone. Гэта дадатак звычайна знаходзіцца на галоўным экране. Гэты метад навучыць вас падключаць PayPal да Apple Pay, каб вашы пакупкі праз Apple Pay адлічваліся з вашага ўліковага запісу PayPal. - Не ўсе крамы прымаюць Apple Pay.
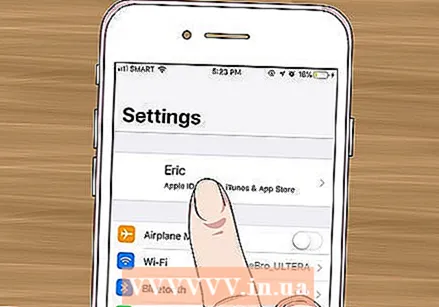 Націсніце сваё імя ўверсе меню.
Націсніце сваё імя ўверсе меню.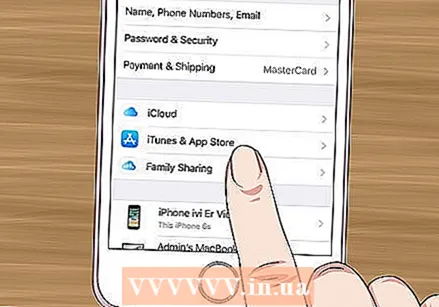 Прэса iTunes & App Store.
Прэса iTunes & App Store.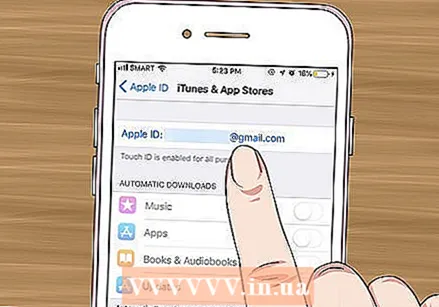 Націсніце свой ідэнтыфікатар Apple уверсе меню. З'явіцца меню.
Націсніце свой ідэнтыфікатар Apple уверсе меню. З'явіцца меню. 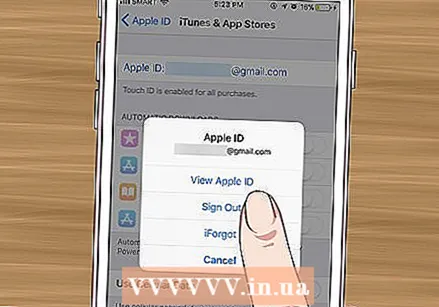 Прэса Прагляд Apple ID. Гэта першы варыянт.
Прэса Прагляд Apple ID. Гэта першы варыянт. 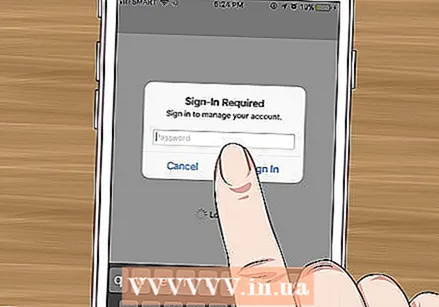 Увядзіце код бяспекі альбо выкарыстоўвайце Touch ID. Пасля праверкі кода бяспекі вы ўбачыце экран Уліковы запіс.
Увядзіце код бяспекі альбо выкарыстоўвайце Touch ID. Пасля праверкі кода бяспекі вы ўбачыце экран Уліковы запіс.  Прэса Інфармацыя аб аплаце. З'явіцца спіс спосабаў аплаты.
Прэса Інфармацыя аб аплаце. З'явіцца спіс спосабаў аплаты. 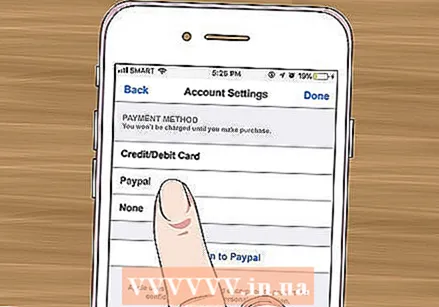 Прэса PayPal. Гэта ў раздзеле "Спосаб аплаты".
Прэса PayPal. Гэта ў раздзеле "Спосаб аплаты". 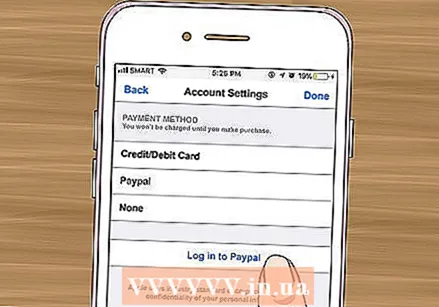 Прэса Увайдзіце ў PayPal.
Прэса Увайдзіце ў PayPal.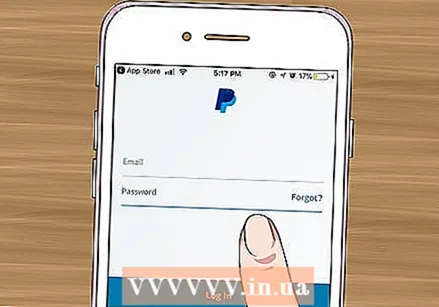 Выконвайце інструкцыі на экране для аўтэнтыфікацыі і дадання ўліковага запісу PayPal. Гэта дадасць PayPal у якасці спосабу аплаты па змаўчанні для Apple Pay.
Выконвайце інструкцыі на экране для аўтэнтыфікацыі і дадання ўліковага запісу PayPal. Гэта дадасць PayPal у якасці спосабу аплаты па змаўчанні для Apple Pay. 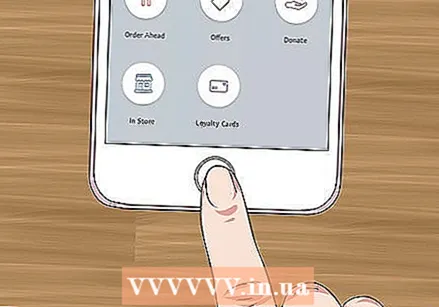 Для аплаты PayPal выкарыстоўвайце Apple Pay у краме. Этапы адрозніваюцца ў залежнасці ад iPhone, які ў вас ёсць:
Для аплаты PayPal выкарыстоўвайце Apple Pay у краме. Этапы адрозніваюцца ў залежнасці ад iPhone, які ў вас ёсць: - "IPhone 8 і больш раннія": Пакладзіце палец на Touch ID, а потым утрымлівайце верхнюю частку iPhone у цалі ад прылады чытання Apple Pay. Пасля аплаты вашага стандартнага рахунку (PayPal) на экране з'явіцца надпіс "Гатова".
- "IPhone X": Двойчы націсніце кнопку збоку, увайдзіце ў сістэму з дапамогай пароля (альбо скарыстайцеся функцыяй распазнання твараў), а потым утрымлівайце тэлефон менш чым на цалі ад счытвальніка Apple Pay. Пасля аплаты вашага стандартнага рахунку (PayPal) на экране з'явіцца надпіс "Гатова".