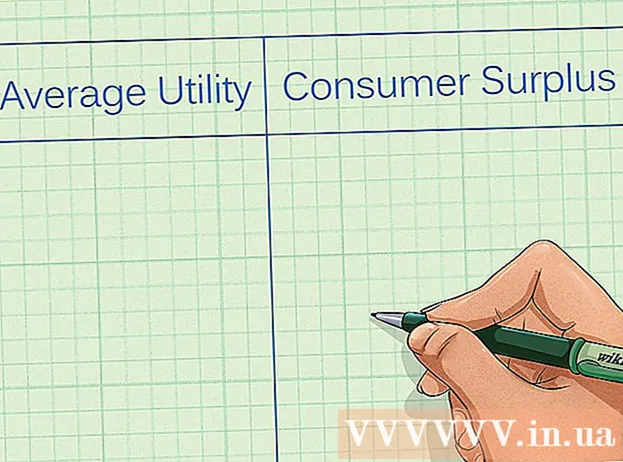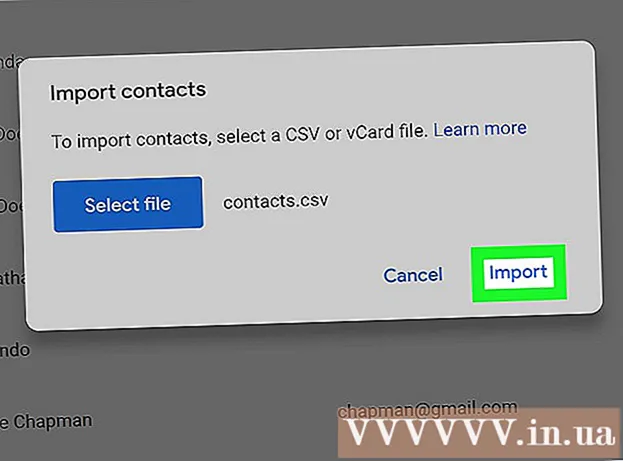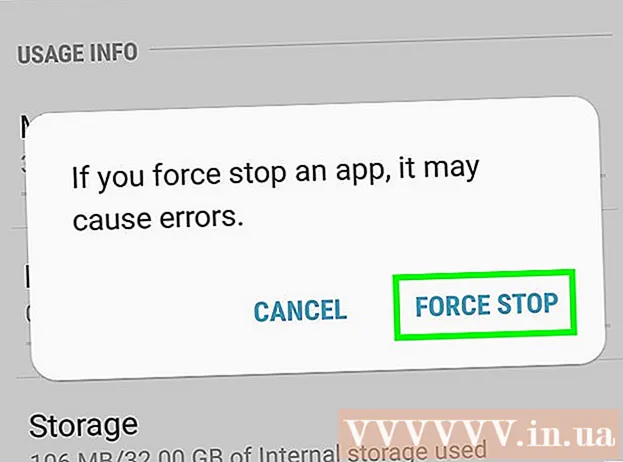Аўтар:
Eugene Taylor
Дата Стварэння:
14 Жнівень 2021
Дата Абнаўлення:
1 Ліпень 2024

Задаволены
- Крок
- Частка 1 з 4: Першае ўвядзенне
- Частка 2 з 4: Усталёўка праграмнага забеспячэння
- Частка 3 з 4: Карыстанне Інтэрнэтам з ноўтбукам
- Частка 4 з 4: Жыццё і праца з ноўтбукам
- Парады
- Папярэджанні
Партатыўныя кампутары ў выглядзе ноўтбука ці ноўтбука становяцца ўсё больш і больш магутнымі, яны з'яўляюцца зручнай альтэрнатывай смартфонам і настольным кампутарам, калі вы знаходзіцеся ў дарозе і ўсё яшчэ хочаце мець магчымасць працаваць. Ноўтбук можа адчуваць сябе некамфортна ў першы раз, калі вы яго маеце ў руках, альбо калі вы карыстаецеся чужым ноўтбукам. Не хвалюйцеся - у гэтым артыкуле мы пакажам вам, як хутка пачаць працу з наўтбукамі, і вы ніколі не захочаце нічога іншага, перш чым вы гэта ведаеце.
Крок
Частка 1 з 4: Першае ўвядзенне
 Калі вы карыстаецеся ноўтбукам дома, знайдзіце разетку і падключыце адаптар ноўтбука да разеткі. У ноўтбуку ёсць батарэя, якая можа хутка разрадзіцца, асабліва калі вы інтэнсіўна карыстаецеся ноўтбукам. Таму пакідайце вілку падключанай як мага больш, калі вы не знаходзіцеся ў месцы, дзе няма разеткі.
Калі вы карыстаецеся ноўтбукам дома, знайдзіце разетку і падключыце адаптар ноўтбука да разеткі. У ноўтбуку ёсць батарэя, якая можа хутка разрадзіцца, асабліва калі вы інтэнсіўна карыстаецеся ноўтбукам. Таму пакідайце вілку падключанай як мага больш, калі вы не знаходзіцеся ў месцы, дзе няма разеткі.  Размесціце ноўтбук знізу на стале / стале перад сабой. Англійская назва "ноўтбук" азначае, што камп'ютэр на вашым "калене" (калене) можна выкарыстоўваць, але гэта не азначае, што вашы калені заўсёды лепшае ці правільнае месца. Паспрабуйце знайсці зручны вугал для запясцяў і рук - гэта азначае перасоўванне ноўтбука, пакуль вы не знойдзеце лепшае становішча для сябе.
Размесціце ноўтбук знізу на стале / стале перад сабой. Англійская назва "ноўтбук" азначае, што камп'ютэр на вашым "калене" (калене) можна выкарыстоўваць, але гэта не азначае, што вашы калені заўсёды лепшае ці правільнае месца. Паспрабуйце знайсці зручны вугал для запясцяў і рук - гэта азначае перасоўванне ноўтбука, пакуль вы не знойдзеце лепшае становішча для сябе. - Не размяшчайце ноўтбук на мяккіх, пухнатых або валасатых паверхнях, якія могуць перакрыць вентыляцыйныя адтуліны. У большасці наўтбукаў ёсць адтуліны за вентылятарам, каб забяспечыць належную працу, гэтыя адтуліны павінны заставацца свабоднымі.
 Адкрыйце экран і пераканайцеся, што вы можаце камфортна глядзець на яго. У многіх наўтбуках ёсць тып блакавання, які трэба разблакаваць, перш чым адкрыць экран.
Адкрыйце экран і пераканайцеся, што вы можаце камфортна глядзець на яго. У многіх наўтбуках ёсць тып блакавання, які трэба разблакаваць, перш чым адкрыць экран. - Не прымушайце, калі ноўтбук, здаецца, не адчыняецца. Вам не трэба выкарыстоўваць вялікую сілу, каб адкрыць экран.
- Не адкрывайце экран занадта далёка. Лепш не адкрываць ноўтбук далей, чым пад вуглом 45 градусаў. Вечка альбо завеса можа быць пашкоджана або сапсавана, калі яшчэ больш адкрыць экран.
 Знайдзіце кнопку харчавання і ўключыце кампутар. У большасці наўтбукаў кнопка харчавання знаходзіцца адразу за клавіятурай. Кнопка харчавання звычайна ідэнтыфікуецца універсальным сімвалам "уключэнне" - кругам з лініяй на паўдарозе.
Знайдзіце кнопку харчавання і ўключыце кампутар. У большасці наўтбукаў кнопка харчавання знаходзіцца адразу за клавіятурай. Кнопка харчавання звычайна ідэнтыфікуецца універсальным сімвалам "уключэнне" - кругам з лініяй на паўдарозе.  Дачакайцеся загрузкі ноўтбука. Ноўтбук прызначаны для партатыўнага выкарыстання, але ў той жа час гэта магутны кампутар са спецыялізаваным абсталяваннем, які ў большасці выпадкаў робіць загрузку больш працяглай, чым загрузку з настольнага кампутара ці смартфона.
Дачакайцеся загрузкі ноўтбука. Ноўтбук прызначаны для партатыўнага выкарыстання, але ў той жа час гэта магутны кампутар са спецыялізаваным абсталяваннем, які ў большасці выпадкаў робіць загрузку больш працяглай, чым загрузку з настольнага кампутара ці смартфона.  Выкарыстоўвайце трэкпад вашага ноўтбука. На большасці кампутараў гэта роўная вобласць перад клавіятурай, якая называецца "трэкпад", які рэагуе на дакрананні, таму вы можаце выкарыстоўваць палец як мыш. Правядзіце пальцам па паверхні трэкпада, каб перамясціць курсор.
Выкарыстоўвайце трэкпад вашага ноўтбука. На большасці кампутараў гэта роўная вобласць перад клавіятурай, якая называецца "трэкпад", які рэагуе на дакрананні, таму вы можаце выкарыстоўваць палец як мыш. Правядзіце пальцам па паверхні трэкпада, каб перамясціць курсор. - У многіх трэкпадах выкарыстоўваецца так званая функцыя "мультытач". У гэтым выпадку трэкпад па-рознаму рэагуе на дотыкі вялікай колькасцю пальцаў, робячы даступнымі мноства функцый. Паэксперыментуйце, рухаючы адным, двума ці трыма пальцамі адначасова па трэкпадзе, і паспрабуйце розныя жэсты пальцамі.
- Наўтбукі Lenovo замест трэкпада часта маюць "кропку адсочвання": маленькую чырвоную кнопку, падобную на джойсцік, у цэнтры клавіятуры паміж клавішамі "G" і "H". Успрымайце гэта як вельмі адчувальны джойсцік адным пальцам.
- Некаторыя старыя ноўтбукі маюць "трэкбол". Пракручваючы мяч, курсор рухаецца па экране.
- Некаторыя наўтбукі маюць інтэрфейс, які выкарыстоўвае ручку. У гэтым выпадку да ноўтбука прыкладаецца ручка. Перамясціце ручку па экране, каб перамясціць курсор, і націсніце ручку на экране, каб націснуць.
- Вы лічыце, што ўказальная прылада вашага ноўтбука невялікая і складаная ў выкарыстанні? Вы заўсёды можаце падключыць мыш да ноўтбука. Пашукайце USB-порт на ноўтбуку і падключыце мыш пры жаданні. Ноўтбук аўтаматычна распазнае мыш, і вы зможаце выкарыстоўваць яе адразу.
 Выкарыстоўвайце левую кнопку трэкпада ў якасці асноўнай кнопкі мышы. Большасць трэкпада дазваляюць націскаць з дапамогай кнопкі, размешчанай унізе злева трэкпада.
Выкарыстоўвайце левую кнопку трэкпада ў якасці асноўнай кнопкі мышы. Большасць трэкпада дазваляюць націскаць з дапамогай кнопкі, размешчанай унізе злева трэкпада. - Некаторыя трэкпады дазваляюць націскаць, мякка пастукваючы па паверхні. Эксперымент - вы можаце выявіць функцыянальныя магчымасці ноўтбука, пра якія вы не ведалі, што існуюць.
 Выкарыстоўвайце правую кнопку на трэкпадзе ў якасці другаснай кнопкі мышы. Націск правай кнопкі на трэкпадзе выкліча "кантэкстнае меню", альбо вы можаце выкарыстоўваць яго для выканання іншых функцый, якія вы ведаеце з правай кнопкі мышы.
Выкарыстоўвайце правую кнопку на трэкпадзе ў якасці другаснай кнопкі мышы. Націск правай кнопкі на трэкпадзе выкліча "кантэкстнае меню", альбо вы можаце выкарыстоўваць яго для выканання іншых функцый, якія вы ведаеце з правай кнопкі мышы.  Даведайцеся, дзе знаходзіцца аптычны прывад вашага ноўтбука. Калі ваш ноўтбук не з'яўляецца ноўтбукам, верагодна, у яго ўбудаваны аптычны прывад, які можна выкарыстоўваць для ўстаноўкі праграмнага забеспячэння або прайгравання музыкі. Аптычны прывад звычайна знаходзіцца з правага ці левага боку наўтбука.
Даведайцеся, дзе знаходзіцца аптычны прывад вашага ноўтбука. Калі ваш ноўтбук не з'яўляецца ноўтбукам, верагодна, у яго ўбудаваны аптычны прывад, які можна выкарыстоўваць для ўстаноўкі праграмнага забеспячэння або прайгравання музыкі. Аптычны прывад звычайна знаходзіцца з правага ці левага боку наўтбука. - У Windows і Mac OS вы можаце адкрыць аптычны дыск, націснуўшы невялікую кнопку на латку альбо націснуўшы правай кнопкай мышы на абразку аптычнага дыска і выбраўшы "Выдаліць".
Частка 2 з 4: Усталёўка праграмнага забеспячэння
 Пераканайцеся, што праграмнае забеспячэнне ноўтбука абнаўляецца. Напэўна, на вашым ноўтбуку ўжо ўсталяваны некаторыя асноўныя праграмы: простая праграма для апрацоўкі тэкстаў, калькулятар і, магчыма, простая праграма для імпарту і абмену фатаграфіямі. Ноўтбукі таксама маюць спецыяльнае праграмнае забеспячэнне, якое кіруе магутнасцю і графічным інтэрфейсам; Звычайна перад выкарыстаннем ноўтбука трэба загрузіць шмат абнаўленняў драйвераў. Валодаючы невялікімі ведамі, вы можаце лёгка дадаць праграмнае забеспячэнне для ноўтбука, каб значна пашырыць магчымасці кампутара - у многіх выпадках гэта бясплатна.
Пераканайцеся, што праграмнае забеспячэнне ноўтбука абнаўляецца. Напэўна, на вашым ноўтбуку ўжо ўсталяваны некаторыя асноўныя праграмы: простая праграма для апрацоўкі тэкстаў, калькулятар і, магчыма, простая праграма для імпарту і абмену фатаграфіямі. Ноўтбукі таксама маюць спецыяльнае праграмнае забеспячэнне, якое кіруе магутнасцю і графічным інтэрфейсам; Звычайна перад выкарыстаннем ноўтбука трэба загрузіць шмат абнаўленняў драйвераў. Валодаючы невялікімі ведамі, вы можаце лёгка дадаць праграмнае забеспячэнне для ноўтбука, каб значна пашырыць магчымасці кампутара - у многіх выпадках гэта бясплатна. - Вы павінны абнавіць версію ноўтбука для Windows, калі ў вас ёсць ноўтбук з Windows. Каб абнавіць Windows, ваш ноўтбук можа выкарыстоўваць праграмнае забеспячэнне для абнаўлення Windows альбо ўласнае праграмнае забеспячэнне вытворцы.
- Калі вы карыстаецеся Mac, даступныя абнаўленні можна знайсці ў App Store. Знайсці абнаўленні на ноўтбуку Apple вельмі проста.
 Усталюйце праграмнае забеспячэнне для стварэння і рэдагавання дакументаў, электронных табліц і прэзентацый. Магчыма, убудаванага праграмнага забеспячэння на вашым ноўтбуку дастаткова для асноўнага рэдагавання і нататкі, але калі вы хочаце заняцца сур'ёзнай працай, вам патрэбен больш магутны праграмны пакет.
Усталюйце праграмнае забеспячэнне для стварэння і рэдагавання дакументаў, электронных табліц і прэзентацый. Магчыма, убудаванага праграмнага забеспячэння на вашым ноўтбуку дастаткова для асноўнага рэдагавання і нататкі, але калі вы хочаце заняцца сур'ёзнай працай, вам патрэбен больш магутны праграмны пакет. - Праграмны пакет OpenOffice змяшчае праграмы для апрацоўкі тэкстаў, электронных табліц і прэзентацый. Гэта вельмі падобна на Office з Windows, але OpenOffice бясплатны.
- Вы таксама можаце выкарыстоўваць Google Docs, які з'яўляецца інтэрнэт-альтэрнатывай праграмнага забеспячэння Office. Google Docs працуе ў "воблаку", таму вам патрэбен толькі браўзэр, вам не трэба ўсталёўваць іншае праграмнае забеспячэнне. З ім вы можаце зрабіць шмат рэчаў, якія вы ведаеце з Microsoft Office ці Openoffice. Гэта бясплатна і мае мноства функцыянальных магчымасцей, асабліва карысна, калі вы хочаце падзяліцца дакументамі з іншымі.
- Вы можаце атрымаць Microsoft Office са зніжкай альбо бясплатна, калі вы студэнт. Перш за ўсё праверце гэта, перш чым глыбока ўлезці ў сумку.
 Усталюйце праграмнае забеспячэнне для арганізацыі, рэдагавання і абмену фатаграфіямі. Напэўна, на вашым ноўтбуку ўжо ўстаноўлена праграмнае забеспячэнне, з дапамогай якога вы можаце гэта зрабіць. Гэта хутка, проста і ў некаторых выпадках бясплатна абнаўляецца.
Усталюйце праграмнае забеспячэнне для арганізацыі, рэдагавання і абмену фатаграфіямі. Напэўна, на вашым ноўтбуку ўжо ўстаноўлена праграмнае забеспячэнне, з дапамогай якога вы можаце гэта зрабіць. Гэта хутка, проста і ў некаторых выпадках бясплатна абнаўляецца. - Выкарыстоўвайце Photo Stream для арганізацыі і абмену фатаграфіямі. Калі ў вас ёсць iPhone або ноўтбук Apple, вы можаце выкарыстоўваць Photo Stream, каб падзяліцца сваімі фатаграфіямі.
- Вы можаце выкарыстоўваць Picasa для арганізацыі і абмену сваімі фатаграфіямі. Picasa зроблена Google, і яна ўключае ў сябе мноства асноўных функцый, якія могуць спатрэбіцца вам для рэдагавання фатаграфій, такіх як абрэзка, рэтуш, змена колеру і стварэнне панарам.
Частка 3 з 4: Карыстанне Інтэрнэтам з ноўтбукам
 Пераканайцеся, што хатняя сетка працуе належным чынам. Калі ў вас дома яшчэ няма сеткі з Інтэрнэтам. Ваш ноўтбук - гэта магутны партатыўны кампутар, але вы не зможаце выкарыстоўваць усе яго функцыі, пакуль не падключыце Інтэрнэт. Напэўна, на вашым ноўтбуку ўжо ўстаноўлена праграмнае забеспячэнне для лёгкага падлучэння да Інтэрнэту.
Пераканайцеся, што хатняя сетка працуе належным чынам. Калі ў вас дома яшчэ няма сеткі з Інтэрнэтам. Ваш ноўтбук - гэта магутны партатыўны кампутар, але вы не зможаце выкарыстоўваць усе яго функцыі, пакуль не падключыце Інтэрнэт. Напэўна, на вашым ноўтбуку ўжо ўстаноўлена праграмнае забеспячэнне для лёгкага падлучэння да Інтэрнэту.  Выкарыстоўвайце падключэнне Ethernet да ноўтбука. У большасці наўтбукаў ёсць порт Ethernet ззаду ці збоку, да якога можна падключыць кабель Ethernet. Падключыце маршрутызатар або мадэм да ноўтбука з дапамогай кабеля Ethernet, ноўтбук аўтаматычна распазнае злучэнне.
Выкарыстоўвайце падключэнне Ethernet да ноўтбука. У большасці наўтбукаў ёсць порт Ethernet ззаду ці збоку, да якога можна падключыць кабель Ethernet. Падключыце маршрутызатар або мадэм да ноўтбука з дапамогай кабеля Ethernet, ноўтбук аўтаматычна распазнае злучэнне.  Выкарыстоўвайце Mac OS для падлучэння Mac да Інтэрнэту, калі ў вас ёсць ноўтбук Apple. Вы можаце падключыцца з дапамогай кабеля Ethernet альбо па бесправадной сетцы праз Wi-Fi.
Выкарыстоўвайце Mac OS для падлучэння Mac да Інтэрнэту, калі ў вас ёсць ноўтбук Apple. Вы можаце падключыцца з дапамогай кабеля Ethernet альбо па бесправадной сетцы праз Wi-Fi.  Выкарыстоўвайце Windows для падлучэння да Інтэрнэту, калі ў вас ноўтбук з Windows. Калі вы падлучаеце да ноўтбука новую альбо іншую бесправадную карту, магчыма, вам спатрэбіцца выкарыстоўваць праграмнае забеспячэнне карты замест праграмнага забеспячэння Windows.
Выкарыстоўвайце Windows для падлучэння да Інтэрнэту, калі ў вас ноўтбук з Windows. Калі вы падлучаеце да ноўтбука новую альбо іншую бесправадную карту, магчыма, вам спатрэбіцца выкарыстоўваць праграмнае забеспячэнне карты замест праграмнага забеспячэння Windows.  У дарозе карыстайцеся сеткай Wi-Fi бясплатна. Шмат якія школы, бібліятэкі і кафэ прадастаўляюць бясплатны Wi-Fi, і вы часта можаце знайсці Wi-Fi у месцах, дзе гэтага не чакаеце (напрыклад, супермаркетах, банках і вакзалах).
У дарозе карыстайцеся сеткай Wi-Fi бясплатна. Шмат якія школы, бібліятэкі і кафэ прадастаўляюць бясплатны Wi-Fi, і вы часта можаце знайсці Wi-Fi у месцах, дзе гэтага не чакаеце (напрыклад, супермаркетах, банках і вакзалах).
Частка 4 з 4: Жыццё і праца з ноўтбукам
 Выкарыстоўвайце бесправадную мыш з ноўтбукам. Знешняя мыш можа палегчыць працу на вашым ноўтбуку - тады вам не трэба сагнуць запясці пад нязручным вуглом, каб выкарыстоўваць трэкпад.
Выкарыстоўвайце бесправадную мыш з ноўтбукам. Знешняя мыш можа палегчыць працу на вашым ноўтбуку - тады вам не трэба сагнуць запясці пад нязручным вуглом, каб выкарыстоўваць трэкпад.  Карыстайцеся ноўтбукам у спалучэнні з другім экранам так што вы можаце працаваць адначасова на двух экранах. Вы можаце ўсталяваць два экраны так, каб у вас атрымаўся адзін вялікі экран, альбо вы можаце паказваць адно і тое ж на абодвух экранах (карысна, калі вы праводзіце прэзентацыі).
Карыстайцеся ноўтбукам у спалучэнні з другім экранам так што вы можаце працаваць адначасова на двух экранах. Вы можаце ўсталяваць два экраны так, каб у вас атрымаўся адзін вялікі экран, альбо вы можаце паказваць адно і тое ж на абодвух экранах (карысна, калі вы праводзіце прэзентацыі).  Выкарыстоўвайце ноўтбук для прайгравання фільмаў і фотаздымкаў на тэлевізары. Некаторыя наўтбукі маюць падключэнне HDMI або DV-I і прайгравальнік DVD або Blu-Ray. Такім чынам, вы можаце прайграваць фільмы ці серыялы з высокім дазволам на тэлевізарах сяброў са свайго ноўтбука.
Выкарыстоўвайце ноўтбук для прайгравання фільмаў і фотаздымкаў на тэлевізары. Некаторыя наўтбукі маюць падключэнне HDMI або DV-I і прайгравальнік DVD або Blu-Ray. Такім чынам, вы можаце прайграваць фільмы ці серыялы з высокім дазволам на тэлевізарах сяброў са свайго ноўтбука.  Падключыце калонкі, каб ваш ноўтбук ператварыўся ў вялікі магутны MP3-плэер з вялікай ёмістасцю. Магчыма, ваш ноўтбук нават мае выхады для лічбавага аўдыё, SPDIF або 5.1-канальнага аб'ёмнага звучання, тады вы можаце прайграваць гук з значна больш высокай якасцю, чым MP3.
Падключыце калонкі, каб ваш ноўтбук ператварыўся ў вялікі магутны MP3-плэер з вялікай ёмістасцю. Магчыма, ваш ноўтбук нават мае выхады для лічбавага аўдыё, SPDIF або 5.1-канальнага аб'ёмнага звучання, тады вы можаце прайграваць гук з значна больш высокай якасцю, чым MP3. - Магчыма, вы зможаце падключыць ноўтбук да аўтамабіля. Але будзьце ўважлівыя - калі вы не можаце адначасова кіраваць бяспекай і кіраваць ноўтбукам, могуць узнікнуць небяспечныя сітуацыі.
 Выкарыстоўвайце ноўтбукі ў якасці настольнага кампутара. Калі вы хочаце выкарыстоўваць свой ноўтбук, як звычайны настольны кампутар, усё, што вам трэба зрабіць, гэта падключыць манітор, мыш, клавіятуру і дынамікі.
Выкарыстоўвайце ноўтбукі ў якасці настольнага кампутара. Калі вы хочаце выкарыстоўваць свой ноўтбук, як звычайны настольны кампутар, усё, што вам трэба зрабіць, гэта падключыць манітор, мыш, клавіятуру і дынамікі.
Парады
- Наладзьце ноўтбук такім чынам, каб прыняць правільную працоўную позу. Ноўтбукі часцяком горш эрганамічна, чым настольныя кампутары, таму што клавіятуры часта менш, з-за чаго запясці згінаюцца пад няцотным вуглом. Менавіта таму, што ноўтбукі можна размясціць дзе заўгодна, яны часта выклікаюць дрэнную працу.
- Заўсёды выкарыстоўвайце чахол альбо сумку, калі перамяшчаеце ноўтбук. Ноўтбукі вельмі далікатныя, вы можаце лёгка пашкодзіць ноўтбук, калі пакласці іх у звычайную сумку, у якой ужо ёсць іншыя рэчы. Укладзіце грошы ў мяккае пакрыццё добрай якасці - альбо зрабіце сваё, калі ў вас застаўся швэдар.
Папярэджанні
- Зрабіце рэгулярныя рэзервовыя копіі. Калі вы шмат працуеце на ноўтбуку і ніколі не робіце рэзервовыя копіі, рана ці позна гэта пойдзе не так. Абавязкова рабіце рэзервовыя копіі, асабліва калі вы прафесійна карыстаецеся ноўтбукам.
- Заўсёды сочыце за ноўтбукам. Ваш ноўтбук каштоўны, партатыўны і лёгка перапрадаецца, што робіць яго любімай здабычай злодзеяў. Выконвайце неабходныя меры засцярогі, калі знаходзіцеся ў дарозе, і заўсёды сочыце за ноўтбукам. Не пакідайце ноўтбук на вачах у машыне і не забудзьцеся пра наваколле.
- Не пралівайце нічога на ноўтбук! Ноўтбукі маюць адтуліны для вентыляцыі і адкрытую клавіятуру, размешчаную над цёплай і спаканай электроннай схемай - заліванне кавы можа мець драматычныя наступствы. Гарантыя звычайна не распаўсюджваецца на гэты від пашкоджанняў. Таму ніколі не стаўце напой побач з ноўтбукам - пакладзеце яго ў канец стала альбо за стол, альбо нават па магчымасці на іншы стол.
- Ніколі не пакідайце ноўтбук і ніколі не пакідайце нічога на ноўтбуку, пакуль ноўтбук уключаны. У большасці наўтбукаў ёсць жорсткія дыскі, якія пры пападанні лёгка пашкоджваюцца. Дыск цвёрдага дыска круціцца вельмі хутка, а счытаная галоўка счытвае інфармацыю. Пры моцным удары галоўка для счытвання ўціскаецца ў дыск, пасля чаго ноўтбук непрыдатны. Таму будзьце ўважлівыя і стаўцеся да ноўтбука з любоўю.
- Ноўтбукі награваюцца. Многія ноўтбукі, асабліва магутныя, моцна награваюцца ўнізе пасля працяглага выкарыстання. Карыстанне ноўтбукам на каленях можа выклікаць непрыемнасць або нават выклікаць сып.
- Гульнявыя ноўтбукі маюць магутныя відэакарты і працэсары, якія могуць перагравацца хутчэй. Ставіцеся да гэтых наўтбукаў больш уважліва.
- Не карыстайцеся ноўтбукам у цёплым месцы і на сонцы. Па-першае, вы больш не можаце чытаць экран, па-другое, кампутар значна хутчэй награваецца.
- Калі ваш ноўтбук моцна награваецца, вы можаце падумаць аб куплі "кулера для ноўтбука". Гэта прылада, якое выдзімае халоднае паветра ў ніжняй частцы ноўтбука, палягчаючы адвод цяпла.