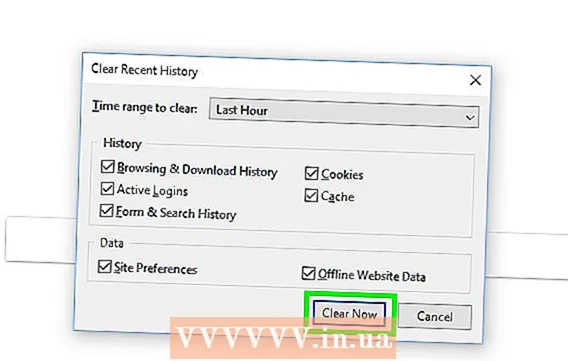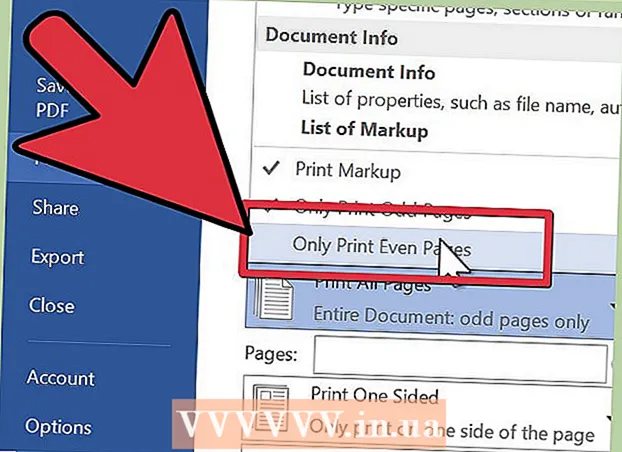Аўтар:
Roger Morrison
Дата Стварэння:
6 Верасень 2021
Дата Абнаўлення:
16 Чэрвень 2024

Задаволены
- Крок
- Спосаб 1 з 4: Кантролер Xbox 360
- Спосаб 2 з 4: кантролер PlayStation 3
- Спосаб 3 з 4: кантролер PlayStation 4
- Спосаб 4 з 4: Агульны кантролер USB
Каб усталяваць гульнявыя кантролеры USB пад Windows 8, вы спачатку вызначаеце, які кантролер вы хочаце выкарыстоўваць. Затым выканайце наступныя дзеянні, каб ваш кампутар мог распазнаць кантролер. Windows 8 забяспечвае прамую падтрымку многіх кантролераў. Вы таксама можаце наладзіць кантролер Xbox 360 для працы з рознымі сучаснымі гульнямі. Калі ў вас ёсць кантролер PlayStation 3 або PlayStation 4, вы таксама можаце выкарыстоўваць яго пад Windows 8, праўда, пры дапамозе старонняга праграмнага забеспячэння.
Крок
Спосаб 1 з 4: Кантролер Xbox 360
 Загрузіце праграмнае забеспячэнне Xbox 360 Controller для Windows 7. Перайдзіце на старонку загрузкі кантролера Xbox 360 і націсніце меню Выберыце аперацыйную сістэму. Загрузіце праграмнае забеспячэнне Windows 7 для вашай версіі Windows 8 (32-бітнай або 64-бітнай). Калі вы не ўпэўненыя ў сваёй версіі, націсніце ⊞ Выйграй+Паўза і праверце тып сістэмы. Не хвалюйцеся, што праграмнае забеспячэнне распрацавана для Windows 7.
Загрузіце праграмнае забеспячэнне Xbox 360 Controller для Windows 7. Перайдзіце на старонку загрузкі кантролера Xbox 360 і націсніце меню Выберыце аперацыйную сістэму. Загрузіце праграмнае забеспячэнне Windows 7 для вашай версіі Windows 8 (32-бітнай або 64-бітнай). Калі вы не ўпэўненыя ў сваёй версіі, націсніце ⊞ Выйграй+Паўза і праверце тып сістэмы. Не хвалюйцеся, што праграмнае забеспячэнне распрацавана для Windows 7. - Націсніце "Загрузіць", а затым "Захаваць" пасля выбару версіі і мовы.
 Пстрыкніце правай кнопкай мышы па загружанай праграме, затым націсніце Уласцівасці. Гэта адкрые новае акно.
Пстрыкніце правай кнопкай мышы па загружанай праграме, затым націсніце Уласцівасці. Гэта адкрые новае акно.  Націсніце на ўкладку Сумяшчальнасць і ўсталюйце сумяшчальнасць на Windows 7. Цяпер вы можаце ўсталяваць праграмнае забеспячэнне:
Націсніце на ўкладку Сумяшчальнасць і ўсталюйце сумяшчальнасць на Windows 7. Цяпер вы можаце ўсталяваць праграмнае забеспячэнне: - Пастаўце галачку Запусціце гэтую праграму ў рэжыме сумяшчальнасці для Уключана.
- Абярыце Windows 7 з выпадальнага меню.
- Націсніце "Ужыць", а затым "ОК".
 Запусціце ўсталёўшчык. Пасля ўстаноўкі сумяшчальнасці запусціце праграму ўстаноўкі і прытрымлівайцеся інструкцый па ўсталёўцы кантролера Xbox 360. Пасля завяршэння вам будзе прапанавана перазагрузіць кампутар.
Запусціце ўсталёўшчык. Пасля ўстаноўкі сумяшчальнасці запусціце праграму ўстаноўкі і прытрымлівайцеся інструкцый па ўсталёўцы кантролера Xbox 360. Пасля завяршэння вам будзе прапанавана перазагрузіць кампутар.  Падключыце кантролер Xbox 360. Падключыце кантролер да любога порта USB на вашым кампутары. Пазбягайце выкарыстання USB-канцэнтратараў, бо яны часта недастаткова магутныя для кантролера. Windows аўтаматычна выявіць кантролер і загрузіць нядаўна ўсталяваныя драйверы.
Падключыце кантролер Xbox 360. Падключыце кантролер да любога порта USB на вашым кампутары. Пазбягайце выкарыстання USB-канцэнтратараў, бо яны часта недастаткова магутныя для кантролера. Windows аўтаматычна выявіць кантролер і загрузіць нядаўна ўсталяваныя драйверы.  Праверце кантролер. Пасля падключэння кантролера ён павінен працаваць належным чынам. Вы можаце праверыць яго перад пачаткам гульняў:
Праверце кантролер. Пасля падключэння кантролера ён павінен працаваць належным чынам. Вы можаце праверыць яго перад пачаткам гульняў: - Адкрыйце экран "Пуск" і ўвядзіце "joy.cpl". Абярыце "joy.cpl" са спісу вынікаў.
- Выберыце кантролер Xbox 360 і націсніце Уласцівасці.
- Націсніце кнопкі і перамесціце джойсцік і пераканайцеся, што на экране загараюцца адпаведныя індыкатары.
 Наладзьце сваю гульню на выкарыстанне кантролера. Працэс налады гульні, каб вы маглі выкарыстоўваць кантролер, залежыць ад гульні. Некаторыя гульні аўтаматычна распазнаюць кантролер, таму для выкарыстання кантролера вам не трэба рабіць нічога асаблівага. Іншыя гульні патрабуюць выбару кантролера ў меню Параметры альбо Налады. Іншыя гульні могуць наогул не падтрымліваць кантролер.
Наладзьце сваю гульню на выкарыстанне кантролера. Працэс налады гульні, каб вы маглі выкарыстоўваць кантролер, залежыць ад гульні. Некаторыя гульні аўтаматычна распазнаюць кантролер, таму для выкарыстання кантролера вам не трэба рабіць нічога асаблівага. Іншыя гульні патрабуюць выбару кантролера ў меню Параметры альбо Налады. Іншыя гульні могуць наогул не падтрымліваць кантролер. - Калі вы выкарыстоўваеце Steam, вы можаце ўбачыць, якія гульні падтрымліваюць кантролер на старонцы крамы гульні.
Спосаб 2 з 4: кантролер PlayStation 3
 Загрузіце драйверы кантролера Xbox 360 для Windows 7 ад Microsoft. Вы будзеце выкарыстоўваць драйверы для Windows 7, нават калі ў вас Windows 8. Вы можаце загрузіць драйверы з сайта Microsoft.
Загрузіце драйверы кантролера Xbox 360 для Windows 7 ад Microsoft. Вы будзеце выкарыстоўваць драйверы для Windows 7, нават калі ў вас Windows 8. Вы можаце загрузіць драйверы з сайта Microsoft. - Калі вы не ўпэўненыя, у вас 32-разрадная або 64-разрадная версія Windows, націсніце ⊞ Выйграй+Паўза і пашукайце запіс System Type.
 Запусціце ўсталёўшчык, каб усталяваць драйверы. Гэта ўсталюе неабходныя драйверы Xbox 360 на вашым кампутары. Выконвайце інструкцыі і выбірайце налады па змаўчанні.
Запусціце ўсталёўшчык, каб усталяваць драйверы. Гэта ўсталюе неабходныя драйверы Xbox 360 на вашым кампутары. Выконвайце інструкцыі і выбірайце налады па змаўчанні.  Падключыце кантролер PS3 да кампутара праз USB. Windows можа ўсталяваць шэраг драйвераў пры першым падключэнні. Адключыце PS3, калі ён адключаны, бо кантролер аўтаматычна ўключае яго пры падключэнні да сеткі.
Падключыце кантролер PS3 да кампутара праз USB. Windows можа ўсталяваць шэраг драйвераў пры першым падключэнні. Адключыце PS3, калі ён адключаны, бо кантролер аўтаматычна ўключае яго пры падключэнні да сеткі. - Калі вы хочаце выкарыстоўваць кантролер па бесправадной сеткі з Bluetooth-ключом, падключыце яго таксама і дазвольце ўсталяваць драйверы.
 Загрузіце найноўшыя драйверы Xinput Wrapper. Вы можаце атрымаць іх у гэтай тэме форуму PCSX2. націсніце на спасылку Загрузіце апошнюю версію тут для загрузкі архіўнага файла 7z.
Загрузіце найноўшыя драйверы Xinput Wrapper. Вы можаце атрымаць іх у гэтай тэме форуму PCSX2. націсніце на спасылку Загрузіце апошнюю версію тут для загрузкі архіўнага файла 7z.  Загрузіце і ўсталюйце 7-Zip. Гэта бясплатная праграма сціскання, якую вы можаце выкарыстоўваць для здабывання толькі што загружанага файла. Вы можаце спампаваць 7-Zip з 7-zip.org. Запусціце ўсталёўшчык і выконвайце падказкі, каб усталяваць 7-Zip.
Загрузіце і ўсталюйце 7-Zip. Гэта бясплатная праграма сціскання, якую вы можаце выкарыстоўваць для здабывання толькі што загружанага файла. Вы можаце спампаваць 7-Zip з 7-zip.org. Запусціце ўсталёўшчык і выконвайце падказкі, каб усталяваць 7-Zip.  Пстрыкніце правай кнопкай мышы файл 7z, які вы загрузілі, і выберыце 7-Zip → Выняць тут. Гэта створыць новую тэчку з файламі Xinput Wrapper.
Пстрыкніце правай кнопкай мышы файл 7z, які вы загрузілі, і выберыце 7-Zip → Выняць тут. Гэта створыць новую тэчку з файламі Xinput Wrapper.  Адкрыйце папку ScpServer і адкрыйце папку bin. Вы ўбачыце розныя файлы і тэчкі.
Адкрыйце папку ScpServer і адкрыйце папку bin. Вы ўбачыце розныя файлы і тэчкі.  Запусціце ScpDriver.exe і націсніце кнопку Устанавіць. Гэта ўсталюе неабходныя драйверы для вашага кантролера PS3, каб ён мог быць распазнаны кантролерам Xbox 360.
Запусціце ScpDriver.exe і націсніце кнопку Устанавіць. Гэта ўсталюе неабходныя драйверы для вашага кантролера PS3, каб ён мог быць распазнаны кантролерам Xbox 360.  Перазагрузіце кампутар і запусціце ScpDriver.exe. Цяпер ваш кантролер PS3 будзе прызнаны гульнямі кантролерам Xbox 360.
Перазагрузіце кампутар і запусціце ScpDriver.exe. Цяпер ваш кантролер PS3 будзе прызнаны гульнямі кантролерам Xbox 360. - Пакуль працуе ScpDriver.exe, вы можаце адключыць USB-кабель, і ваш кантролер PS3 будзе спалучацца з вашым USB-ключом Bluetooth.
 Гуляйце ў гульні з кантролерам. Пакуль гульня падтрымлівае кантролер Xbox 360, вы зможаце выкарыстоўваць кантролер PS3. Пераканайцеся, што кантролер абраны ў меню Параметры альбо Налады гульні.
Гуляйце ў гульні з кантролерам. Пакуль гульня падтрымлівае кантролер Xbox 360, вы зможаце выкарыстоўваць кантролер PS3. Пераканайцеся, што кантролер абраны ў меню Параметры альбо Налады гульні.
Спосаб 3 з 4: кантролер PlayStation 4
 Загрузіце DS4Windows. З дапамогай гэтага бясплатнага праграмнага забеспячэння вы можаце хутка падключыць свой кантролер PS4 да Windows 8. Вы нават можаце выкарыстоўваць сэнсарную панэль як мыш. Вы можаце атрымаць DS4Windows з ds4windows.com.
Загрузіце DS4Windows. З дапамогай гэтага бясплатнага праграмнага забеспячэння вы можаце хутка падключыць свой кантролер PS4 да Windows 8. Вы нават можаце выкарыстоўваць сэнсарную панэль як мыш. Вы можаце атрымаць DS4Windows з ds4windows.com.  Разархівуйце ZIP-файл. Вы павінны ўбачыць праграму DS4Windows і DS4Updater у ZIP-файле. Разархівуйце гэтыя файлы ў адпаведнае месца.
Разархівуйце ZIP-файл. Вы павінны ўбачыць праграму DS4Windows і DS4Updater у ZIP-файле. Разархівуйце гэтыя файлы ў адпаведнае месца.  Пачніце DS4Windows. Гэта пачне працэс усталёўкі. Выберыце, дзе вы хочаце захаваць профілі, якія па змаўчанні знаходзяцца ў тэчцы Program Files.
Пачніце DS4Windows. Гэта пачне працэс усталёўкі. Выберыце, дзе вы хочаце захаваць профілі, якія па змаўчанні знаходзяцца ў тэчцы Program Files.  Націсніце кнопку Усталюйце драйвер DS4. Гэта ўсталюе неабходны драйвер DS4, які зойме ўсяго некалькі секунд. Вы можаце прапусціць крок 2 у акне DS4Windows, таму што ў вас працуе Windows 8, але калі ў вас узнікнуць праблемы, абярыце гэты крок пазней.
Націсніце кнопку Усталюйце драйвер DS4. Гэта ўсталюе неабходны драйвер DS4, які зойме ўсяго некалькі секунд. Вы можаце прапусціць крок 2 у акне DS4Windows, таму што ў вас працуе Windows 8, але калі ў вас узнікнуць праблемы, абярыце гэты крок пазней. - Калі вы не бачыце гэтага акна, націсніце Налада кантролера / драйвера.
 Падключыце кантролер PS4 да кампутара. Пераканайцеся, што вы падключылі кантролер да аднаго з USB-партоў вашага кампутара. Знешні USB-канцэнтратар можа быць недастаткова магутным для кантролера.
Падключыце кантролер PS4 да кампутара. Пераканайцеся, што вы падключылі кантролер да аднаго з USB-партоў вашага кампутара. Знешні USB-канцэнтратар можа быць недастаткова магутным для кантролера.  Наладзьце свой профіль. Па змаўчанні для кантролера будзе прызначаны кантролер Xbox 360. Вы можаце выкарыстоўваць укладку "Профілі", каб арганізаваць кантролер PS4, як хочаце.
Наладзьце свой профіль. Па змаўчанні для кантролера будзе прызначаны кантролер Xbox 360. Вы можаце выкарыстоўваць укладку "Профілі", каб арганізаваць кантролер PS4, як хочаце. - Раздзел "Іншыя" на ўкладцы "Профілі" дазваляе наладзіць параметры трэкпада ў Windows.
 Праверце свой кантролер у гульні. Пачніце гульню, якая падтрымлівае кантролер Xbox 360. Цяпер ваш кантролер PS4 павінен працаваць гэтак жа, як кантролер Xbox 360.
Праверце свой кантролер у гульні. Пачніце гульню, якая падтрымлівае кантролер Xbox 360. Цяпер ваш кантролер PS4 павінен працаваць гэтак жа, як кантролер Xbox 360. - Некаторыя гульні падтрымліваюць кантролер PS4 без усталяванай DS4Windows. У гэтым выпадку вы можаце атрымаць двайны ўвод пры выкарыстанні DS4Windows. Пстрыкніце правай кнопкай мышы на DS4Windows у сістэмным трэі і выбярыце Hide DS4Windows, калі гэта адбудзецца.
Спосаб 4 з 4: Агульны кантролер USB
 Усталюйце ўсе драйверы, якія ўваходзяць у камплект (калі дастасавальныя). Калі ў камплект кантролера ўваходзіць усталявальны дыск, устаўце яго перад падключэннем кантролера. Спачатку ўстаноўка драйвераў дазваляе лягчэй выяўляць памылкі, з якімі Windows можа сутыкнуцца пры наладзе кантролера. Не ўсе кантролеры пастаўляюцца з дыскам, і Windows павінна мець магчымасць аўтаматычна ўсталёўваць драйверы для гэтых кантролераў.
Усталюйце ўсе драйверы, якія ўваходзяць у камплект (калі дастасавальныя). Калі ў камплект кантролера ўваходзіць усталявальны дыск, устаўце яго перад падключэннем кантролера. Спачатку ўстаноўка драйвераў дазваляе лягчэй выяўляць памылкі, з якімі Windows можа сутыкнуцца пры наладзе кантролера. Не ўсе кантролеры пастаўляюцца з дыскам, і Windows павінна мець магчымасць аўтаматычна ўсталёўваць драйверы для гэтых кантролераў. - Для атрымання канкрэтных інструкцый па ўсталёўцы звярніцеся да кіраўніцтва вашага кантролера. У некаторых кантролерах ёсць спецыяльныя ўказанні, якім вы павінны прытрымлівацца.
 Падключыце кантролер да кампутара. Windows 8 усталюе агульныя драйверы кантролера USB, калі вы гэтага не рабілі на папярэднім этапе. Гэта павінна быць аўтаматычна.
Падключыце кантролер да кампутара. Windows 8 усталюе агульныя драйверы кантролера USB, калі вы гэтага не рабілі на папярэднім этапе. Гэта павінна быць аўтаматычна.  Адкрыйце меню гульнявога кантролера. Адкрыйце меню "Пуск" і ўвядзіце "joy.cpl". Абярыце "joy.cpl" у спісе вынікаў пошуку.
Адкрыйце меню гульнявога кантролера. Адкрыйце меню "Пуск" і ўвядзіце "joy.cpl". Абярыце "joy.cpl" у спісе вынікаў пошуку.  Выберыце кантролер і націсніце кнопку Уласцівасці. Гэта дазваляе праверыць кантролер і прызначыць розныя кнопкі яго кнопкам. Націсніце кнопку Калібраваць, каб праверыць усе функцыі. Цяпер вы можаце выкарыстоўваць агульны кантролер USB у гульнях, якія падтрымліваюць кантролеры.
Выберыце кантролер і націсніце кнопку Уласцівасці. Гэта дазваляе праверыць кантролер і прызначыць розныя кнопкі яго кнопкам. Націсніце кнопку Калібраваць, каб праверыць усе функцыі. Цяпер вы можаце выкарыстоўваць агульны кантролер USB у гульнях, якія падтрымліваюць кантролеры.