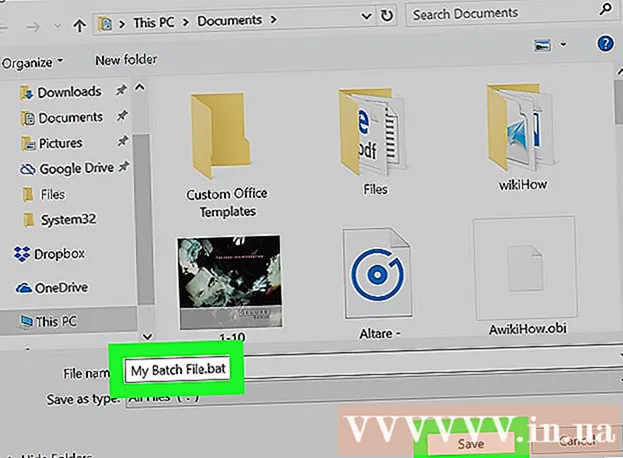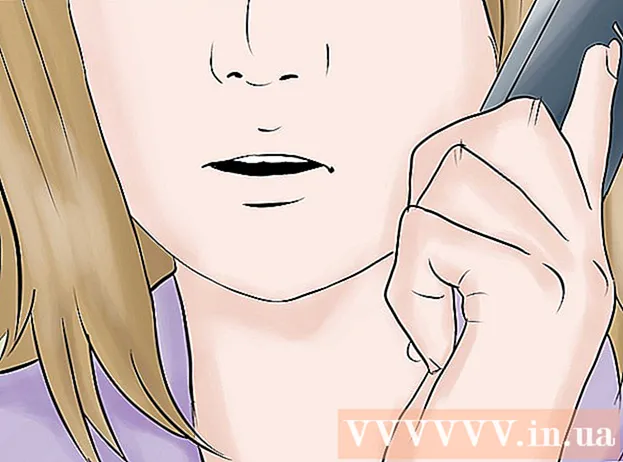Аўтар:
Laura McKinney
Дата Стварэння:
7 Красавік 2021
Дата Абнаўлення:
26 Чэрвень 2024

Задаволены
VirtualBox дазваляе ствараць віртуальныя кампутары, здольныя працаваць з некалькімі аперацыйнымі сістэмамі, без неабходнасці падвойнага рэжыму загрузкі або апаратнай канфігурацыі. Усталёўка VirtualBox не занадта складаная, вялікая частка часу ідзе на ўстаноўку стандартнай аперацыйнай сістэмы. Глядзіце ніжэй крок 1, як усталяваць VirtualBox і аперацыйную сістэму.
Крокі
Частка 1 з 3: Усталёўка VirtualBox
Загрузіце VirtualBox. Вы можаце спампаваць VirtualBox Oracle цалкам бясплатна з сайта распрацоўшчыка. Трэба загрузіць версію, сумяшчальную з аперацыйнай сістэмай.
- Ёсць шмат варыянтаў аперацыйнай сістэмы Linux. Выберыце пакет, прыдатны для Linux, альбо выкарыстоўвайце опцыю «Усе дыстрыбутывы», калі вы не бачыце Linux у спісе.

Усталюйце праграму VirtualBox. Калі вы выкарыстоўваеце Windows, двойчы пстрыкніце файл наладкі і прытрымлівайцеся падказак. Калі вы карыстаецеся Mac, адкрыйце толькі што загружаны файл DMG і перацягнуць файл VirtualBox у тэчку "Прыкладанні".- Падчас усталёўкі Windows захоўвайце налады па змаўчанні.

Запусціце праграму. VirtualBox дазваляе кіраваць некалькімі віртуальнымі машынамі і лёгка ствараць новыя. Вы можаце запусціць VirtualBox непасрэдна ў праграме ўстаноўкі альбо загрузіцца са значка на працоўным стале. рэклама
Частка 2 з 3: Стварэнне віртуальных машын
Збярыце ўстановачны дыск. Пры стварэнні віртуальнай машыны вам неабходна ўсталяваць аперацыйную сістэму, як звычайна. Гэта азначае, што вам патрэбен усталявальны дыск аперацыйнай сістэмы, калі вы хочаце ўсталяваць яго на віртуальнай машыне.
- Калі вы загружаеце файл ISO для ўсталявальнага дыска, вы можаце запісаць змесціва на пусты DVD альбо ўсталяваць непасрэдна з файла ISO.

Абярыце кнопку "Новы". Гэта дазваляе майстру адкрыць працэс стварэння віртуальнай машыны.
Вызначце аперацыйную сістэму. На першым экране майстра вам будзе прапанавана назваць новую віртуальную машыну і выбраць аперацыйную сістэму, якую вы хочаце ўсталяваць. Выберыце аперацыйную сістэму ў меню "Тып", а затым выберыце сумяшчальную версію ў меню "Версія".
- Напрыклад, калі вы ўсталёўваеце Windows 7, вы павінны выбраць "Microsoft Windows" у меню "Тып", а затым выбраць "Windows 7" у меню "Версія".
- Калі вы ўсталёўваеце 64-бітную версію вашай аперацыйнай сістэмы, абавязкова абярыце 64-бітную опцыю ў меню Версія.
Налада аператыўнай памяці. Вам трэба ўказаць аб'ём аператыўнай памяці для віртуальнай машыны. VirtualBox аўтаматычна выбярэ мінімальны памер для аперацыйнай сістэмы, але вы можаце адвольна павялічваць або памяншаць яго.
- Вы можаце выбраць аб'ём аператыўнай памяці, эквівалентны аб'ёму, які выкарыстоўваецца для ўстаноўкі аперацыйнай сістэмы.
- Не выбірайце максімум, бо ён больш не будзе даступны для звычайнай аперацыйнай сістэмы пры запуску віртуальнай машыны.
Стварэнне віртуальнага абсталявання. Віртуальнай машыне неабходны віртуальны жорсткі дыск для ўстаноўкі аперацыйнай сістэмы і праграм. Гэты віртуальны цвёрды дыск ствараецца на вольным месцы машыны. VirtualBox усталюе адпаведны памер у залежнасці ад аперацыйнай сістэмы, вы можаце наладзіць яго самастойна.
- Пераканайцеся, што на віртуальным цвёрдым дыску дастаткова месца для ўстаноўкі аперацыйнай сістэмы. Праверце спецыфікацыі аперацыйнай сістэмы, каб вызначыць мінімальны аб'ём неабходнай прасторы.
- Майце на ўвазе, што ўсе ўсталяваныя праграмы будуць запісваць у памяць віртуальнага жорсткага дыска, таму плануйце гэта адпаведна.
- Самы распаўсюджаны фармат віртуальнага жорсткага дыска - VDI (VirtualBox Image Disk).
Пачніце ўсталёўваць аперацыйную сістэму. Пасля налады віртуальнай машыны майстар зачыніцца і пяройдзе на галоўны экран VirtualBox. Двойчы пстрыкніце новую машыну ў меню злева, каб запусціць яе ўпершыню.
- З'явіцца новы майстар, які дапаможа пачаць усталёўку аперацыйнай сістэмы.
- Калі вы ўсталёўваеце з дыска, устаўце дыск у свой кампутар і выберыце "Хост-дыск", а затым выберыце адпаведную літару дыска з выпадальнага меню.
- Калі вы ўсталёўваеце з файла выявы, націсніце на значок папкі, каб атрымаць доступ да яго на вашым кампутары і пачаць устаноўку.
Усталюйце аперацыйную сістэму. Пасля выбару спосабу ўстаноўкі працэс пачнецца. Ўстаноўка падобная на ўстаноўку аперацыйнай сістэмы на звычайны кампутар. Больш падрабязна прачытайце інструкцыі, якія адпавядаюць аперацыйнай сістэме:
- Windows 8
- Windows 7
- Windows Vista
- Windows XP
- OS X
- Манетны двор Linux
- Ubuntu Linux
Частка 3 з 3: Выкарыстанне віртуальнай машыны
Запусціце віртуальную машыну. Пасля ўстаноўкі аперацыйнай сістэмы віртуальная машына гатовая да працы. Двойчы пстрыкніце машыну ў меню злева на галоўнай старонцы VirtualBox, каб запусціць віртуальную машыну. Віртуальная машына запусціць і загрузіць усталяваную аперацыйную сістэму.
- Віртуальная машына працуе ў адным акне. Незалежна ад таго, дзе акцэнтавана акно віртуальнай машыны, любое ўвядзенне ці націск будзе ўплываць на віртуальную машыну, але не на рэальную машыну.
- Вы можаце стварыць цэтлік на працоўным стале, націснуўшы правай кнопкай мышы на машыне ў акне VirtualBox і выбраўшы "Стварыць цэтлік на працоўным стале".
Адключыце віртуальную машыну. У вас ёсць некалькі варыянтаў адключэння, і яны па-рознаму ўплываюць на віртуальную машыну. Калі вы націснеце на "X" у правым верхнім куце экрана, вы ўбачыце некалькі варыянтаў:
- Захаваць стан машыны - Гэта дазваляе захаваць стан віртуальнай машыны пры выключэнні. Пры ўключэнні машыны праграмы будуць захаваны ў бягучым стане, і ўсё будзе адноўлена.
- Выключыць сігнал - гэтая опцыя дазваляе выключыць сігнал віртуальнай машыны, які адключыцца пры націску кнопкі харчавання на рэальным кампутары.
- Выключэнне харчавання - гэтая опцыя дазваляе адключыць машыну пры выключэнні харчавання. Змест не будзе захаваны.
Захоп віртуальнай машыны. VirtualBox дазваляе скапіраваць дакладны стан машыны і вярнуцца ў гэты стан у любы час. Гэта надзвычай карысна пры спробе праверыць праграмнае забеспячэнне альбо пераналадзіць апарат.
- Вы можаце зрабіць здымак, націснуўшы меню "Машына" і выбраўшы "Зрабіць здымак". Здымак будзе дададзены ў кнігу віртуальных машын злева ў меню VirtualBox.
- Вы можаце аднавіць здымак, націснуўшы яго правай кнопкай мышы і выбраўшы "Аднавіць". Змены віртуальнага жорсткага дыска, зробленыя з моманту здымкі, больш не будуць адноўлены.