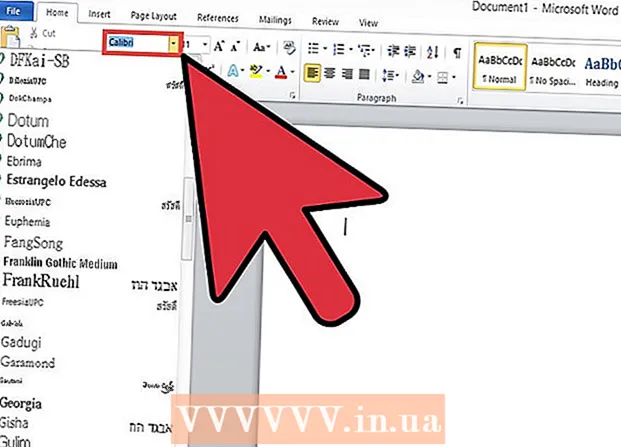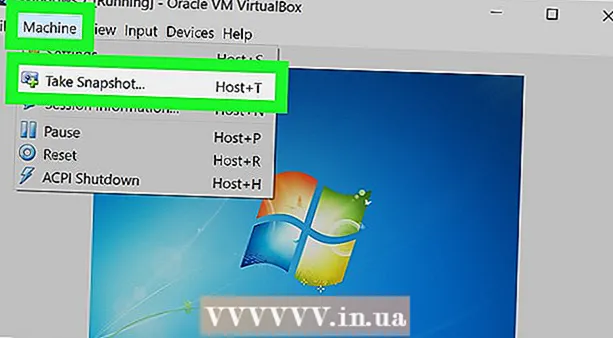Аўтар:
Robert Simon
Дата Стварэння:
19 Чэрвень 2021
Дата Абнаўлення:
1 Ліпень 2024

Задаволены
Гэты артыкул тлумачыць, як выкарыстоўваць кампутар Windows для запісу гуку з прылады і знешняга аўдыя. Вы можаце выкарыстоўваць бясплатнае прыкладанне, такое як Audacity, каб захапіць гукі, якія паступаюць з вашага кампутара, напрыклад, гукі з вашай любімай музыкі і відэа. Калі вы хочаце запісваць з дапамогай мікрафона вашага кампутара, вы можаце скарыстацца дадаткам Voice Recorder, даступным ва ўсіх версіях Windows. Калі вы хочаце зрабіць пашыраны запіс з рознымі песнямі (напрыклад, для вашага гурта альбо музычнага праекта), даведайцеся, як запісваць песні з выкарыстаннем Audacity.
Крокі
Спосаб 1 з 2: Запіс гуку, які паступае з кампутара, пры дапамозе Audacity
, імпарт дзёрзкасць і націсніце Дзёрзкасць у выніках пошуку.

каб спыніць запіс. Гэта кнопка ў верхнім левым куце акна Audacity.
Зялёны колер з'яўляецца ў верхняй частцы акна Audacity. Запіс будзе прайгравацца праз дынамікі кампутара альбо ў навушніках кампутара.
і выбраць

Налады.- Націсніце Сістэма.
- Націсніце гук (m гук).
- Выберыце мікрафон у меню "Выберыце прыладу ўводу" на правай панэлі.
- Знайдзіце рытм-рыску пад радком "Праверце мікрафон" на правай панэлі.
- Кажыце ў мікрафон. Калі рытм-бар рухаецца, пакуль вы размаўляеце, гук вызначаецца праз мікрафон.
- Калі рытм-лінейка нерухомая, вы націснеце на ўласцівасці прылады і паспрабуеце павялічыць гучнасць. Калі ў вас усё яшчэ ўзнікаюць праблемы, паглядзіце, як падключыць мікрафон да кампутара.

у левым ніжнім куце экрана.
Імпарт дыктафон. Гэта знойдзе дыктафон на вашым кампутары. Гэта бясплатнае прыкладанне для Windows 10.
Націсніце Дыктафон у выніках пошуку. Значкі мікрафона прыкладання звычайна адлюстроўваюцца над вынікамі. Дадатак "Дыктафон" з'явіцца адразу на экране пасля націску.
Націсніце на сіне-белы значок мікрафона, каб пачаць запіс. Гэты параметр знаходзіцца ў левым ніжнім куце экрана прыкладання. Праграма дыктафона пачне запіс з мікрафона.
- Калі вы хочаце запісаць свой голас, размаўляйце ў мікрафон.
Націсніце сіняе і белае поле, каб спыніць запіс. Гэта кнопка пасярэдзіне акна. Гэта захавае запіс і верне вас на галоўны экран дыктафона.
- Запісы будуць захаваны ў тэчцы Гуказапісы у Дакументы па змаўчанні.
Націсніце на дату запісу, каб праслухаць запіс. Вашы запісы адлюстроўваюцца ў левай панэлі з апошнімі запісамі вышэй.
- Каб змяніць імя файла, пстрыкніце правай кнопкай мышы на ім у левай панэлі і абярыце Перайменаваць.
- Каб падзяліцца запісам з іншымі, проста пстрыкніце файл правай кнопкай мышы і выберыце "Агульны доступ". Гэта дазваляе выбіраць, якімі праграмамі абагульваць.