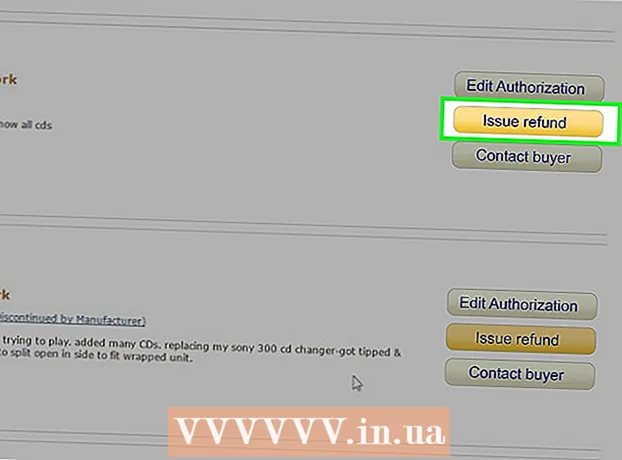Аўтар:
Lewis Jackson
Дата Стварэння:
14 Травень 2021
Дата Абнаўлення:
1 Ліпень 2024

Задаволены
Калі памяць скончыцца, ваш тэлефон будзе працаваць павольна, акумулятар хутка разраджаецца і абмяжоўвае задачы, якія вы можаце зрабіць. Выдаліўшы непатрэбныя дадзеныя з мабільнага тэлефона, вы атрымаеце больш вольнай памяці і павялічыце прадукцыйнасць вашага прылады.
Крокі
Спосаб 1 з 2: На Android
Вызначце, якія праграмы займаюць больш за ўсё памяці. Вы можаце праверыць спраўнасць тэлефона, каб даведацца, колькі памяці (АЗП) выкарыстоўваецца і якія прыкладанні займаюць больш месца. Заўвага: аператыўная памяць выкарыстоўваецца, таму наяўнасць трохі нявыкарыстанай аператыўнай памяці не з'яўляецца сігналізацыяй. Android заўсёды імкнецца выкарыстаць большасць бясплатнай аператыўнай памяці, таму што гэта найбольш эфектыўны спосаб спажывання.
- Адкрыйце на прыладзе прыкладанне Налады.
- Пракруціце ўніз і націсніце "Аб тэлефоне".
- Націсніце опцыю «Памяць». З'яўляюцца некаторыя асноўныя звесткі пра выкарыстанне памяці тэлефона.
- Націсніце кнопку "Памяць, якую выкарыстоўваюць праграмы". З'явяцца праграмы, якія выкарыстоўваюць больш за ўсё аператыўнай памяці.

Выдаліць старыя праграмы. Выдаленне нявыкарыстаных прыкладанняў дапаможа павялічыць колькасць вольнай прасторы, якую мае Android, а таксама вызваліць аператыўную памяць, калі ў фонавым рэжыме працуе шмат прыкладанняў. І бясплатнае сховішча, і аператыўная памяць дапамогуць павысіць прадукцыйнасць прылады Android. Праграмы, якія вы набылі альбо атрымалі бясплатна, можна ў любы час перазагрузіць з крамы Google Play.- Адкрыйце на прыладзе прыкладанне "Налады".
- Абярыце "Прыкладанні" альбо "Менеджэр прыкладанняў".
- Пракруціце спіс уніз, каб знайсці праграмы, якімі вы не карыстаецеся.
- Націсніце на прыкладанне і выбярыце "Выдаліць", каб выдаліць яго. Праграма будзе выдалена з прылады. Без кнопкі "Выдаліць" гэта азначае, што прыкладанне ўбудавана ў прыладу і не можа быць выдалена.

Адключыце праграмы, якімі вы не карыстаецеся, але не можаце іх выдаліць. Шматлікія прылады Android часта маюць дзясяткі прадусталяваных прыкладанняў, якія працуюць у фонавым рэжыме і займаюць сістэмныя рэсурсы. Гэтыя праграмы немагчыма выдаліць, калі карыстальнік не мае каранёвага доступу да прылады, замест гэтага вы можаце адключыць іх. Хоць гэта і не вызваляе месца ў памяці, але гэтыя прыкладанні больш не будуць запускацца.- Адкрыйце на прыладзе прыкладанне "Налады".
- Абярыце "Прыкладанні" альбо "Менеджэр прыкладанняў".
- Знайдзіце прыкладанне, якое хочаце адключыць. Звычайна гэта пастаўшчыкі альбо ў камплекце прыкладання, якія вы не ўсталёўваеце самастойна.
- Націсніце "Выдаліць абнаўленні", калі яны ёсць. Магчыма, спачатку трэба будзе націснуць гэтую кнопку, каб атрымаць магчымасць адключыць прыкладанне.
- Націсніце "Адключыць". Прыкладанне будзе спынена і больш не запускацца.

Перадайце выявы на кампутар альбо ў воблака. Калі малюнак займае шмат памяці на Android, вы можаце перадаць дадзеныя на кампутар альбо загрузіць у воблачную службу захоўвання, каб вызваліць месца на прыладзе.- Перайсці на ПК - Падключыце прыладу Android да кампутара праз кабель USB. Адкрыйце панэль апавяшчэнняў, націсніце опцыю USB і выберыце «Перадача фота». Адкрыйце акно "Кампутар / Гэты кампутар", пстрыкніце правай кнопкай мышы на прыладзе Android (на якой можа адлюстроўвацца толькі нумар мадэлі) і выберыце "Імпартаваць выявы і відэа". Выконвайце інструкцыі, каб скапіяваць усе фотаздымкі на прыладзе ў папку "Малюнкі". Націсніце на спасылку «Дадатковыя параметры» і ўсталюйце сцяжок «Выдаліць файлы з прылады пасля імпарту».
- Перадаць на Mac - Падключыце прыладу Android да кампутара Mac праз кабель USB. Адкрыйце панэль апавяшчэнняў, націсніце опцыю USB і выберыце «Перадача фота». Адкрыйце прыкладанне Image Capture на вашым Mac і выберыце прыладу Android у меню злева. Адкрыйце дадатковыя параметры ўнізе меню і абярыце "Выдаліць пасля імпарту". Націсніце "Імпартаваць усё", каб перанесці ўсе фатаграфіі з вашага Android-прылады на ваш Mac, а затым выдаліць фатаграфіі з Android.
- Загрузка ў воблака - Загрузіце прыкладанне Google Photos, калі гэтага яшчэ не зрабілі. Google Фота дазваляе бясплатна ствараць рэзервовыя копіі ўсіх вашых фотаздымкаў з невялікай стратай якасці альбо загружаць фатаграфіі ў сховішча Дыска ў арыгінальнай якасці. Адкрыйце меню Налады Google Photos і націсніце "Рэзервовае капіраванне і сінхранізацыя". Націсніце "Памер загрузкі", каб выбраць, ці хочаце вы карыстацца бясплатным сховішчам альбо Дыскам. Пакуль вы ўключыце опцыю "Рэзервовае капіраванне і сінхранізацыя", фатаграфіі будуць загружацца аўтаматычна. Затым націсніце "Вызваліць месца" у меню "Налады", каб выдаліць усе фатаграфіі, якія вы толькі што стварылі.
Выдаліце файл у тэчцы для загрузкі. Калі вам усё ж трэба вызваліць больш памяці, вы можаце выдаліць змесціва ў тэчцы "Загрузкі". Звычайна гэтая папка змяшчае файлы PDF ці іншыя фарматы, якія вы загружаеце на прыладу толькі адзін раз.
- Адкрыйце прыкладанне "Загрузкі" у скрыні прыкладанняў прыкладанняў. Кнопка скрыні прыкладання мае сетку кропак.
- Націсніце кнопку «Выдаліць» і абярыце ўсе файлы, якія вы хочаце выдаліць.
- Націсніце "Выдаліць" яшчэ раз, каб выдаліць усе выбраныя файлы. Заўвага: працэс залежыць ад вытворцы тэлефона.
Заменіце дадаткі, якія спажываюць аператыўную памяць. Калі нешта на вашым тэлефоне патрабуе шмат рэсурсаў, паспрабуйце знайсці альтэрнатывы. Напрыклад, замест таго, каб выкарыстоўваць прыкладанне Facebook, вы можаце наведаць вэб-сайт Facebook. Хоць некаторыя функцыі могуць адсутнічаць, вы зэканоміце шмат сістэмных рэсурсаў.
Трымайцеся далей ад праграм, якія прэтэндуюць на вызваленне аператыўнай памяці. У краме Google Play ёсць шмат прыкладанняў, якія рэкламуюць, што можа павысіць прадукцыйнасць сістэмы. У залежнасці ад таго, як распрацаваны Android, гэтыя прыкладання рэдка бываюць эфектыўнымі, часам нават уплываюць на прадукцыйнасць, а не на паляпшэнне.
Абнавіце праграмнае забеспячэнне сістэмы. Новая версія сістэмнага праграмнага забеспячэння можа палепшыць працу прылады. Гэтыя версіі часам паходзяць ад аператара, а часам новая версія можа быць несумяшчальная са старой прыладай.
- Адкрыйце на прыладзе прыкладанне "Налады".
- Пракруціце ўнізе меню і абярыце "Абнаўленні сістэмы".
- Націсніце "Праверыць абнаўленне" і ўсталюйце абнаўленне (калі яно даступна). Абнаўленне звычайна займае каля 20 хвілін, калі ёсць новае абнаўленне.
Спосаб 2 з 2: На iPhone
Перазапускайце iPhone перыядычна і часта. Поўная перазагрузка iPhone прывядзе да скіду сістэмнай памяці. У дадатак да выпраўлення прыкладанняў, якія не працуюць належным чынам альбо спажываюць занадта шмат рэсурсаў, гэты працэс таксама паляпшае агульную прадукцыйнасць прылады.
- Утрымлівайце кнопку харчавання, пакуль на экране не з'явіцца паўзунок харчавання.
- З дапамогай пальца правядзіце паўзунок для выключэння iPhone.
- Прыкладна праз 10 секунд націсніце і ўтрымлівайце кнопку харчавання яшчэ раз, каб зноў уключыць iPhone.
Скіньце памяць iPhone. Вы можаце ўжыць гэты кароткі савет, каб ачысціць аператыўную памяць на iPhone, дзякуючы чаму прыкладанням будзе зручней выкарыстоўваць больш бясплатнай аператыўнай памяці:
- Утрымлівайце кнопку харчавання, пакуль не з'явіцца паўзунок харчавання. Але спачатку трэба пераканацца, што ваш iPhone разблакаваны.
- Утрымлівайце кнопку "Галоўная" на працягу 5 секунд пасля з'яўлення паўзунка. У выпадку поспеху вы вернецеся на галоўны экран. Аператыўная памяць, якая выкарыстоўваецца, будзе ачышчана.
Выдаліце нявыкарыстаныя прыкладанні. Прадукцыйнасць iPhone будзе лепшай, калі ў тэлефоне будзе вольная прастора. Адзін з самых простых спосабаў вызваліць памяць - гэта выдаленне праграм, якімі вы больш не карыстаецеся. У выніку вызваляюцца памяць і аператыўная памяць для прыкладанняў, якія звычайна працуюць у фонавым рэжыме. Вы можаце паўторна загрузіць любое прыкладанне бясплатна альбо набыць яго ў App Store.
- Знайдзіце на галоўным экране прыкладанне, якое вы хочаце выдаліць.
- Утрымлівайце праграму, пакуль значок не пачне варушыцца.
- Націсніце на "X" у куце прыкладання, каб выдаліць. Паўтарыце з любым іншым дадаткам, які вы хочаце выдаліць. Заўвага: сістэмныя праграмы не змогуць іх выдаліць.
Перанясіце зробленыя вамі здымкі на кампутар. Калі вы зрабілі шмат фотаздымкаў, месца на вашым iPhone можа запоўніцца. Калі памяць заканчваецца, сістэма становіцца млявай. Гэты працэс перадачы малюнкаў будзе адрознівацца ў залежнасці ад кампутара, якім вы карыстаецеся:
- Для Windows - падключыце iPhone да кампутара праз USB-кабель. Адкрыйце акно Computer / This PC і пстрыкніце правай кнопкай мышы значок iPhone. Выберыце "Імпартаваць выявы і відэа", каб пачаць імпартаваць выявы. Націсніце «Дадатковыя параметры» і ўсталюйце сцяжок «Выдаляць файлы з прылады пасля імпарту». Выконвайце інструкцыі на экране, каб імпартаваць фатаграфіі на кампутар і выдаляць іх з iPhone.
- Для Mac - Падключыце iPhone да Mac праз USB-кабель. Адкрыйце "Image Capture" і выберыце iPhone са спісу прылад у меню злева. Разгарніце дадатковыя параметры ўнізе меню і выберыце "Выдаліць пасля імпарту". Націсніце кнопку "Імпартаваць усё", каб імпартаваць фатаграфіі на кампутар, а затым выдаліць іх з iPhone.
Выключыце некаторыя эфекты. Некаторыя пераходы меню на iOS могуць запаволіць старыя мадэлі iPhone. Выключыце наступныя эфекты для павышэння прадукцыйнасці:
- Адкрыйце прыкладанне Налады і абярыце "Агульныя".
- Націсніце на "Даступнасць".
- Націсніце "Паменшыць рух" і ўключыце "Паменшыць рух".
- Вярніцеся ў меню "Даступнасць" і выберыце "Павялічыць кантраст". Затым уключыце опцыю "Паменшыць празрыстасць".
Выдаліце музыку, якую вы больш не слухаеце. Як і малюнкі, музычныя файлы могуць займаць шмат памяці на вашай прыладзе. Калі ў тэлефона не хапае памяці, выдаленне песень, якія вы больш не слухаеце, можа палепшыць прадукцыйнасць прылады. З музыкай, набытай у iTunes, вы зможаце паўторна загрузіць яе ў любы час. З дапамогай музыкі, сінхранізаванай з кампутара, вы можаце аднавіць яе шляхам рэсінхранізацыі.
- Адкрыйце прыкладанне Налады і абярыце "Агульныя".
- Націсніце "Выкарыстанне сховішча і iCloud", а затым выберыце "Кіраванне сховішчам" у раздзеле "Захоўванне".
- Націсніце Музыка ў спісе прыкладанняў.
- Правядзіце любы канкрэтны выканаўца альбо песню справа налева, а затым націсніце "Выдаліць". Вы таксама можаце націснуць "Усе песні", каб адначасова выдаліць усю музыку.
Выкарыстоўвайце прыкладанне для праверкі выкарыстання аператыўнай памяці. У iPhone няма ўбудаваных прыкладанняў, каб праверыць, колькі аператыўнай памяці выкарыстоўваецца. Гэта таму, што сістэма няяўна апрацоўвае размеркаванне аператыўнай памяці і не бачная карыстальніку. Калі вы хочаце сачыць за выкарыстаннем аператыўнай памяці, вам неабходна ўсталяваць дадатковыя праграмы падтрымкі.
- Адным з самых папулярных прыкладанняў з'яўляецца "Статус сістэмы", але вы не зможаце ўбачыць выкарыстанне аператыўнай памяці кожнага прыкладання.
Парада
- Для Android і iPhone вам не трэба закрываць усе праграмы ў нядаўнім спісе выкарыстання. Калі вы не карыстаецеся, сістэма прыпыніць дзеянне гэтых праграм, абмежаваўшы тым самым спажыванне рэсурсаў сістэмы.