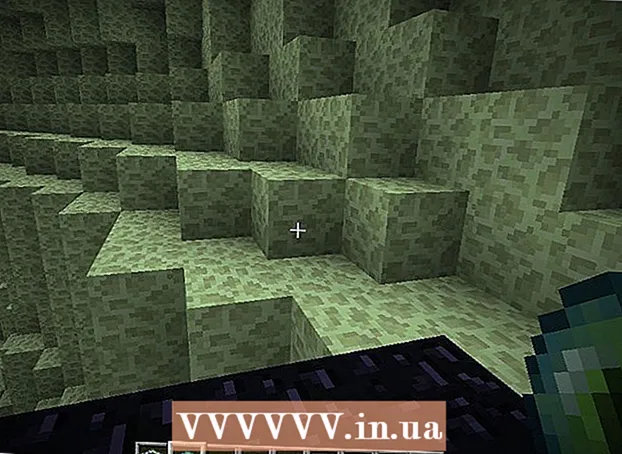Аўтар:
Ellen Moore
Дата Стварэння:
18 Студзень 2021
Дата Абнаўлення:
29 Чэрвень 2024
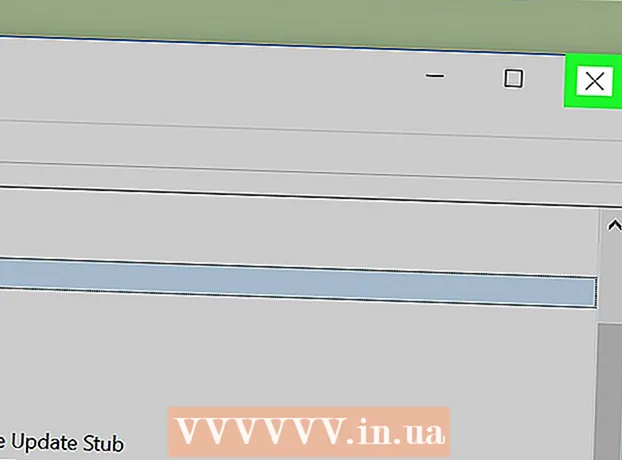
Задаволены
З гэтага артыкула вы даведаецеся, як у Дыспетчару задач змяніць прыярытэт працэсу Windows. Змена прыярытэту працэсу вызначае, якія сістэмныя рэсурсы будуць выдзелены яму.
крокі
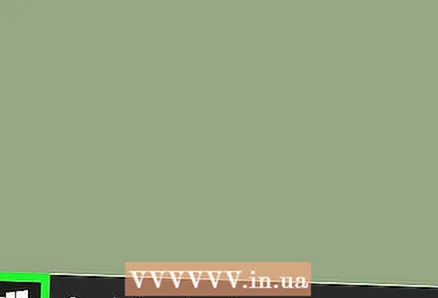 1 Адкрыйце меню «Пуск»
1 Адкрыйце меню «Пуск»  . Пстрыкніце па лагатыпе Windows ў ніжнім левым куце экрана.
. Пстрыкніце па лагатыпе Windows ў ніжнім левым куце экрана.  2 Калі ласка, увядзіце дыспетчар задач. Пачнецца пошук Дыспетчара задач.
2 Калі ласка, увядзіце дыспетчар задач. Пачнецца пошук Дыспетчара задач. 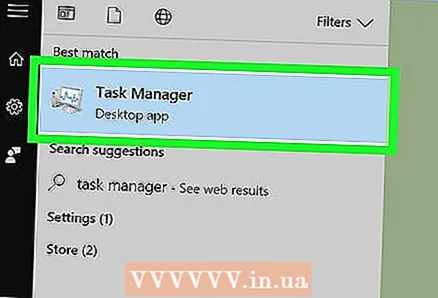 3 націсніце дыспетчар задач. Гэта значок у выглядзе манітора ў верхняй частцы меню «Пуск». Адкрыецца акно дыспетчара задач.
3 націсніце дыспетчар задач. Гэта значок у выглядзе манітора ў верхняй частцы меню «Пуск». Адкрыецца акно дыспетчара задач. - Таксама можна націснуць Ctrl+⇧ Shift+Esc, Каб адкрыць Дыспетчар задач.
 4 Перайдзіце на ўкладку падрабязнасці.Яна знаходзіцца ў верхняй частцы акна Дыспетчара задач, але можа адлюстравацца праз некаторы час пасля запуску Дыспетчара задач.
4 Перайдзіце на ўкладку падрабязнасці.Яна знаходзіцца ў верхняй частцы акна Дыспетчара задач, але можа адлюстравацца праз некаторы час пасля запуску Дыспетчара задач. 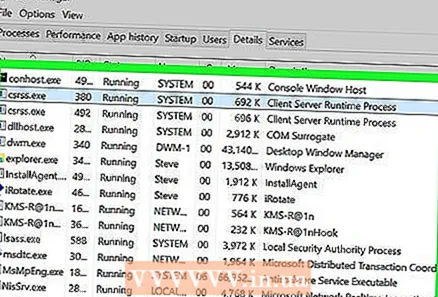 5 Знайдзіце працэс. Пракруціць спіс працэсаў ўніз і знайдзіце патрэбны працэс.
5 Знайдзіце працэс. Пракруціць спіс працэсаў ўніз і знайдзіце патрэбны працэс. - Каб знайсці працэс запушчанай праграмы, перайдзіце на ўкладку «Працэсы», знайдзіце патрэбную праграму, пстрыкніце па ёй правай кнопкай мышы і ў меню абярыце «Падрабязна».
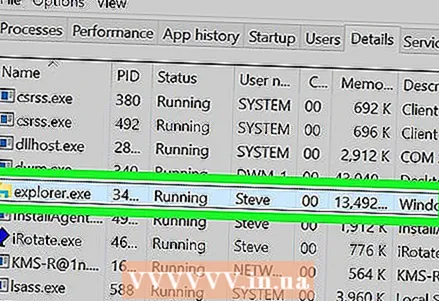 6 Пстрыкніце правай кнопкай мышы па выбраным працэсу. У верхняй частцы адкрыецца выпадальнае меню.
6 Пстрыкніце правай кнопкай мышы па выбраным працэсу. У верхняй частцы адкрыецца выпадальнае меню. - Калі вы знаходзіцеся на ўкладцы «Працэсы», працэс павінен быць выдзелены.
- Калі ў мышы няма правай кнопкі, пстрыкніце па правай баку мышы або пстрыкніце па мышы двума пальцамі.
- Калі на кампутары ёсць трекпад (замест мышы), краніце яго двума пальцамі або націсніце на правую ніжнюю частку трекпада.
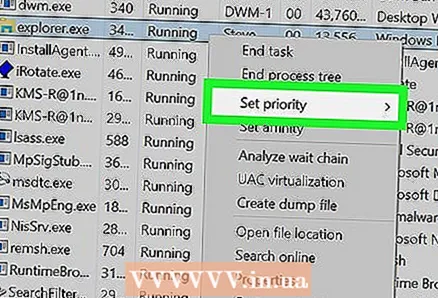 7 выберыце задаць прыярытэт. Гэтая опцыя знаходзіцца пасярэдзіне выпадальнага меню. Адкрыецца ўсплывальнае меню.
7 выберыце задаць прыярытэт. Гэтая опцыя знаходзіцца пасярэдзіне выпадальнага меню. Адкрыецца ўсплывальнае меню. 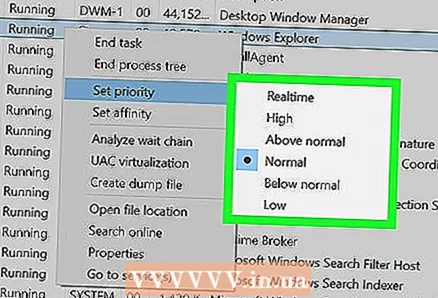 8 Выберыце прыярытэт. Пстрыкніце па адной з наступных опцый (ад самага высокага прыярытэту да самага нізкага):
8 Выберыце прыярытэт. Пстрыкніце па адной з наступных опцый (ад самага высокага прыярытэту да самага нізкага): - «Рэальнага часу» (найвышэйшы прыярытэт);
- «Высокі»;
- «Вышэй сярэдняга»;
- «Звычайны»;
- «Ніжэй за сярэдні»;
- «Нізкі» (самы нізкі прыярытэт).
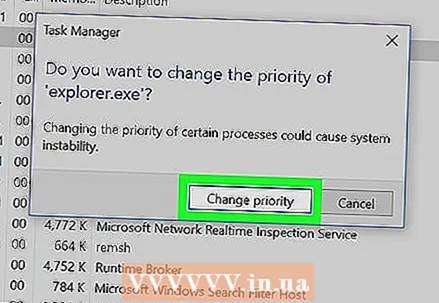 9 націсніце змяніць прыярытэт, Калі з'явіцца запыт. Унесеныя змены ўступяць у сілу.
9 націсніце змяніць прыярытэт, Калі з'явіцца запыт. Унесеныя змены ўступяць у сілу. - Майце на ўвазе, што змяненне прыярытэту сістэмнага працэсу можа прывесці да завісання або збою сістэмы.
 10 Зачыніце акно Дыспетчара задач. Націсніце "X" ў верхнім правым куце акна Дыспетчара задач.
10 Зачыніце акно Дыспетчара задач. Націсніце "X" ў верхнім правым куце акна Дыспетчара задач.
парады
- Калі праграма завісла, скарыстайцеся Дыспетчарам задач, каб прымусова зачыніць яе. Для гэтага абярыце праграму на ўкладцы «Працэсы», а затым націсніце «Завяршыць працэс» у ніжнім правым куце.
папярэджання
- Опцыя «Рэальнага часу» азначае, што гэтага працэсу адводзіцца вялікая частка сістэмных рэсурсаў, нават больш, чым сістэмным працэсам. Таму гэтая опцыя з большай верагоднасцю прывядзе да збою сістэмы.
- Калі на павольным кампутары запусціць магутныя праграмы і змяніць прыярытэты працэсаў, гэта, хутчэй за ўсё, прывядзе да збою ў працы кампутара.