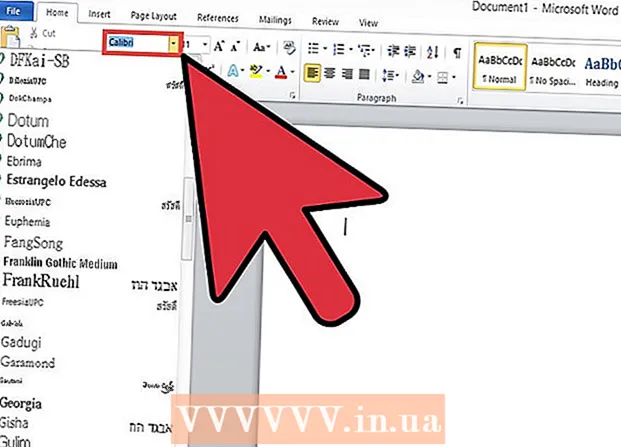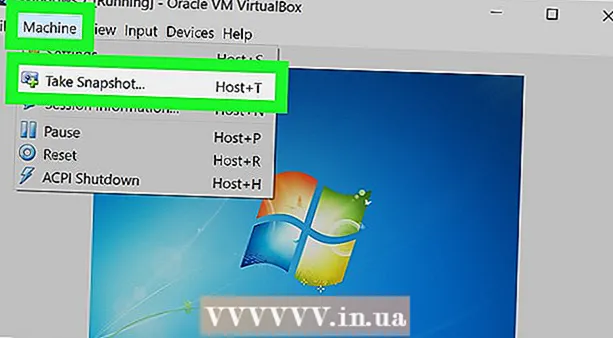Аўтар:
Eric Farmer
Дата Стварэння:
6 Марш 2021
Дата Абнаўлення:
1 Ліпень 2024

Задаволены
- крокі
- Метад 1 з 4: LICEcap
- Метад 2 з 4: Онлайн GIF генератар
- Метад 3 з 4: Microsoft GIF Animator (толькі AVI файлы)
- Метад 4 з 4: Бясплатны канвэртар відэа ў GIF (Free Video to GIF Converter)
- парады
Ёсць шмат прычын, чаму камусьці хочацца пераўтварыць відэа ў GIF-анімацыі. Галоўная з іх складаецца ў тым, каб людзі маглі загрузіць анімацыю ў інтэрнэт без самога струменевага відэа. Але для тых, хто не знаёмы з працэсам, гэта можа здацца цяжкім. Вось тры спосабу пераўтварэння відэа ў GIF анімацыю з запампаваных або знойдзеных у інтэрнэце фільмаў.
крокі
Метад 1 з 4: LICEcap
 1 Спампаваць і запусціць ўстаноўку праграмы LICEcap. [1] LICEcap - вельмі простае і лёгкае ў выкарыстанні бясплатнае дадатак, якое запісвае малюнак на экране ў GIF-файл. Яно працуе на АС Windows і Mac OSX. Вы можаце выкарыстоўваць LICEcap для запісу ўсяго, што вы бачыце на экране, а не толькі відэа.
1 Спампаваць і запусціць ўстаноўку праграмы LICEcap. [1] LICEcap - вельмі простае і лёгкае ў выкарыстанні бясплатнае дадатак, якое запісвае малюнак на экране ў GIF-файл. Яно працуе на АС Windows і Mac OSX. Вы можаце выкарыстоўваць LICEcap для запісу ўсяго, што вы бачыце на экране, а не толькі відэа.  2 Знайдзіце відэа, якое вы хочаце пераўтварыць у GIF.
2 Знайдзіце відэа, якое вы хочаце пераўтварыць у GIF.- Знайдзіце тую частку відэа, якую вы хочаце запісаць і прыпыніць за некалькі секунд да канчатковага часу.
- Падумайце аб памеры GIF анімацыі. У большасці вэб-браўзэраў вы можаце націснуць на клавішу Сontrol і націскаць клавішы плюс ці мінус (+ -) для павелічэння і памяншэнні малюнка. Калі вы выкарыстоўваеце медыяплэер, вы можаце змяніць памер акна, каб змяніць памер GIF анімацыі.
 3 Адкрыйце LICEcap і прыгатуйцеся запісваць.
3 Адкрыйце LICEcap і прыгатуйцеся запісваць.- Зменіце памер акна LICEcap ў адпаведнасці з вобласцю, якую вы хочаце запісаць. Памятаеце, што відэа рухаецца, так што калі вы запісваеце невялікую частку больш буйнога відэа, вы павінны пераканацца, што ўсё, што вы спрабуеце запісаць, не будзе выходзіць з кадра.
- Вырашыце, якую частату кадраў вы хочаце выкарыстаць. Захапіць хуткія руху можа частата кадраў 12. Але калі ваш GIF занадта вялікі, кампутар не зможа запісваць усе гладка на больш высокай частаце кадраў.
 4 Запішыце відэа ў фармаце GIF. Майце на ўвазе, што LICEcap з'яўляецца ня рэдактарам малюнкаў - ён проста запісвае ў GIF. Таму гэты метад патрабуе некаторай каардынацыі метадам спроб і памылак, каб зрабіць усё ідэальна. Вы заўсёды можаце потым выкарыстоўваць рэдактар малюнкаў, як GIMP, каб зрабіць яго карацей, больш і г.д.
4 Запішыце відэа ў фармаце GIF. Майце на ўвазе, што LICEcap з'яўляецца ня рэдактарам малюнкаў - ён проста запісвае ў GIF. Таму гэты метад патрабуе некаторай каардынацыі метадам спроб і памылак, каб зрабіць усё ідэальна. Вы заўсёды можаце потым выкарыстоўваць рэдактар малюнкаў, як GIMP, каб зрабіць яго карацей, больш і г.д. - Націсніце кнопку "Запіс ...". Не хвалюйцеся, ён не будзе пачынаць запіс адразу. Тут вам будзе прапанавана выбраць імя файла і дзе яго захаваць. Ёсць тут таксама некаторыя іншыя варыянты, якія вы можаце пакінуць па змаўчанні.
- Націсніце "Захаваць". Вам даецца 3 секунды да пачатку запісу. Як толькі вы націснеце захаваць, акно LICEcap застанецца над іншымі вокнамі.
- Пачніце прайграваць відэа да заканчэння зваротнага адліку. Вы можаце націснуць прабел або пстрыкнуць на відэа, каб YouTube пачаў гуляць відэа, але каб запусціць і паказаць кнопку прайгравання па-над відэа, спатрэбяцца секунды.
- Націсніце "Стоп" на акне LICEcap, каб спыніць запіс.
 5 Вось і ўсё! Палюбуйцеся вашу працу.
5 Вось і ўсё! Палюбуйцеся вашу працу. - Вы можаце прагледзець GIF, адкрыўшы яго з дапамогай вэб-браўзэра. Яго лягчэй за ўсё перацягнуць. Windows Photo Viewer (дадатак для Windows па змаўчанні) не адлюстроўвае GIF анімацыю.
- Загрузіце ў інтэрнэт вашу анімацыю і падзяліцеся ёй, калі хочаце. Некаторыя сайты хостынгу малюнкаў будуць змяняць выявы. Я аддаю перавагу postimg.org.
Метад 2 з 4: Онлайн GIF генератар
 1 Пошук для генератара GIF ў інтэрнэце. У пошукавай сістэме набярыце "генератар GIF" і абярыце таго, чыя рэпутацыя выглядае больш паважанай.
1 Пошук для генератара GIF ў інтэрнэце. У пошукавай сістэме набярыце "генератар GIF" і абярыце таго, чыя рэпутацыя выглядае больш паважанай.  2 Знайдзіце відэа, якое вы хацелі б ператварыць у GIF. Відэа можа быць альбо струменевае, альбо загадзя запампаваных.
2 Знайдзіце відэа, якое вы хацелі б ператварыць у GIF. Відэа можа быць альбо струменевае, альбо загадзя запампаваных.  3 Ўстаўце URL адрас відэа ў генератар GIF ці загрузіце раней загружанае відэа.
3 Ўстаўце URL адрас відэа ў генератар GIF ці загрузіце раней загружанае відэа.- Для некаторых буйных відэа і для YouTube відэа вам прыйдзецца загрузіць Mp4 файл, а затым загрузіць яго замест запампоўкі файла напрамую.
 4 Выберыце, якую частку відэа вы хочаце канвертаваць ў GIF. Большасць генератараў маюць кнопкі пераключэння і папярэдняга прагляду, якія дазволяць вам убачыць, як ваш GIF будзе выглядаць, перш чым канвертаваць.
4 Выберыце, якую частку відэа вы хочаце канвертаваць ў GIF. Большасць генератараў маюць кнопкі пераключэння і папярэдняга прагляду, якія дазволяць вам убачыць, як ваш GIF будзе выглядаць, перш чым канвертаваць.  5 Назавіце і маркіруюць GIF, калі гэта неабходна. Вы можаце пераключыцца на гэты крок. Пасля таго, як вы гэта зрабілі, націсніце кнопку "Стварыць GIF".
5 Назавіце і маркіруюць GIF, калі гэта неабходна. Вы можаце пераключыцца на гэты крок. Пасля таго, як вы гэта зрабілі, націсніце кнопку "Стварыць GIF".  6 Запампуйце GIF або падзяліцеся ім капіяваннем і захаваннем яго URL адрасы.
6 Запампуйце GIF або падзяліцеся ім капіяваннем і захаваннем яго URL адрасы.
Метад 3 з 4: Microsoft GIF Animator (толькі AVI файлы)
 1 Адкрыйце праграму і націсніце кнопку Open. Дадзеная кнопка адлюстроўвае тэчку з адчыняць файлы.
1 Адкрыйце праграму і націсніце кнопку Open. Дадзеная кнопка адлюстроўвае тэчку з адчыняць файлы.  2 Перайдзіце да патрэбнага AVI відэа і абярыце Адкрыць. Зараз праграма будзе чытаць асобныя кадры з відэа.
2 Перайдзіце да патрэбнага AVI відэа і абярыце Адкрыць. Зараз праграма будзе чытаць асобныя кадры з відэа. - Гэта можа заняць некаторы час, калі ў вас вялікае відэа. Калі вы спрабуеце ўзяць невялікую частку ад вялікага відэа, выразайце толькі патрэбную частка відэа, перш чым адкрываць яго ў MS GIF Animator. Вы можаце зрабіць гэта выдатным і бясплатным дадаткам VirtualDubMod.
 3 Звярніце ўвагу на спіс малюнкаў у лініі. Ён пакажа вам розныя кадры вашага відэа, калі вы яго пракручваюцца. Калі вы націснеце кнопку Play, Ваша відэа павінна прайгравацца. Аднак хуткасць не можа быць такой, якую вы хочаце.
3 Звярніце ўвагу на спіс малюнкаў у лініі. Ён пакажа вам розныя кадры вашага відэа, калі вы яго пракручваюцца. Калі вы націснеце кнопку Play, Ваша відэа павінна прайгравацца. Аднак хуткасць не можа быць такой, якую вы хочаце.  4 Абярыце ўсе кадры, націснуўшы кнопку Выбраць усе. Гэта кнопка з трыма квадратамі на ёй.
4 Абярыце ўсе кадры, націснуўшы кнопку Выбраць усе. Гэта кнопка з трыма квадратамі на ёй.  5 Зацыкліліся ваша відэа. націсніце ўкладку Animation (Анімацыя), выберыце Looping (Петля), і ўсталюйце, колькі разоў вы хочаце, каб яна зацыклілася. выберыце forever (Заўсёды), калі вы хочаце яе зацыкліліся бесперапынна (у большасці выпадкаў вы гэта павінны выбраць).
5 Зацыкліліся ваша відэа. націсніце ўкладку Animation (Анімацыя), выберыце Looping (Петля), і ўсталюйце, колькі разоў вы хочаце, каб яна зацыклілася. выберыце forever (Заўсёды), калі вы хочаце яе зацыкліліся бесперапынна (у большасці выпадкаў вы гэта павінны выбраць).  6 Перайдзіце на ўкладку «Малюнак» і ўсталюеце працягласць кожнага кадра з дапамогай паўзунка. Кожны раз, калі вы змяняеце працягласць, прайграла зноў і паглядзіце, як гэта выглядае. Як правіла, 2 - 6 працуе добра, але ў залежнасці ад частаты кадраў вашага відэа можа спатрэбіцца больш ці менш.
6 Перайдзіце на ўкладку «Малюнак» і ўсталюеце працягласць кожнага кадра з дапамогай паўзунка. Кожны раз, калі вы змяняеце працягласць, прайграла зноў і паглядзіце, як гэта выглядае. Як правіла, 2 - 6 працуе добра, але ў залежнасці ад частаты кадраў вашага відэа можа спатрэбіцца больш ці менш.  7 Націсніце кнопку «Захаваць як". Гэта кнопка з некалькімі дыскетамі. Захавайце GIF у патрэбную тэчку.
7 Націсніце кнопку «Захаваць як". Гэта кнопка з некалькімі дыскетамі. Захавайце GIF у патрэбную тэчку.
Метад 4 з 4: Бясплатны канвэртар відэа ў GIF (Free Video to GIF Converter)
 1 Адкрыйце праграму і націсніце кнопку "Прагляд відэа...’
1 Адкрыйце праграму і націсніце кнопку "Прагляд відэа...’  2Націсніце "Next" (Працягнуць)
2Націсніце "Next" (Працягнуць)  3 У раздзеле Крок 2 Стварыце ўкладку GIF, выдаліце непатрэбныя кадры. Выберыце адпаведны колер: Нармальны або выдатнае якасць
3 У раздзеле Крок 2 Стварыце ўкладку GIF, выдаліце непатрэбныя кадры. Выберыце адпаведны колер: Нармальны або выдатнае якасць  4Націсніце кнопку "Стварыць GIF"
4Націсніце кнопку "Стварыць GIF"  5Калі вы хочаце адкрыць яго зараз, націсніце кнопку "Так"
5Калі вы хочаце адкрыць яго зараз, націсніце кнопку "Так"
парады
- З іншага боку, калі ў вас ёсць Photoshop, вы можаце адкрыць меню «Файл», затым «Імпарт», затым выбраць адзін з варыянтаў з надпісам "Кадр з відэа" ці "Кадры відэа ў пласты." Гэта дазволіць вам імпартаваць кадры з відэа ў Photoshop, дзе вы можаце іх хутка канвертаваць ў GIF.
- Пераканайцеся, што ў вас ёсць правы адміністратара на кампутары, ці вы не зможаце ўсталяваць любую з неабходных праграм.
- Часам вам давядзецца канвертаваць фармат відэафайла перад выкарыстаннем гэтых праграм. Для атрымання дадатковай даведкі праверце «Як канвертаваць відэа файлы з дапамогай AVS Software».