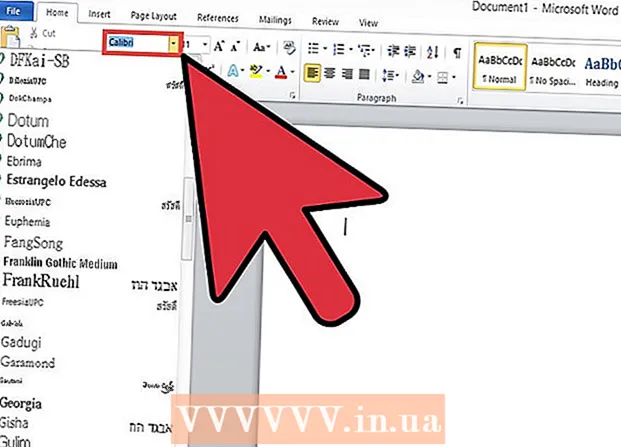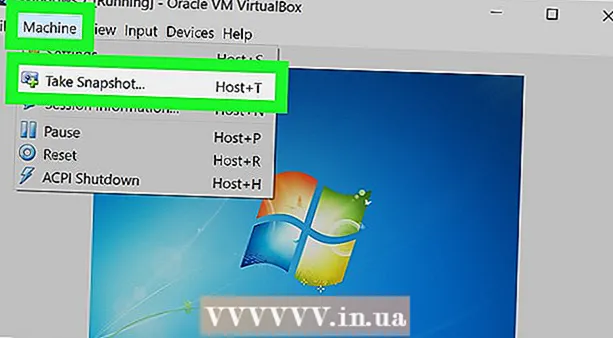Аўтар:
Carl Weaver
Дата Стварэння:
25 Люты 2021
Дата Абнаўлення:
1 Ліпень 2024
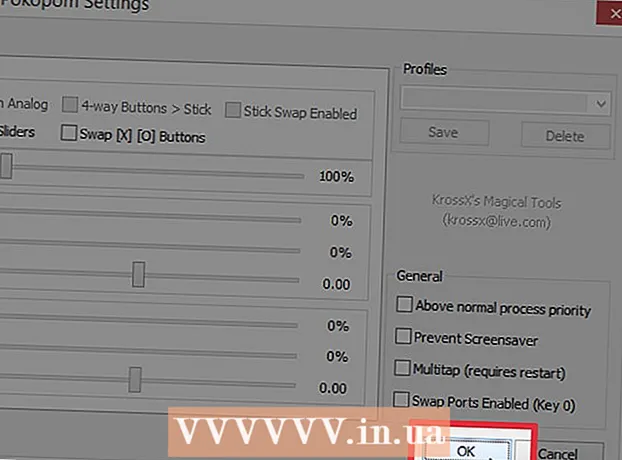
Задаволены
Эмулятар PCSX2 дазваляе запускаць гульні для Playstation 2 на кампутары. Налада клавіш кіравання адбываецца пры першым запуску праграмы, дзе на выбар вам будзе прапанавана два плагіна джойсцікаў: LilyPad і Pokopom. У адрозненне ад Pokopom, які падтрымлівае толькі джойсцікі (не лічачы пашыраных функцый, накшталт адчувальнасці да націску), LilyPad падтрымлівае ўвод з клавіятуры і мышы. Калі з першаснай наладай будзе скончана, змяніць актыўны убудова або скінуць прывязку клавіш можна будзе ў меню «Настройка».
крокі
Метад 1 з 2: Выкарыстанне LilyPad
 1 Падключыце прыладу ўводу да кампутара. У якасці кантролера LilyPad можа выкарыстоўваць клавіятуру, мыш, кантролер Xbox 360 і кантралёры іншых вытворцаў.
1 Падключыце прыладу ўводу да кампутара. У якасці кантролера LilyPad можа выкарыстоўваць клавіятуру, мыш, кантролер Xbox 360 і кантралёры іншых вытворцаў.  2 Спампуйце і запусціце PCSX2. Перайдзіце па адрасе http://pcsx2.net/download.html і абярыце ўсталёўшчык для сваёй платформы. Першы запуск праграмы будзе суправаджацца майстрам налады.
2 Спампуйце і запусціце PCSX2. Перайдзіце па адрасе http://pcsx2.net/download.html і абярыце ўсталёўшчык для сваёй платформы. Першы запуск праграмы будзе суправаджацца майстрам налады.  3 Абярыце мову. Па змаўчанні будзе абраны сістэмны мову. Націсніце «Далей», каб перайсці да налады убудоў.
3 Абярыце мову. Па змаўчанні будзе абраны сістэмны мову. Націсніце «Далей», каб перайсці да налады убудоў.  4 Выберыце «LilyPad» у выпадальным меню «PAD». Меню PAD варта другім у спісе убудоў.
4 Выберыце «LilyPad» у выпадальным меню «PAD». Меню PAD варта другім у спісе убудоў.  5 Націсніце «Настройка» справа ад меню PAD, каб перайсці да спісу параметраў для налады плагіна LilyPad.
5 Націсніце «Настройка» справа ад меню PAD, каб перайсці да спісу параметраў для налады плагіна LilyPad. 6 Выберыце «Pad 1». Гэтая ўкладка размешчана ў верхняй частцы акна і выкарыстоўваецца для налады клавіш кіравання падлучанага прылады. У правай частцы акна знаходзяцца інтэрактыўныя кнопкі, якія дазваляюць прызначыць клавішу для кожнай кнопкі на кантролеры PS2.
6 Выберыце «Pad 1». Гэтая ўкладка размешчана ў верхняй частцы акна і выкарыстоўваецца для налады клавіш кіравання падлучанага прылады. У правай частцы акна знаходзяцца інтэрактыўныя кнопкі, якія дазваляюць прызначыць клавішу для кожнай кнопкі на кантролеры PS2.  7 Націсніце на кнопку, каб увайсці ў рэжым рэдагавання. Напрыклад, каб прызначыць клавішу для кнопкі Triangle / Трыкутнік на кантролеры PS2, націсніце на «Triangle».
7 Націсніце на кнопку, каб увайсці ў рэжым рэдагавання. Напрыклад, каб прызначыць клавішу для кнопкі Triangle / Трыкутнік на кантролеры PS2, націсніце на «Triangle».  8 Націсніце тую клавішу або кнопку, якую трэба прывязаць да гэтай кнопцы. Новая канфігурацыя з'явіцца ў спісе захаваных прывязак ў левай частцы акна.
8 Націсніце тую клавішу або кнопку, якую трэба прывязаць да гэтай кнопцы. Новая канфігурацыя з'явіцца ў спісе захаваных прывязак ў левай частцы акна.  9 Паўтарыце аналагічныя дзеянні і з іншымі кнопкамі на кантролеры. Кнопкі, якія не маюць прывязкі да клавіш, не будуць працаваць.
9 Паўтарыце аналагічныя дзеянні і з іншымі кнопкамі на кантролеры. Кнопкі, якія не маюць прывязкі да клавіш, не будуць працаваць.  10 Наладзьце Sensitivity / Адчувальнасць »(неабавязкова). Паўзунок адчувальнасці размешчаны ў раздзеле Configure Binding / Параметры прывязкі вокны налад. Перамесціце паўзунок налева, каб паменшыць адчувальнасць, або направа, каб павялічыць.
10 Наладзьце Sensitivity / Адчувальнасць »(неабавязкова). Паўзунок адчувальнасці размешчаны ў раздзеле Configure Binding / Параметры прывязкі вокны налад. Перамесціце паўзунок налева, каб паменшыць адчувальнасць, або направа, каб павялічыць. - Адчувальнасць можна адрэгуляваць для ўсіх кнопак, але звычайна яна найбольш эфектыўная пры рухах трыгера або аналагавага джойсціка, каб фіксаваць частковыя націску кнопак.
- Аналагічным чынам можна выкарыстоўваць паўзунок Dead Zone / неадчувальныя, каб усталяваць акно чакання, у межах якога праграма не будзе рэгістраваць частковае націск клавішы.
 11 Уключыце і наладзьце «Турба» (неабавязкова). Усталюеце сцяжок побач з функцыяй «Турба» у раздзеле «Параметры прывязкі» акна налад, каб уключыць рэжым турба.
11 Уключыце і наладзьце «Турба» (неабавязкова). Усталюеце сцяжок побач з функцыяй «Турба» у раздзеле «Параметры прывязкі» акна налад, каб уключыць рэжым турба. - Рэжым турба прайгравае хуткае націск кнопкі, калі яна заціснута. Гэта карысная функцыя для гульняў, у якіх трэба хутка націскаць кнопкі, але яна будзе служыць перашкодай у тых выпадках, калі кнопку трэба ўтрымліваць заціснутай.
 12 Націсніце Delete Selected / Выдаліць выбраную (неабавязкова). Выберыце прывязку ў спісе злева і націсніце на гэтую кнопку, каб выдаліць прывязку.
12 Націсніце Delete Selected / Выдаліць выбраную (неабавязкова). Выберыце прывязку ў спісе злева і націсніце на гэтую кнопку, каб выдаліць прывязку. - Кнопка Clear All / Ачысціць ўсе выдаліць усё прывязкі. Майце на ўвазе, што гэта дзеянне ня скіне унесеныя змены, а выдаліць усё прывязкі для прылады.
 13 Наладзьце другое прыладу ўводу (неабавязкова). Выберыце «Pad 2» і паўторыце папярэднія крокі, каб наладзіць кнопкі для другога карыстальніка.
13 Наладзьце другое прыладу ўводу (неабавязкова). Выберыце «Pad 2» і паўторыце папярэднія крокі, каб наладзіць кнопкі для другога карыстальніка.  14 Зменіце API ўводу ў выпадку ўзнікнення непаладак. Для ліквідацыі непаладак адкрыйце ўкладку General / Агульныя і паспрабуйце пераключыць API для таго тыпу ўводу, які вы выкарыстоўваеце. Магчыма, альтэрнатыўныя апрацоўшчыкі каманд лепш працуюць з пэўнымі прыладамі ўводу.
14 Зменіце API ўводу ў выпадку ўзнікнення непаладак. Для ліквідацыі непаладак адкрыйце ўкладку General / Агульныя і паспрабуйце пераключыць API для таго тыпу ўводу, які вы выкарыстоўваеце. Магчыма, альтэрнатыўныя апрацоўшчыкі каманд лепш працуюць з пэўнымі прыладамі ўводу. - Параметры API падзеленыя па прыладам ўводу: клавіятура, мыш і гульнявыя прылады (кантролер).
 15 Націсніце «Ужыць» або «OK», каб захаваць налады. Кнопка «ОК» закрые акно.
15 Націсніце «Ужыць» або «OK», каб захаваць налады. Кнопка «ОК» закрые акно.
Метад 2 з 2: Выкарыстанне Pokopom
 1 Падключыце прыладу ўводу да кампутара. Pokopom падтрымлівае толькі ўвод з кантролера і можа задзейнічаць такія функцыі, як вібрацыя і адчувальнасць да націску. Pokopom таксама падтрымлівае кантралёры ў выглядзе гітары, накшталт тых, што выкарыстоўваюцца ў гульнях Guitar Hero.
1 Падключыце прыладу ўводу да кампутара. Pokopom падтрымлівае толькі ўвод з кантролера і можа задзейнічаць такія функцыі, як вібрацыя і адчувальнасць да націску. Pokopom таксама падтрымлівае кантралёры ў выглядзе гітары, накшталт тых, што выкарыстоўваюцца ў гульнях Guitar Hero.  2 Спампуйце і запусціце PCSX2. Перайдзіце па адрасе http://pcsx2.net/download.html і абярыце ўсталёўшчык для сваёй платформы. Першы запуск праграмы будзе суправаджацца майстрам налады.
2 Спампуйце і запусціце PCSX2. Перайдзіце па адрасе http://pcsx2.net/download.html і абярыце ўсталёўшчык для сваёй платформы. Першы запуск праграмы будзе суправаджацца майстрам налады.  3 Абярыце мову. Па змаўчанні будзе абраны сістэмны мову. Націсніце «Далей», каб перайсці да налады убудоў.
3 Абярыце мову. Па змаўчанні будзе абраны сістэмны мову. Націсніце «Далей», каб перайсці да налады убудоў.  4 Выберыце «Pokopom» у выпадальным меню «PAD». Меню PAD варта другім у спісе убудоў.
4 Выберыце «Pokopom» у выпадальным меню «PAD». Меню PAD варта другім у спісе убудоў.  5 Націсніце «Настройка» справа ад меню PAD, каб перайсці да спісу параметраў для налады плагіна Pokopom.
5 Націсніце «Настройка» справа ад меню PAD, каб перайсці да спісу параметраў для налады плагіна Pokopom. 6 Выберыце Xinput controller / Кантролер Xinput. Абярыце прыладу ў раздзеле «Кантролер Xinput» ў левым верхнім куце акна. Ня мяняйце гэта значэнне, калі падлучаеце да кампутара толькі адзін геймпад.
6 Выберыце Xinput controller / Кантролер Xinput. Абярыце прыладу ў раздзеле «Кантролер Xinput» ў левым верхнім куце акна. Ня мяняйце гэта значэнне, калі падлучаеце да кампутара толькі адзін геймпад. - Xinput падтрымлівае аўтаматычную эмуляцыю кантролера PS2 з дапамогай геймпада Xbox360. Кнопкі будуць аўтаматычна супастаўленыя з іх аналагамі на кантролеры PS2.
- Xinput ідзе ў камплекце з Pokopom, так што яго не трэба запампоўваць асобна.
- Для малаважнага перапрызначэння кнопак выберыце «Swap [X] [O] buttons» у катэгорыі «Misc», каб памяняць гэтыя дзве функцыі паміж сабой.
 7 Адрэгулюйце кірунку восяў аналагавага джойсціка. У раздзелах "Left Stick» і «Right Stick», што размешчаны ў правым ніжнім куце акна, можна змяніць восі left / right і x / y, якія адказваюць за напрамкі аналагавых джойсцікаў.
7 Адрэгулюйце кірунку восяў аналагавага джойсціка. У раздзелах "Left Stick» і «Right Stick», што размешчаны ў правым ніжнім куце акна, можна змяніць восі left / right і x / y, якія адказваюць за напрамкі аналагавых джойсцікаў. - Магчымасць рэгулявання восяў, як правіла, даступная ў кожнай гульні, таму ўносіце змены толькі ў тым выпадку, калі хочаце, каб гэтая налада была ўзгадненне ва ўсіх гульнях і функцыях меню.
 8 Адрэгулюйце параметр Deadzone / Зона неадчувальнасці. Перамесціце лятунок «Deadzone» направа, каб пашырыць зону, унутры якой праграма будзе ігнараваць ўвод пры перамяшчэнні аналагавага джойсціка, або налева, каб звузіць.
8 Адрэгулюйце параметр Deadzone / Зона неадчувальнасці. Перамесціце лятунок «Deadzone» направа, каб пашырыць зону, унутры якой праграма будзе ігнараваць ўвод пры перамяшчэнні аналагавага джойсціка, або налева, каб звузіць. - Паўзунок Anti-Deadzone / Зона адчувальнасці таксама можна выкарыстоўваць, каб эмулятар паспрабаваў абыйсці мёртвыя зоны, ужо рэалізаваныя ў гульнях.
- Для кожнага аналагавага джойсціка выкарыстоўваюцца свае налады мёртвай зоны.
 9 Адрэгулюйце параметры вібрацыі. Перасуньце паўзунок налева, каб паменшыць інтэнсіўнасць вібрацыі, або направа, каб павялічыць яе.
9 Адрэгулюйце параметры вібрацыі. Перасуньце паўзунок налева, каб паменшыць інтэнсіўнасць вібрацыі, або направа, каб павялічыць яе. - Каб гэтая функцыя працавала, выкарыстоўвайце геймпад з падтрымкай вібрацыі.
- Гэта функцыя прайграе вібрацыю толькі ў тых гульнях, якія яе падтрымліваюць.
 10 Націсніце Restore Defaults / Аднавіць налады па змаўчанні (неабавязкова). Гэта верне ўсе параметры да зыходных значэнняў. Так як прывязкі кнопак нельга змяніць, на гэтым наладу кантролера можна завяршыць.
10 Націсніце Restore Defaults / Аднавіць налады па змаўчанні (неабавязкова). Гэта верне ўсе параметры да зыходных значэнняў. Так як прывязкі кнопак нельга змяніць, на гэтым наладу кантролера можна завяршыць.  11 Наладзьце другое прыладу ўводу (неабавязкова). Выберыце «Controller 2» у левым верхнім куце і паўторыце папярэднія крокі, каб наладзіць геймпад для другога карыстальніка.
11 Наладзьце другое прыладу ўводу (неабавязкова). Выберыце «Controller 2» у левым верхнім куце і паўторыце папярэднія крокі, каб наладзіць геймпад для другога карыстальніка.  12 Націсніце «ОК». Так вы захаваеце канфігурацыі кантролера і зачыніце акно налад.
12 Націсніце «ОК». Так вы захаваеце канфігурацыі кантролера і зачыніце акно налад.
парады
- Будзьце ўважлівыя падчас прывязкі клавіш з дапамогай LilyPad. Эмулятар дазваляе прывязаць некалькі дзеянняў да адной кнопцы / клавішы, і наадварот. Калі вы памыліцеся, гэта можа выклікаць некаторую блытаніну падчас гульні.
- Кантралёры Xbox маюць убудаваную падтрымку драйвераў у Windows. Гэта дазваляе пазбегнуць патэнцыйных праблем з сумяшчальнасцю падчас гульні на эмулятары.
- Калі ў вас паўстануць праблемы, пераканайцеся, што ваш кампутар адпавядае сістэмным патрабаванням для падтрымкі эмулятара.