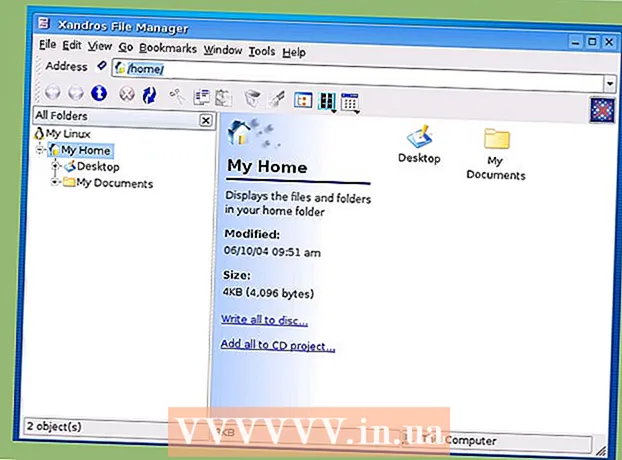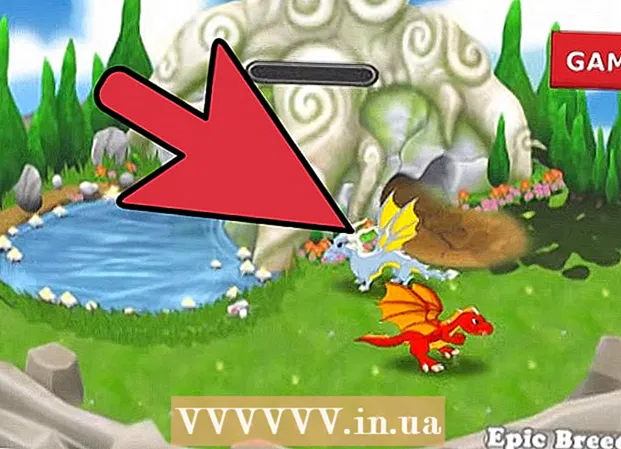Аўтар:
Mark Sanchez
Дата Стварэння:
8 Студзень 2021
Дата Абнаўлення:
1 Ліпень 2024

Задаволены
У дадзеным артыкуле мы распавядзем вам, як падключыць і наладзіць другі манітор на кампутары або ноўтбуку пад кіраваннем Windows 10. Для гэтага на кампутары павінен быць як мінімум адзін свабодны видеоразъем.
крокі
 1 Пераканайцеся, што да кампутара можна падлучыць другі манітор. Windows 10 падтрымлівае працу на некалькіх маніторах, чаго не скажаш пра ўсіх відэакартах. Каб высветліць, ці можна падключыць другі манітор да кампутара / ноўтбука, выканайце наступныя дзеянні:
1 Пераканайцеся, што да кампутара можна падлучыць другі манітор. Windows 10 падтрымлівае працу на некалькіх маніторах, чаго не скажаш пра ўсіх відэакартах. Каб высветліць, ці можна падключыць другі манітор да кампутара / ноўтбука, выканайце наступныя дзеянні: - Камп'ютар: На задняй панэлі кампутара знайдзіце свабодны видеоразъем. Калі вы знайшлі яго ля ці над раздымам, да якога падлучаны першы манітор, да кампутара можна падлучыць другі манітор.
- ноўтбук: Калі на ноўтбуку ёсць якой-небудзь видеоразъем (напрыклад, HDMI, DisplayPort або USB-C), да яго можна падключыць манітор.
 2 Высветліце, якой кабель неабходны, каб падключыць манітор. У большасці выпадкаў спатрэбіцца кабель HDMI або DisplayPort. Калі ў вас стары кампутар або манітор, купіце VGA-кабель, штэкеры якога маюць трапецападобную форму.
2 Высветліце, якой кабель неабходны, каб падключыць манітор. У большасці выпадкаў спатрэбіцца кабель HDMI або DisplayPort. Калі ў вас стары кампутар або манітор, купіце VGA-кабель, штэкеры якога маюць трапецападобную форму. - Калі свабодны видеоразъем на кампутары адпавядае видеоразъему на другім маніторы, выкарыстоўвайце кабель, які падыходзіць для абодвух раздымаў.
- Калі видеоразъем на кампутары адрозніваецца ад видеоразъема на маніторы, купіце адмысловы кабель (напрыклад, USB / C-HDMI) або адаптар (напрыклад, VGA-HDMI).
 3 Размесціце другі манітор. Калі вы хочаце расцягнуць працоўны стол на абодва манітора, пастаўце яго справа ад першага манітора.
3 Размесціце другі манітор. Калі вы хочаце расцягнуць працоўны стол на абодва манітора, пастаўце яго справа ад першага манітора. - Калі вы дублируете малюнак на другі манітор, яго можна паставіць дзе заўгодна.
 4 Падключыце другі манітор да кампутара. Падключыце адзін канец відэакабель (напрыклад, HDMI) да видеоразъему на кампутары, а другі канец да видеоразъему на другім маніторы.
4 Падключыце другі манітор да кампутара. Падключыце адзін канец відэакабель (напрыклад, HDMI) да видеоразъему на кампутары, а другі канец да видеоразъему на другім маніторы. - Калі вы карыстаецеся адаптарам, падключыце кабель (або кабелі) да адаптара; таксама, магчыма, адаптар спачатку прыйдзецца падключыць да крыніцы харчавання.
 5 Уключыце другі манітор. Націсніце кнопку харчавання
5 Уключыце другі манітор. Націсніце кнопку харчавання  .
.  6 Адкрыйце меню «Пуск»
6 Адкрыйце меню «Пуск»  . Націсніце на лагатып Windows ў ніжнім левым куце першага манітора.
. Націсніце на лагатып Windows ў ніжнім левым куце першага манітора.  7 Націсніце «Параметры»
7 Націсніце «Параметры»  . Гэта значок у выглядзе шасцярэнькі ў ніжняй левай частцы меню «Пуск».
. Гэта значок у выглядзе шасцярэнькі ў ніжняй левай частцы меню «Пуск».  8 пстрыкніце па сістэма. Гэта значок у выглядзе наўтбука ў акне налад.
8 пстрыкніце па сістэма. Гэта значок у выглядзе наўтбука ў акне налад.  9 Пстрыкніце па ўкладцы экран. Вы знойдзеце яе ў верхняй левай частцы старонкі.
9 Пстрыкніце па ўкладцы экран. Вы знойдзеце яе ў верхняй левай частцы старонкі.  10 Адкрыйце меню «Некалькі экранаў». Яно знаходзіцца ў ніжняй частцы старонкі.
10 Адкрыйце меню «Некалькі экранаў». Яно знаходзіцца ў ніжняй частцы старонкі.  11 Выберыце патрэбную опцыю. У большасці выпадкаў трэба выбраць «Пашырыць гэтыя экраны», каб працоўны стол расцягнуўся на абодва манітора, то ёсць стаў больш. Таксама можна выбраць адну з наступных опцый:
11 Выберыце патрэбную опцыю. У большасці выпадкаў трэба выбраць «Пашырыць гэтыя экраны», каб працоўны стол расцягнуўся на абодва манітора, то ёсць стаў больш. Таксама можна выбраць адну з наступных опцый: - Дубляваць гэтыя экраны: На другім маніторы адлюструецца тая ж карцінка, што і на першым.
- Паказвае толькі на 1: Карцінка адлюструецца толькі на першым маніторы, а экран другога манітора будзе цёмным.
- Паказвае толькі на 2: Карцінка адлюструецца толькі на другім маніторы, а экран першага манітора будзе цёмным.
- У залежнасці ад другога манітора ў меню могуць з'явіцца дадатковыя опцыі.
 12 Захавайце змены. Націсніце «Ужыць»> «Захаваць зьмены». Кампутар пачне працаваць з другім маніторам як паказана.
12 Захавайце змены. Націсніце «Ужыць»> «Захаваць зьмены». Кампутар пачне працаваць з другім маніторам як паказана.  13 Выкарыстоўвайце другі манітор. Калі вы пашырылі працоўны стол на абодва манітора, падвядзіце курсор мышы да правай мяжы першага манітора - як толькі вы зрушыце курсор направа, ён з'явіцца на другім маніторы.
13 Выкарыстоўвайце другі манітор. Калі вы пашырылі працоўны стол на абодва манітора, падвядзіце курсор мышы да правай мяжы першага манітора - як толькі вы зрушыце курсор направа, ён з'явіцца на другім маніторы.
парады
- Калі зрабіць скрыншот, калі працоўны стол расцягнуты на абодва манітора, вы атрымаеце панарамны здымак.
- У якасці другога манітора можна выкарыстоўваць HD-тэлевізар.
папярэджання
- Не ўжывайце сілу, калі будзеце падключаць кабелі.
- Калі да кампутара нельга падключыць другі манітор, усталюйце новую відэакарту.