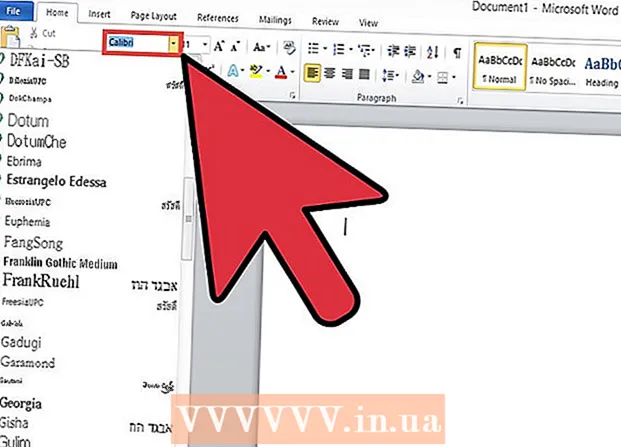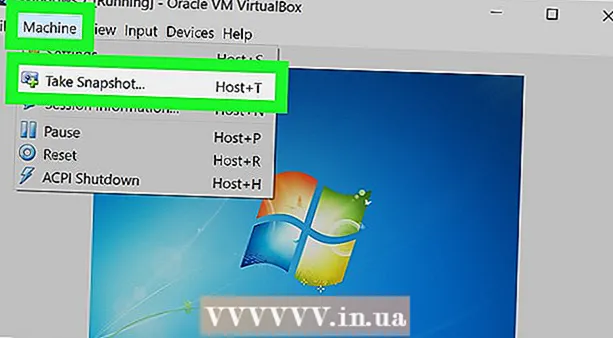Аўтар:
Virginia Floyd
Дата Стварэння:
13 Жнівень 2021
Дата Абнаўлення:
1 Ліпень 2024

Задаволены
- крокі
- Метад 1 з 5: Стварэнне акаўнта ў Google Hangouts
- Метад 2 з 5: Зносіны ў Google+ Hangouts
- Метад 3 з 5: Вечарынка ў Hangout
- Метад 4 з 5: Трансляцыя ў Hangout
- Метад 5 з 5: Атрымання доступу да Hangouts праз Go
- парады
Google Hangouts прадастаўляе карыстальнікам па ўсім свеце мець зносіны з дапамогай відэа чата, супрацоўнічаць і з лёгкасцю абменьвацца інфармацыяй, ладзіць нарады і начныя кінасеансы. Прыкладанне Google Hangouts абсталяванае мноствам розных функцый, азнаёміцца з якімі вы можаце, прачытаўшы гэты артыкул.
крокі
Метад 1 з 5: Стварэнне акаўнта ў Google Hangouts
 1 Зарэгіструйцеся ў Google+. Для гэтага вам спатрэбіцца уліковы запіс Google, да прыкладу тая, якую вы карыстаецеся для аўтарызацыі ў Gmail. Google+ - гэта сацыяльная сетка, распрацаваная для карыстальнікаў Google.
1 Зарэгіструйцеся ў Google+. Для гэтага вам спатрэбіцца уліковы запіс Google, да прыкладу тая, якую вы карыстаецеся для аўтарызацыі ў Gmail. Google+ - гэта сацыяльная сетка, распрацаваная для карыстальнікаў Google.  2 Знайдзіце акно Hangout. Спіс кантактаў размешчаны ў правай частцы старонкі Google+. У ім вы зможаце праглядзець спіс наяўных Hangout-кантактаў а таксама асобаў, з якімі вы звязваліся па электроннай пошце.
2 Знайдзіце акно Hangout. Спіс кантактаў размешчаны ў правай частцы старонкі Google+. У ім вы зможаце праглядзець спіс наяўных Hangout-кантактаў а таксама асобаў, з якімі вы звязваліся па электроннай пошце.  3 Стварыце новы Hangout. Націсніце на полі «+ Дадаць новы Hangout», якое знаходзіцца ў верхняй частцы спісу кантактаў. Адкрыецца спіс вашых колаў у Google+. Пастаўце галачку насупраць людзей, якіх хочаце дадаць у Hangout-дыялог.
3 Стварыце новы Hangout. Націсніце на полі «+ Дадаць новы Hangout», якое знаходзіцца ў верхняй частцы спісу кантактаў. Адкрыецца спіс вашых колаў у Google+. Пастаўце галачку насупраць людзей, якіх хочаце дадаць у Hangout-дыялог. - Па-за залежнасці ад таго, якую аперацыйную сістэму вы карыстаецеся, націск на кантакт або Hangout-дыялог прыводзіць да адкрыцця акна чата. Калі чалавек, з якім вы маеце зносіны, не ў сеткі, ён атрымае паведамленні, пакінутыя вамі, калі зойдзе ў свой уліковы запіс у Hangout.
- Вы гэтак жа можаце шукаць людзей або кругі, увёўшы імя, адрас электроннай пошты або нумар тэлефона ў адпаведнае поле ў верхняй частцы спісу кантактаў.
 4 Выберыце фармат Hangout - дыялогу. Вы можаце пачаць відэа чат ці ж абменьвацца паведамленнямі, і ў любы час па жаданні можаце перамыкаць гэтыя рэжымы ..
4 Выберыце фармат Hangout - дыялогу. Вы можаце пачаць відэа чат ці ж абменьвацца паведамленнямі, і ў любы час па жаданні можаце перамыкаць гэтыя рэжымы ..
Метад 2 з 5: Зносіны ў Google+ Hangouts
 1 Дадайце смайлікі ў дыялог. Калі вы пстрыкніце па смайліку ў левай частцы поля чата, вы адкрыеце спіс усмешак, якія можаце выкарыстоўваць. Яны адсартаваныя па катэгорыях, перамыкацца паміж якімі вы можаце, націснуўшы на абразкі ў верхняй частцы спісу смайлікаў.
1 Дадайце смайлікі ў дыялог. Калі вы пстрыкніце па смайліку ў левай частцы поля чата, вы адкрыеце спіс усмешак, якія можаце выкарыстоўваць. Яны адсартаваныя па катэгорыях, перамыкацца паміж якімі вы можаце, націснуўшы на абразкі ў верхняй частцы спісу смайлікаў.  2 Абменьвайцеся малюнкамі. Вы можаце адпраўляць карцінкі ў Hangout-дыялог з дапамогай націску на значок камеры ў правай частцы поля чата, пасля чаго адкрыецца акно выбару малюнкаў (кампутар), або меню выбару параметраў на мабільных прыладах.
2 Абменьвайцеся малюнкамі. Вы можаце адпраўляць карцінкі ў Hangout-дыялог з дапамогай націску на значок камеры ў правай частцы поля чата, пасля чаго адкрыецца акно выбару малюнкаў (кампутар), або меню выбару параметраў на мабільных прыладах. - Вы можаце скарыстацца сваёй вэб-камерай ці камерай тэлефона для таго, каб рабіць здымкі і абменьвацца імі, ці ж дадаваць фатаграфіі з іншых крыніц, такіх як памяць кампутара ці тэлефона.
 3 Наладзьце параметры чата. Калі вы карыстаецеся кампутар, націсніце на значок шасцярэнькі ў акне чата, каб усталяваць налады архівавання дадзеных. Вы гэтак жа можаце заблакаваць чалавека, з якім гутарыце.
3 Наладзьце параметры чата. Калі вы карыстаецеся кампутар, націсніце на значок шасцярэнькі ў акне чата, каб усталяваць налады архівавання дадзеных. Вы гэтак жа можаце заблакаваць чалавека, з якім гутарыце. - Калі вы выкарыстоўваеце мабільныя прылады, націсніце на кнопку меню і абярыце патрэбныя дзеянні ў якое з'явілася дыялогавым акне.
 4 Пераключыцеся ў рэжым відэа чата. Націсніце на кнопку з выявай відэа камеры, якая знаходзіцца ў верхняй частцы акна чата. Ваш суразмоўца атрымае апавяшчэнне аб тым, што вы спрабуеце пачаць відэа чат. Гэты рэжым даступны як на кампутарах, так і на мабільных прыладах.
4 Пераключыцеся ў рэжым відэа чата. Націсніце на кнопку з выявай відэа камеры, якая знаходзіцца ў верхняй частцы акна чата. Ваш суразмоўца атрымае апавяшчэнне аб тым, што вы спрабуеце пачаць відэа чат. Гэты рэжым даступны як на кампутарах, так і на мабільных прыладах. - Для відэа чата не патрабуецца наяўнасць вэб-камеры ва ўсіх яго ўдзельнікаў. Вы можаце ладзіць відэа чат і з адной відэакамерай і мікрафонам ці нават адказваць у тэкставым рэжыме.
Метад 3 з 5: Вечарынка ў Hangout
 1 Адкрыйце сайт Google+. У ніжнім правым куце старонкі вы ўбачыце спасылку, па якой вы зможаце стварыць Вечарынку ў Hangout. Гэта групавы відэа чат, у якім могуць прымаць адначасовае ўдзел да дзесяці ўдзельнікаў. Вечарынка ў Hangout дазваляе ўдзельнікам падлучацца як у відэа, так і ў тэкставым рэжыме. Вы можаце дзяліцца спасылкамі на відэаролікі на YouTube і працаваць з дакументамі.
1 Адкрыйце сайт Google+. У ніжнім правым куце старонкі вы ўбачыце спасылку, па якой вы зможаце стварыць Вечарынку ў Hangout. Гэта групавы відэа чат, у якім могуць прымаць адначасовае ўдзел да дзесяці ўдзельнікаў. Вечарынка ў Hangout дазваляе ўдзельнікам падлучацца як у відэа, так і ў тэкставым рэжыме. Вы можаце дзяліцца спасылкамі на відэаролікі на YouTube і працаваць з дакументамі. - Карыстальнікі мабільных тэлефонаў гэтак жа могуць далучыцца да Вечарыне, але яны будуць мае абмежаваны доступ да некаторых дадатковых функцый, такім як прагляд відэа на YouTube ці праца з дакументамі ў Google Docs.
 2 Апішыце прычыну сустрэчы і запрасіце людзей. Пасля таго, як вы пачнеце Hangout-дыялог, вам будзе прапанавана ўвесці апісанне і дадаць людзей. Уведзенае апісанне будзе разаслана разам з запрашэннямі.
2 Апішыце прычыну сустрэчы і запрасіце людзей. Пасля таго, як вы пачнеце Hangout-дыялог, вам будзе прапанавана ўвесці апісанне і дадаць людзей. Уведзенае апісанне будзе разаслана разам з запрашэннямі. - Вы можаце ўсталяваць ўзроставае абмежаванне, падаўшы доступ да званка карыстальнікам ад 18 і старэй.
 3 Пачніце зносіны. Калі вэб-камера настроена правільна, вы зможаце адразу прыступіць да гутаркі. Справа ў акне знаходзіцца тэкставы чат. Калі вы не бачыце тэкставыя паведамленні, пстрыкніце па значку чата ў левае частцы старонцы.
3 Пачніце зносіны. Калі вэб-камера настроена правільна, вы зможаце адразу прыступіць да гутаркі. Справа ў акне знаходзіцца тэкставы чат. Калі вы не бачыце тэкставыя паведамленні, пстрыкніце па значку чата ў левае частцы старонцы.  4 Рабіце скрыншоты. Калі на экране ёсць што-небудзь што вы б хацелі захаваць ці запомніць, націсніце на кнопку Зрабіць малюнак у левай частцы меню. Унізе старонкі з'явіцца значок камеры, націснуўшы на які, вы зможаце зрабіць скрыншот.
4 Рабіце скрыншоты. Калі на экране ёсць што-небудзь што вы б хацелі захаваць ці запомніць, націсніце на кнопку Зрабіць малюнак у левай частцы меню. Унізе старонкі з'явіцца значок камеры, націснуўшы на які, вы зможаце зрабіць скрыншот.  5 Абменьвайцеся спасылкамі на відэаролікі на YouTube. Націсніце на кнопку YouTube у меню злева, каб запусціць прыкладанне YouTubeHangout. Вы можаце дадаваць ролікі ў плэйліст, і яны будуць прайгравацца адначасова для ўсіх. Націсніце на сінюю кнопку «Дадаць відэа ў плэйліст», каб выканаць пошук па YouTube відэа.
5 Абменьвайцеся спасылкамі на відэаролікі на YouTube. Націсніце на кнопку YouTube у меню злева, каб запусціць прыкладанне YouTubeHangout. Вы можаце дадаваць ролікі ў плэйліст, і яны будуць прайгравацца адначасова для ўсіх. Націсніце на сінюю кнопку «Дадаць відэа ў плэйліст», каб выканаць пошук па YouTube відэа. - Відэаролікі будуць прайгравацца ў асноўным акне размовы. Кожны ўдзельнік размовы зможа змяніць плэйліст і прапусціць відэазапісы.
- Мікрафон будзе адключаны на час прагляду. Націсніце на зялёную кнопку «Push to talk», каб сказаць нешта падчас прагляду.
 6 Пакажыце экран. Вы можаце выкарыстоўваць размову ў Hangouts для дэманстрацыі экрана. Націсніце на кнопку «Паказаць экран» у меню злева. З'явіцца новае акно са спісам усіх адкрытых на вашым прыладзе вокнаў і праграм. Вы можаце прадэманстраваць нейкае пэўнае акно, ці ўвесь экран у цэлым.
6 Пакажыце экран. Вы можаце выкарыстоўваць размову ў Hangouts для дэманстрацыі экрана. Націсніце на кнопку «Паказаць экран» у меню злева. З'явіцца новае акно са спісам усіх адкрытых на вашым прыладзе вокнаў і праграм. Вы можаце прадэманстраваць нейкае пэўнае акно, ці ўвесь экран у цэлым. - Гэта можа быць вельмі карысным, калі вы спрабуеце ліквідаваць непаладкі ў працы праграмы з кімсьці больш дасведчаным ці ж хочаце падзяліцца нейкай інфармацыяй з іншай праграмы з удзельнікамі дыялогу.
 7 Дадайце эфекты ў відэа. Націсніце на кнопку Google Effects у меню злева. Меню эфектаў з'явіцца справа замест акна чата. Вы можаце накладваць спецэфекты на відэа, такія як рамкі, акуляры, капелюшы і іншыя прыколы.
7 Дадайце эфекты ў відэа. Націсніце на кнопку Google Effects у меню злева. Меню эфектаў з'явіцца справа замест акна чата. Вы можаце накладваць спецэфекты на відэа, такія як рамкі, акуляры, капелюшы і іншыя прыколы. - Націсніце на стрэлачкі уверсе старонкі з эфектамі, каб змяніць катэгорыі.
- Каб адмяніць усе накладзеныя эфекты, націсніце на спасылку «х Прыбраць ўсе эфекты» якая знаходзіцца ўнізе адпаведнага меню.
 8 Сумесная праца з дакументамі. Вы можаце дадаваць у Hangout-дыялог дакументы Google Drive, каб усе ўдзельнікі размовы маглі адначасова з імі працаваць. Для таго, каб адкрыць Google Drive, націсніце на кнопку «Дадаць прыкладання». У якое з'явілася спісе абярыце Google Drive.
8 Сумесная праца з дакументамі. Вы можаце дадаваць у Hangout-дыялог дакументы Google Drive, каб усе ўдзельнікі размовы маглі адначасова з імі працаваць. Для таго, каб адкрыць Google Drive, націсніце на кнопку «Дадаць прыкладання». У якое з'явілася спісе абярыце Google Drive. - Калі вы націснеце кнопку Google Drive ў меню, з'явіцца спіс усіх вашых дакументаў, якія захоўваюцца на дыску ў Google Drive. Вы можаце выбраць дакумент, якім хочаце падзяліцца, ці ж стварыць нататку з сумесным доступам.
- Калі вы абменьваецеся дакументамі, вы гэтак жа будзеце ўказваць свае адрасы электроннай пошты для пацвярджэння іх адпраўкі.
 9 Адключыце мікрафон або камеру. Калі вам неабходна выключыць мікрафон, націсніце на кнопку ў правай частцы акна, якая выглядае як перакрэслены касой лініяй мікрафон. Калі мікрафон адключаны, значок становіцца чырвоным.
9 Адключыце мікрафон або камеру. Калі вам неабходна выключыць мікрафон, націсніце на кнопку ў правай частцы акна, якая выглядае як перакрэслены касой лініяй мікрафон. Калі мікрафон адключаны, значок становіцца чырвоным. - Каб адключыць паказ відэа, націсніце на значок камеры з перакрэсленай лініяй. Суразмоўцы ўсё роўна будуць вас чуць, калі толькі вы не адключыце і мікрафон.
 10 Наладзьце параметры дазволу відэа. Калі малюнак не дакладнае, знізьце дазвол відэа, націснуўшы на кнопку ў меню справа, пасля чаго адкрыецца паласа прагорткі, у якой можна будзе выбраць якасць відэа. Перамясціўшы паўзунок направа, вы зменшыце якасць відэа. Калі вы зрушыце яго да ўпора направа, будзе ісці толькі гук без малюнка ..
10 Наладзьце параметры дазволу відэа. Калі малюнак не дакладнае, знізьце дазвол відэа, націснуўшы на кнопку ў меню справа, пасля чаго адкрыецца паласа прагорткі, у якой можна будзе выбраць якасць відэа. Перамясціўшы паўзунок направа, вы зменшыце якасць відэа. Калі вы зрушыце яго да ўпора направа, будзе ісці толькі гук без малюнка ..  11 Наладзьце параметры камеры і мікрафона. Націсніце на значок шасцярэнькі ў правым верхнім куце меню, каб усталяваць неабходныя налады. З'явіцца акно з маленькім выявай вашай вэб-камеры. Тут вы зможаце выбраць прылады, якія хочаце выкарыстаць. Гэта вельмі карысна, калі ў вас падключана некалькі камер або мікрафонаў ..
11 Наладзьце параметры камеры і мікрафона. Націсніце на значок шасцярэнькі ў правым верхнім куце меню, каб усталяваць неабходныя налады. З'явіцца акно з маленькім выявай вашай вэб-камеры. Тут вы зможаце выбраць прылады, якія хочаце выкарыстаць. Гэта вельмі карысна, калі ў вас падключана некалькі камер або мікрафонаў ..  12 Пакіньце Hangout -диалог. Пасля таго, як вы скончылі зносіны, націсніце кнопку выхаду, якая знаходзіцца ў правым верхнім куце акна размовы. Значок выглядае як тэлефонная трубка, якую паклалі на базу.
12 Пакіньце Hangout -диалог. Пасля таго, як вы скончылі зносіны, націсніце кнопку выхаду, якая знаходзіцца ў правым верхнім куце акна размовы. Значок выглядае як тэлефонная трубка, якую паклалі на базу.
Метад 4 з 5: Трансляцыя ў Hangout
 1 Наведайце сайт Hangouts. Атрымаць доступ да Hangouts On Air можна і не праз сайт Google+. На сайце Hangouts адлюстровываюцца бягучыя гутаркі, па якіх вядзецца трансляцыя, а так жа стандартная панэль інструментаў Hangouts.
1 Наведайце сайт Hangouts. Атрымаць доступ да Hangouts On Air можна і не праз сайт Google+. На сайце Hangouts адлюстровываюцца бягучыя гутаркі, па якіх вядзецца трансляцыя, а так жа стандартная панэль інструментаў Hangouts. - Спасылку на Hangouts On Air можна знайсці ў меню злева на хатняй старонцы Google+.
 2 Націсніце «Пачаць Hangout On Air». З'явіцца акно, аналагічнае вечарынкі. Пераканайцеся, што назва ваша га Hangout - дыялогу можа прыцягнуць гледачоў, а затым запрасіце людзей.
2 Націсніце «Пачаць Hangout On Air». З'явіцца акно, аналагічнае вечарынкі. Пераканайцеся, што назва ваша га Hangout - дыялогу можа прыцягнуць гледачоў, а затым запрасіце людзей. - З дапамогай Hangout On Air вы зможаце трансляваць свой дыялог каму заўгодна. Далучыцца да яго змогуць толькі тыя, каго вы запросіце, а вось тое, што вы бачыце і чуеце, будзе даступна для ўсіх. Запіс размовы на YouTube будзе даступная для прагляду для ўсіх.
 3 Падрыхтуйцеся. Пасля таго, як усе збяруцца на канале, будзьце гатовыя да пачатку трансляцыі. Пераканайцеся, што ўсе вашыя запісы ў парадку, калі вы збіраецеся чытаць лекцыі. Калі будзеце гатовыя, націсніце на кнопку «Пачаць трансляцыю». Ваш дыялог будзе даступны для ўсеагульнага прагляду.
3 Падрыхтуйцеся. Пасля таго, як усе збяруцца на канале, будзьце гатовыя да пачатку трансляцыі. Пераканайцеся, што ўсе вашыя запісы ў парадку, калі вы збіраецеся чытаць лекцыі. Калі будзеце гатовыя, націсніце на кнопку «Пачаць трансляцыю». Ваш дыялог будзе даступны для ўсеагульнага прагляду.  4 Кіраванне гасцямі. Стваральнік Hangout On Air мае магчымасць зрабіць любога госця цэнтрам размовы, націснуўшы на яго мініяцюру і зрабіўшы яго аватар выявай дыялогу. Ён гэтак жа можа адключаць іх аўдыё або відэаканал.
4 Кіраванне гасцямі. Стваральнік Hangout On Air мае магчымасць зрабіць любога госця цэнтрам размовы, націснуўшы на яго мініяцюру і зрабіўшы яго аватар выявай дыялогу. Ён гэтак жа можа адключаць іх аўдыё або відэаканал.
Метад 5 з 5: Атрымання доступу да Hangouts праз Go
 1 Запампуйце прыкладанне. Зайдзіце ў Google Play Маркет на сваім прыладзе пад кіраваннем АС Android або жа Крама Прыкладанняў на прыладах на аснове платформы device і ўвядзіце ў пошуку «Hangouts». Дадатак з'яўляецца бясплатным для запампоўкі.
1 Запампуйце прыкладанне. Зайдзіце ў Google Play Маркет на сваім прыладзе пад кіраваннем АС Android або жа Крама Прыкладанняў на прыладах на аснове платформы device і ўвядзіце ў пошуку «Hangouts». Дадатак з'яўляецца бясплатным для запампоўкі. - У многіх прыладах пад кіраваннем АС Android дадатак Hangouts ўсталявана па змаўчанні. Яно з'яўляецца заменай старому з дадаткам Google Talk.
 2 Запусціце прыкладанне. Падчас першага ўваходу ў праграму вам будзе прапанавана ўвайсці ў свой рахунак Google. Карыстальнікі Android - прылад гэтак жа могуць ўвесці дадзеныя ўліковага запісу, звязанай з іх дэвайсамі. Карыстальнікам жа iOS - прылад неабходна будзе ўвесці лагін і пароль ад акаўнта Google.
2 Запусціце прыкладанне. Падчас першага ўваходу ў праграму вам будзе прапанавана ўвайсці ў свой рахунак Google. Карыстальнікі Android - прылад гэтак жа могуць ўвесці дадзеныя ўліковага запісу, звязанай з іх дэвайсамі. Карыстальнікам жа iOS - прылад неабходна будзе ўвесці лагін і пароль ад акаўнта Google. - Пасля запуску прыкладання вы ўбачыце спіс адкрытых Hangouts-дыялогаў.
 3 Перамесціцеся налева, каб стварыць новы размова. Дадайце кантакты з спісу або выканайце пошук па імя або нумары тэлефона.
3 Перамесціцеся налева, каб стварыць новы размова. Дадайце кантакты з спісу або выканайце пошук па імя або нумары тэлефона.
парады
- Усталюйце дадатак для браўзэра Chrome, калі вы не хочаце пастаянна заходзіць у Google+ для таго, каб атрымаць доступ да спісу кантактаў і дыялогаў у Hangouts. Дадатак Hangouts пакуль што даступна толькі ў браўзэры Google Chrome. Пасля ўстаноўкі вы зможаце ўбачыць значок Hangouts на панэлі інструментаў. Пстрыкніце па ім, каб адкрыць спіс кантактаў. Вы зможаце пачаць новы hangout-дыялог, націснуўшы на поле «+ Новы Hangout-дыялог».
- Для таго, каб стварыць дыялог з фіксаваным URL - адрасам, стварыце дыялог з дапамогай календара ў Google. Перайдзіце па спасылцы «дадаць відэа званок». Пасля таго, як вы ўведзяце параметры відэа званкоў і захавайце налады, URL-адрас па якім можна далучыцца да відэа званку стане пастаянным. Вы можаце скапіяваць і ўставіць яго ў поле нататак да сустрэч, занесеных у каляндар, для хуткага доступу.