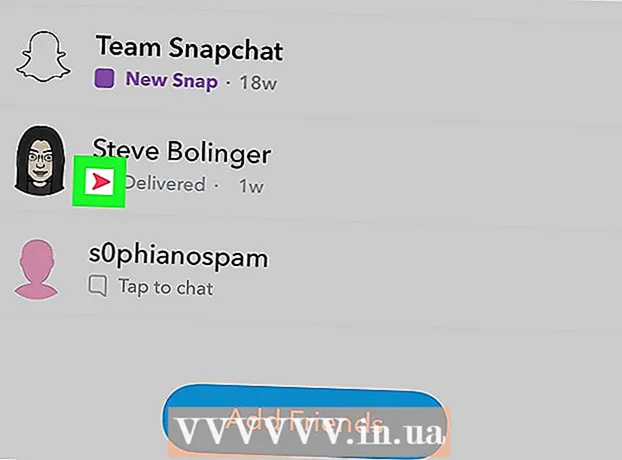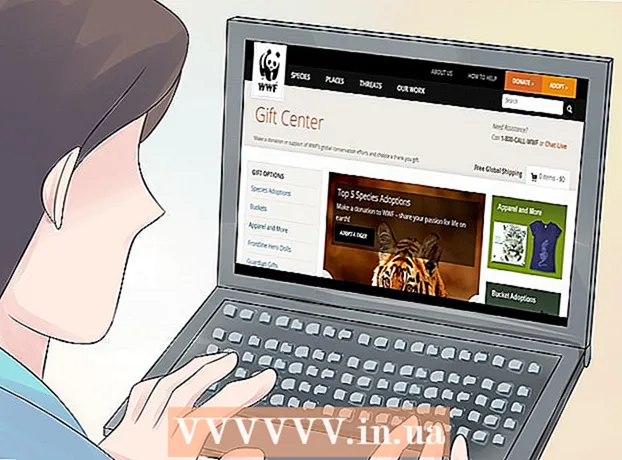Аўтар:
Janice Evans
Дата Стварэння:
25 Ліпень 2021
Дата Абнаўлення:
14 Травень 2024

Задаволены
- крокі
- Метад 1 з 6: Фотошоп
- Метад 2 з 6: Microsoft Paint
- Метад 3 з 6: Выкарыстоўваючы Microsoft PowerPoint
- Метад 4 з 6: Выкарыстоўвайце онлайн-праекціроўшчыкі банэраў
- Метад 5 з 6: Стварэнне аватара, які адпавядае вашаму банеру
- Метад 6 з 6: Даданне банэра ў форумы, вэб сайты, і г.д.
- парады
- папярэджання
Вэб-банер - нешта, з чым мы ўсе знаёмыя. Гэта графічны аб'ект наверсе вэб-старонкі, які паказвае назва кампаніі і эмблему, ці гэта можа быць рэклама, або і тое і іншае, асабліва калі банэр з'яўляецца на камерцыйным вэб-сайце.Банэр павінен быць інфарматыўным, прывабным і запрашаць - вы ж хочаце, каб выпадковы наведвальнік адкрываў сайт шмат разоў. Мы пакажам вам некалькі спосабаў зрабіць гэта.
крокі
Метад 1 з 6: Фотошоп
 1 Стварыце новы дакумент. Вызначце памер банэра: існуюць прынятыя памеры стандартнага банэра. Мы засяродзімся на стандартным "поўным банеры" памерам 468 пікселяў на 60 пікселяў:
1 Стварыце новы дакумент. Вызначце памер банэра: існуюць прынятыя памеры стандартнага банэра. Мы засяродзімся на стандартным "поўным банеры" памерам 468 пікселяў на 60 пікселяў: - Заўважце, што гэта - стандартны памер, але гэта не патрабаванне. Калі для вашых патрэб і патрабаванняў падыходзяць іншыя памеры, зменіце памер. Гэта вам дапаможа.
 2 Усталюйце колер фону. Запоўніце пласт задняга плана колерам фону, які падыходзіць да дызайну вашага сайта.
2 Усталюйце колер фону. Запоўніце пласт задняга плана колерам фону, які падыходзіць да дызайну вашага сайта. - Клікніце на колер пярэдняга плана, каб адкрыць палітру кветак і выбраць запаўняе колер.
- З дапамогай інструмента "Заліванне" запоўніце пласт задняга плана банэра абраным колерам.
 3 Стварыце новы пласт. Мы збіраемся запоўніць яго больш насычаным колерам, каб дапамагчы вылучыць тэкст і эмблему. Мы хочам, каб ён быў прапарцыйны памеры банера і засяроджаны ў цэнтры.
3 Стварыце новы пласт. Мы збіраемся запоўніць яго больш насычаным колерам, каб дапамагчы вылучыць тэкст і эмблему. Мы хочам, каб ён быў прапарцыйны памеры банера і засяроджаны ў цэнтры. - У новым пласце абярыце рамку некалькі меншага памеру, чым банэр, і запоўніце яго жаданым колерам
- Ссуньце запоўненую вобласць у цэнтр. Абярыце ўвесь пласт націскам на CTRL-A (ПК) або Command -A (Мас).
- з меню Layer (Пласт) выбярыце Align Layers to Selection> Vertical Centers (Выраўняць Пласты па Выбару> Вертыкальныя Цэнтры). Паспрабуйце гэты крок, але цяпер абярыце Horizontal Centers (Гарызантальныя Цэнтры). Гэта засяродзіць кантрасны пласт у цэнтры па гарызанталі і вертыкалі.
 4 Дадайце ваш лагатып. Адкрыйце свой файл з фірмовым знакам, скапіюйце яго і ўстаўце яго ў ваш дакумент банэра, дзе ён з'явіцца як новы пласт. Зменіце яго памеры па меры неабходнасці, каб адпавядаць банеру. Націсніце CTRL-T (ПК) або Command-T (Мас) і выкарыстоўвайце пазнакі-маніпулятары, каб змяніць памеры выявы па меры неабходнасці. Каб прапарцыйна змяніць памеры, зацісніце Shift.
4 Дадайце ваш лагатып. Адкрыйце свой файл з фірмовым знакам, скапіюйце яго і ўстаўце яго ў ваш дакумент банэра, дзе ён з'явіцца як новы пласт. Зменіце яго памеры па меры неабходнасці, каб адпавядаць банеру. Націсніце CTRL-T (ПК) або Command-T (Мас) і выкарыстоўвайце пазнакі-маніпулятары, каб змяніць памеры выявы па меры неабходнасці. Каб прапарцыйна змяніць памеры, зацісніце Shift.  5 Дадайце назву вашай кампаніі або вэб-сайта. Выберыце тэкставы інструмент, абярыце жаданы шрыфт і надрукуйце назву. Приспособьте памер па меры неабходнасці, як апісана ў папярэднім кроку.
5 Дадайце назву вашай кампаніі або вэб-сайта. Выберыце тэкставы інструмент, абярыце жаданы шрыфт і надрукуйце назву. Приспособьте памер па меры неабходнасці, як апісана ў папярэднім кроку.  6 Дадайце дадатковыя элементы. Часам дастаткова лагатыпа і назвы. Часам даданне некаторых ліній і ўпрыгожванняў будзе выклікаць дадатковую цікавасць да вашага банеру. Стварыце новы пласт, каб зрабіць гэта так, каб можна было ўнесці любыя карэкціроўкі, не парушаючы іншыя пласты.
6 Дадайце дадатковыя элементы. Часам дастаткова лагатыпа і назвы. Часам даданне некаторых ліній і ўпрыгожванняў будзе выклікаць дадатковую цікавасць да вашага банеру. Стварыце новы пласт, каб зрабіць гэта так, каб можна было ўнесці любыя карэкціроўкі, не парушаючы іншыя пласты.  7 Прывядзіце ўсё ў парадак. Дакладна наладзьце размяшчэнне эмблемы, назвы і дадатковых элементаў. Захавайце ваш банэр.
7 Прывядзіце ўсё ў парадак. Дакладна наладзьце размяшчэнне эмблемы, назвы і дадатковых элементаў. Захавайце ваш банэр.
Метад 2 з 6: Microsoft Paint
 1 Стварыце новы дакумент.
1 Стварыце новы дакумент. 2 Абярыце частку акна для патрэбнага памеру банэра. Гэта можа быць любы памер, які вам падабаецца. Або клікніце на тут, каб даведацца стандартныя памеры банэраў.
2 Абярыце частку акна для патрэбнага памеру банэра. Гэта можа быць любы памер, які вам падабаецца. Або клікніце на тут, каб даведацца стандартныя памеры банэраў.  3 Калі вы хочаце каляровы фон, выкарыстоўвайце інструмент "Заліванне", каб запоўніць банер любым колерам, які вам падабаецца. Зрабіце яго такім, каб ён спалучаўся з астатняй часткай вашага вэб-сайта.
3 Калі вы хочаце каляровы фон, выкарыстоўвайце інструмент "Заліванне", каб запоўніць банер любым колерам, які вам падабаецца. Зрабіце яго такім, каб ён спалучаўся з астатняй часткай вашага вэб-сайта.  4 Дадайце фатаграфіі, графіку і тэкст. націсніце на Paste (Уставіць). Абярыце з меню Paste from.
4 Дадайце фатаграфіі, графіку і тэкст. націсніце на Paste (Уставіць). Абярыце з меню Paste from. - Знайдзіце патрэбную карцінку і клікніце на кнопку Open (Адкрыць).
 5 Зменіце памеры вашай карцінкі. Націсніце на кнопку Resize (Змяніць Памер), затым выберыце Pixels (Пікселі). Зменіце вышыню адпаведна вышыні вашага банэра.
5 Зменіце памеры вашай карцінкі. Націсніце на кнопку Resize (Змяніць Памер), затым выберыце Pixels (Пікселі). Зменіце вышыню адпаведна вышыні вашага банэра. - Перасуньце карцінку ў патрэбнае месца.
- Дадайце неабходнае колькасць адпаведных малюнкаў
 6 Дадайце назву ці любы неабходны тэкст. Выкарыстоўвайце тэкставы інструмент (кнопка A ) .
6 Дадайце назву ці любы неабходны тэкст. Выкарыстоўвайце тэкставы інструмент (кнопка A ) .  7 Абрэжце ваш банэр. выкарыстоўвайце інструмент Select (Выбраць) і абярыце банер. Пераканайцеся, што гэта патрэбны памер. Затым клікніце на Crop (Абрэзаць).
7 Абрэжце ваш банэр. выкарыстоўвайце інструмент Select (Выбраць) і абярыце банер. Пераканайцеся, што гэта патрэбны памер. Затым клікніце на Crop (Абрэзаць).  8 Як толькі вы скончылі, захавайце файл!
8 Як толькі вы скончылі, захавайце файл!
Метад 3 з 6: Выкарыстоўваючы Microsoft PowerPoint
 1 Стварыце новы чысты дакумент PowerPoint.
1 Стварыце новы чысты дакумент PowerPoint.- Усталюйце павелічэнне ў 100%.
 2 Усталюйце фон банэра. Выкарыстоўвайце адзін з памераў стандартнага банэра або памер, у якім вы маеце патрэбу.
2 Усталюйце фон банэра. Выкарыстоўвайце адзін з памераў стандартнага банэра або памер, у якім вы маеце патрэбу. - клікніце на Shape (Форма) і абярыце базавы прастакутнік.
- Намалюйце прастакутнік жаданага памеру і запоўніце яго патрэбным колерам.Можна выкарыстоўваць чысты колер або з меню «запоўніць колерам» выбраць Fill Effects (Эфект Запаўнення). Можна націснуць на кнопку Quick Styles (Хуткія Стылі) і выбраць стыль.
 3 Дадайце фатаграфіі або эмблемы. Вы можаце дадаць да вашага банеру фатаграфіі, лагатыпы, эмблемы або іншыя выявы. Мы будзем для ілюстрацыі выкарыстоўваць кліпартаў. Націсніце на кнопку Picture (Малюнак) і абярыце жаданы тып малюнка, якое вы хочаце ўключыць. Дадайце малюнак, зменіце яго памеры і змесціце яго ў свой банэр
3 Дадайце фатаграфіі або эмблемы. Вы можаце дадаць да вашага банеру фатаграфіі, лагатыпы, эмблемы або іншыя выявы. Мы будзем для ілюстрацыі выкарыстоўваць кліпартаў. Націсніце на кнопку Picture (Малюнак) і абярыце жаданы тып малюнка, якое вы хочаце ўключыць. Дадайце малюнак, зменіце яго памеры і змесціце яго ў свой банэр  4 Дадайце тэкст або іншыя элементы. Змесціце назва кампаніі, падзагаловак або любую іншую інфармацыю, каб скончыць вырабляць свой банэр.
4 Дадайце тэкст або іншыя элементы. Змесціце назва кампаніі, падзагаловак або любую іншую інфармацыю, каб скончыць вырабляць свой банэр.  5 Выберыце банер. з меню Edit (Рэдагаваць) выбярыце Select All (Выбіраць Усе) або націсніце CTRL-A (ПК) або Command -A (Mac). Важна пераканацца, што ваш банэр сапраўды такі, як вы хочаце, і што на слайдзе няма нічога лішняга!
5 Выберыце банер. з меню Edit (Рэдагаваць) выбярыце Select All (Выбіраць Усе) або націсніце CTRL-A (ПК) або Command -A (Mac). Важна пераканацца, што ваш банэр сапраўды такі, як вы хочаце, і што на слайдзе няма нічога лішняга! - Пстрыкніце правай кнопкай мышы на любым Нятэкставыя элеменце вашага банэра і выберыце, Save as Picture (Захаваць як Малюнак).
 6 Захавайце ваш банэр. Адкрыйце яго і праверце, што ён такі, як вы хацелі, і выкарыстоўвайце яго!
6 Захавайце ваш банэр. Адкрыйце яго і праверце, што ён такі, як вы хацелі, і выкарыстоўвайце яго!
Метад 4 з 6: Выкарыстоўвайце онлайн-праекціроўшчыкі банэраў
 1 Наведайце адзін з наступных вэб-сайтаў: BannersABC.com, Addesigner.com, mybannermaker.com і г.д. (Пашукайце іншыя сайты ў Google). Ёсць шмат праекціроўшчыкаў банэраў онлайн. Выдаткуйце некалькі хвілін, параўноўваючы іх асаблівасці, і выберыце той, які падыходзіць вам лепш за ўсё.
1 Наведайце адзін з наступных вэб-сайтаў: BannersABC.com, Addesigner.com, mybannermaker.com і г.д. (Пашукайце іншыя сайты ў Google). Ёсць шмат праекціроўшчыкаў банэраў онлайн. Выдаткуйце некалькі хвілін, параўноўваючы іх асаблівасці, і выберыце той, які падыходзіць вам лепш за ўсё.  2 Дадайце ваш тэкст і малюнкі. Прытрымлівайцеся падказак на экране і выкарыстоўвайце іх метады, каб пабудаваць ваш банэр. У іх часта будуць свае ўласныя мастацкія рашэнні, якія можна выкарыстоўваць прама там або нават імпартаваць у банер малюнка ўласнага вырабу.
2 Дадайце ваш тэкст і малюнкі. Прытрымлівайцеся падказак на экране і выкарыстоўвайце іх метады, каб пабудаваць ваш банэр. У іх часта будуць свае ўласныя мастацкія рашэнні, якія можна выкарыстоўваць прама там або нават імпартаваць у банер малюнка ўласнага вырабу.  3 Згенеруе ваш банэр. Калі скончыце, выкарыстоўвайце экспартную функцыю, якая дазволіць вам вызначаць, дзе вы хочаце захаваць файл, і фармат файла (звычайна jpeg). Выконвайце інструкцыі, захавайце, загрузіце і выкарыстоўвайце!
3 Згенеруе ваш банэр. Калі скончыце, выкарыстоўвайце экспартную функцыю, якая дазволіць вам вызначаць, дзе вы хочаце захаваць файл, і фармат файла (звычайна jpeg). Выконвайце інструкцыі, захавайце, загрузіце і выкарыстоўвайце!
Метад 5 з 6: Стварэнне аватара, які адпавядае вашаму банеру
 1 Гэта дадаткова. Вы можаце выкарыстоўваць ваш аватар для свайго банэра, калі вы выкарыстоўваеце яго на форумах.
1 Гэта дадаткова. Вы можаце выкарыстоўваць ваш аватар для свайго банэра, калі вы выкарыстоўваеце яго на форумах.  2 Выкарыстоўвайце функцыю «Crop» (Абрэзаць). Яна даступная ў большасці графічных прыкладанняў. Падрэжце свой банэр да маленькай секцыі.
2 Выкарыстоўвайце функцыю «Crop» (Абрэзаць). Яна даступная ў большасці графічных прыкладанняў. Падрэжце свой банэр да маленькай секцыі. - Ці ж можна спраектаваць маленькую версію, якая ўключае элементы большага банэра. Гэта можа быць толькі ваша эмблема, ці ваша фатаграфія, ці толькі назва кампаніі. Галоўнае - зрабіць яго вядомым.
 3 Ваш аватар павінен быць маленькім. 48х48 кропак - стандартны памер.
3 Ваш аватар павінен быць маленькім. 48х48 кропак - стандартны памер.  4 Захавайце ваш аватар!
4 Захавайце ваш аватар!
Метад 6 з 6: Даданне банэра ў форумы, вэб сайты, і г.д.
 1 Стварыце рахунак. Выкарыстоўвайце сайт для захоўвання фота, такі як Photobucket, Flickr, Tumblr ці нешта падобнае.
1 Стварыце рахунак. Выкарыстоўвайце сайт для захоўвання фота, такі як Photobucket, Flickr, Tumblr ці нешта падобнае. - Як толькі вы стварылі рахунак, можна загрузіць на вэб-сайт банер, аватар і любыя іншыя выявы.
 2 Атрымаеце код. Выкарыстоўвайце магчымасці дзяліцца для прыбытку HTML кода вашага банэра да вашай подпісы на форуме, вэб-сайту ці чаму-небудзь яшчэ.
2 Атрымаеце код. Выкарыстоўвайце магчымасці дзяліцца для прыбытку HTML кода вашага банэра да вашай подпісы на форуме, вэб-сайту ці чаму-небудзь яшчэ.
парады
- Выкарыстоўвайце вялікая разнастайнасць шрыфтоў, даступных на вашым кампутары.
- Справа майстра баіцца.
- Глядзіце на форумах ці іншых месцах, каб бачыць прыклады банэраў!
папярэджання
- Стварэнне банэра патрабуе часу і цярпення!
- Каб мець банэр у лепшым фармаце, захоўвайце яго ў 24 бітаў дазволе. Рабіце копіі ў Jpeg і Gif, таму што Jpeg і Gif могуць выпадкова яго сапсаваць.
- Калі вы загружаеце сваю фатаграфію на Photobucket, калі вы выкарыстоўвалі PowerPoint, каб зрабіць ваш банэр, гэта можа быць файл EMF, які Photobucket не прымае. Каб пераўтварыць яго, пераканайцеся, што вы захоўваеце яго (крок # 9) як JPEG або GIF. Тады можна загрузіць яго на Photobucket.