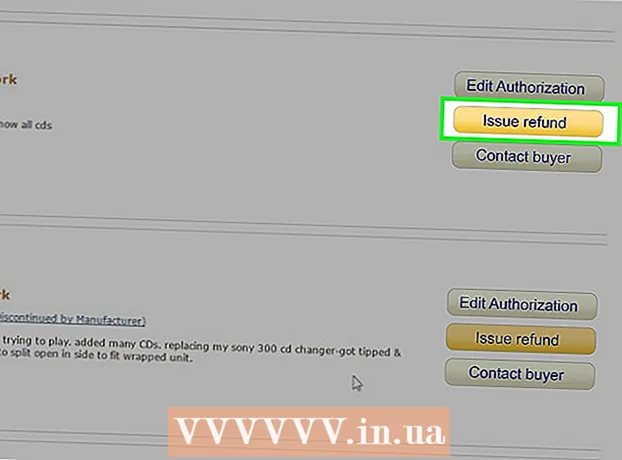Аўтар:
Virginia Floyd
Дата Стварэння:
7 Жнівень 2021
Дата Абнаўлення:
1 Ліпень 2024
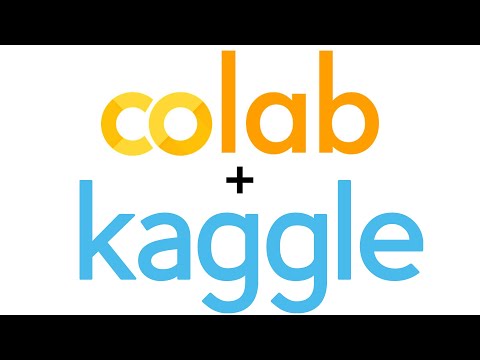
Задаволены
Вектарная графіка часцей за ўсё выкарыстоўваюцца для малявання і стварэння аб'ектаў, якія можна лёгка расцягнуць і змяніць іх памер. Adobe Illustrator з'яўляецца адным з многіх графічных рэдактараў, якія выкарыстоўваюць вектарную графіку. Даведайцеся асновы стварэння вектарнай графікі з дапамогай Adobe Illustrator, вынікаючы гэтым простым падказак.
крокі
 1 Ёсць шмат спосабаў стварэння вектарнай графікі з дапамогай ілюстратара, адзін з іх - пачаць з выбару інструмента.
1 Ёсць шмат спосабаў стварэння вектарнай графікі з дапамогай ілюстратара, адзін з іх - пачаць з выбару інструмента.- Клікніце на "Выбар інструмента" і ўвядзіце слова, напрыклад, "Вектары", як на ілюстрацыі вышэй, або любое іншае слова.
- Абярыце пяць кветак, якія вы хочаце выкарыстоўваць для гэтага пачатковага ўрока. Калі вы хочаце прытрымлівацца колерах, якія выкарыстоўваюцца ў гэтым артыкуле, вось падрабязная інфармацыя аб гэтых колерах. Цёмна-сіні: C = 100, M = 97, Y = 0, K = 45; Цёмна-чырвоны: C = 0, M = 100, Y = 79, K = 20; Аранжавы: C = 0, M = 53, Y = 68, K = 0; Жоўты: C = 0, M = 0, Y = 51, K = 0; Зялёны: C = 61, M = 0, Y = 45, K = 0.
 2 Наступным крокам з'яўляецца выбар тэксту. Пстрыкніце правай кнопкай мышы і націсніце "Стварыць контур", каб намаляваць контур свайго тэксту.Таксама можна выкарыстоўваць Shift + Ctrl + O ў якасці хуткага спосабу для стварэння контуру.
2 Наступным крокам з'яўляецца выбар тэксту. Пстрыкніце правай кнопкай мышы і націсніце "Стварыць контур", каб намаляваць контур свайго тэксту.Таксама можна выкарыстоўваць Shift + Ctrl + O ў якасці хуткага спосабу для стварэння контуру.  3 Вось зараз з'явіўся вектарны тэкст або контур.
3 Вось зараз з'явіўся вектарны тэкст або контур. 4 Затым стварыце розныя вектарныя фігуры. Перанясіце курсор налева і адкрыйце "Набор інструментаў" праграмы Illustrator, каб убачыць формы розных фігур, якія прапанаваныя ў праграме Adobe Illustrator.
4 Затым стварыце розныя вектарныя фігуры. Перанясіце курсор налева і адкрыйце "Набор інструментаў" праграмы Illustrator, каб убачыць формы розных фігур, якія прапанаваныя ў праграме Adobe Illustrator.  5 Затым, пачынаючы з інструмента "Прастакутнік", стварыце квадрат. Націсніце на абразок прамавугольніка і націсніце кнопку над палатном Illustrator. Усталюйце параметры, як паказана на ілюстрацыі вышэй, або можна паказаць свае ўласныя памеры. Не забудзьцеся пазначыць аднолькавы памер абодвух бакоў.
5 Затым, пачынаючы з інструмента "Прастакутнік", стварыце квадрат. Націсніце на абразок прамавугольніка і націсніце кнопку над палатном Illustrator. Усталюйце параметры, як паказана на ілюстрацыі вышэй, або можна паказаць свае ўласныя памеры. Не забудзьцеся пазначыць аднолькавы памер абодвух бакоў.  6 Затым стварыце акруглены квадрат, выкарыстоўваючы інструмент "Закруглены прастакутнік". Тым жа дадаткам, як і ў папярэднім кроку, стварыце акруглены квадрат. Аднак з-за таго, што інструмент - "Закруглены прастакутнік" мае акругленыя куты, варта дадаць налады для яго кутняга радыусу.
6 Затым стварыце акруглены квадрат, выкарыстоўваючы інструмент "Закруглены прастакутнік". Тым жа дадаткам, як і ў папярэднім кроку, стварыце акруглены квадрат. Аднак з-за таго, што інструмент - "Закруглены прастакутнік" мае акругленыя куты, варта дадаць налады для яго кутняга радыусу.  7 Стварыце круг у трэці форме з дапамогай інструмента - "Эліпс". З тымі ж наладамі, як у квадрата, усталюйце аднолькавы памер па шырыні і вышыні круга.
7 Стварыце круг у трэці форме з дапамогай інструмента - "Эліпс". З тымі ж наладамі, як у квадрата, усталюйце аднолькавы памер па шырыні і вышыні круга.  8 Затым абярыце чацвёртую форму - шасцікутнік, з дапамогай інструмента - "Многавугольнік". Для налады шасцікутнік абярыце памер на 50% менш, а затым увядзіце боку шасцікутнік 6 x 6.
8 Затым абярыце чацвёртую форму - шасцікутнік, з дапамогай інструмента - "Многавугольнік". Для налады шасцікутнік абярыце памер на 50% менш, а затым увядзіце боку шасцікутнік 6 x 6.  9 Потым, ужо для пятай формы, зрабіце зорку з дапамогай інструмента - "Зорка". Усталюйце памер зоркі таксама на 50% менш для яго першага радыусу, а для другога радыусу менш на адну траціну. Затым ўвядзіце колькасць прамянёў зоркі: 5 x 5.
9 Потым, ужо для пятай формы, зрабіце зорку з дапамогай інструмента - "Зорка". Усталюйце памер зоркі таксама на 50% менш для яго першага радыусу, а для другога радыусу менш на адну траціну. Затым ўвядзіце колькасць прамянёў зоркі: 5 x 5.  10 Нарэшце, яшчэ адзін спосаб стварыць вектар, гэта скарыстацца інструментам "Пяро". Выкарыстоўвайце "Пяро", каб намаляваць або накрэсліць формы, у гэтым выпадку, для завяршэння свайго твору, намалюйце маленькае сэрца.
10 Нарэшце, яшчэ адзін спосаб стварыць вектар, гэта скарыстацца інструментам "Пяро". Выкарыстоўвайце "Пяро", каб намаляваць або накрэсліць формы, у гэтым выпадку, для завяршэння свайго твору, намалюйце маленькае сэрца.  11 Вось такім чынам атрымаўся вектарны тэкст і 6 вектарных фігур, зробленыя з дапамогай трох прыкладанняў па стварэнні вектараў. Зараз можна дадаць колеру да формаў і вектарныя тэксту.
11 Вось такім чынам атрымаўся вектарны тэкст і 6 вектарных фігур, зробленыя з дапамогай трох прыкладанняў па стварэнні вектараў. Зараз можна дадаць колеру да формаў і вектарныя тэксту.  12 Узор, зроблены гатовы.
12 Узор, зроблены гатовы.