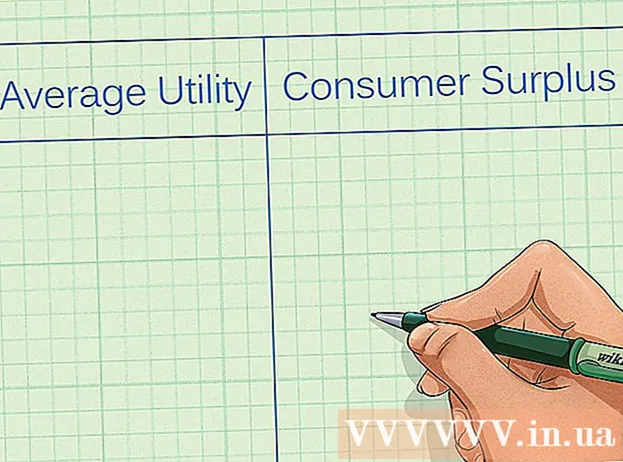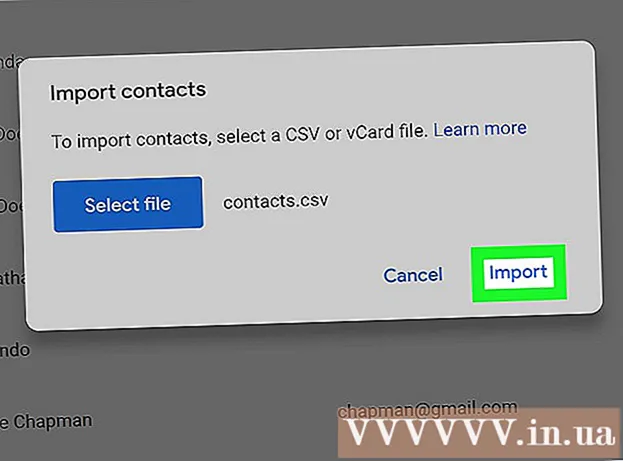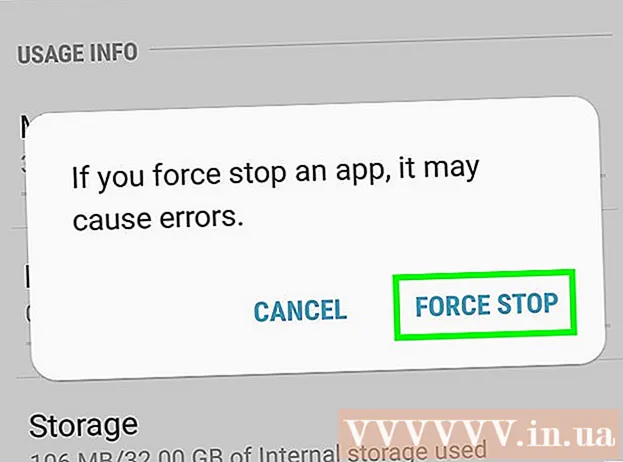Аўтар:
Gregory Harris
Дата Стварэння:
8 Красавік 2021
Дата Абнаўлення:
1 Ліпень 2024

Задаволены
- крокі
- Метад 1 з 4: З дапамогай Apple ID
- Метад 2 з 4: Рэжым аднаўлення
- Метад 3 з 4: З дапамогай другі ўліковага запісу адміністратара
- Метад 4 з 4: Зменіце пароль, калі ён вам вядомы
- парады
- падобныя артыкулы
Пасля таго як вы ўвойдзеце ў ўліковы запіс Mac пад сваім Apple ID, вы зможаце выкарыстоўваць яго для скіду пароля адміністратара. У адваротным выпадку можна скарыстацца рэжымам аднаўлення і запусціць утыліту для скіду пароля. Вы таксама можаце скінуць пароль, калі ўвойдзеце з другога ўліковага запісу адміністратара. Калі ж вы ведаеце свой пароль, вы можаце змяніць яго ў меню "Карыстачы і групы».
крокі
Метад 1 з 4: З дапамогай Apple ID
 1 Паспрабуйце тры разы ўвесці няправільны пароль. Калі пры стварэнні ўліковага запісу вы ўключылі гэтую опцыю, тады выкарыстоўвайце ідэнтыфікатар Apple ID, каб скінуць пароль. Гэты метад спрацуе толькі ў тым выпадку, калі гэтая опцыя была ўключана.
1 Паспрабуйце тры разы ўвесці няправільны пароль. Калі пры стварэнні ўліковага запісу вы ўключылі гэтую опцыю, тады выкарыстоўвайце ідэнтыфікатар Apple ID, каб скінуць пароль. Гэты метад спрацуе толькі ў тым выпадку, калі гэтая опцыя была ўключана. - Калі ў вас ёсць доступ да Mac, вы зможаце ўключыць гэтую опцыю, адкрыўшы меню Apple і выбраўшы «Сістэмныя налады». Націсніце на опцыю «Карыстальнікі ды групы», а затым выберыце свой уліковы запіс. Націсніце на кнопку замка, каб разблакаваць налады, пасля чаго націсніце на опцыю «Дазволіць карыстачу скідаць пароль з Apple ID».
 2 Скіньце пароль, націснуўшы на інфармацыю, якая з'явілася спасылку. Яна з'явіцца толькі пасля таго, як вы тры разы няправільна ўведзяце пароль.Калі гэтая опцыя не з'явіцца, значыць, у вашай ўліковага запісу яна не ўключаная, і вам прыйдзецца скарыстацца іншым метадам з гэтага артыкула.
2 Скіньце пароль, націснуўшы на інфармацыю, якая з'явілася спасылку. Яна з'явіцца толькі пасля таго, як вы тры разы няправільна ўведзяце пароль.Калі гэтая опцыя не з'явіцца, значыць, у вашай ўліковага запісу яна не ўключаная, і вам прыйдзецца скарыстацца іншым метадам з гэтага артыкула.  3 Калі ласка, увядзіце пароль для Apple ID. Каб скінуць пароль адміністратара, вы павінны ўвесці пароль для Apple ID. Гэта ідэнтыфікатар, прывязаны да ўліковага запісу Mac.
3 Калі ласка, увядзіце пароль для Apple ID. Каб скінуць пароль адміністратара, вы павінны ўвесці пароль для Apple ID. Гэта ідэнтыфікатар, прывязаны да ўліковага запісу Mac.  4 Стварыце новы пароль адміністратара. Пасля таго, як вы ўведзяце пароль для Apple ID, вас папросяць стварыць новы пароль адміністратара. Каб стварыць яго, вы павінны будзеце двойчы ўвесці новы пароль.
4 Стварыце новы пароль адміністратара. Пасля таго, як вы ўведзяце пароль для Apple ID, вас папросяць стварыць новы пароль адміністратара. Каб стварыць яго, вы павінны будзеце двойчы ўвесці новы пароль.  5 Выкарыстоўвайце новы пароль пасля перазагрузкі сістэмы. Пасля таго як вы створыце новы пароль адміністратара, вам прыйдзецца перазагрузіць кампутар. Калі кампутар перазагрузіцца, увядзіце новы пароль для ўваходу ў сістэму.
5 Выкарыстоўвайце новы пароль пасля перазагрузкі сістэмы. Пасля таго як вы створыце новы пароль адміністратара, вам прыйдзецца перазагрузіць кампутар. Калі кампутар перазагрузіцца, увядзіце новы пароль для ўваходу ў сістэму.  6 Стварыце новую «звязку ключоў». Як толькі вы ўвойдзеце ў сістэму, выкарыстоўваючы новы пароль, вам паведамяць пра адсутнасць доступу да «звязку ключоў». Усё з-за таго, што «Звязак ключоў» была абаронена толькі папярэднім паролем адміністратара, і, па меркаваннях бяспекі, доступ да яе з новым паролем абмежаваны. Вам прыйдзецца стварыць для сваіх пароляў новую «звязку ключоў».
6 Стварыце новую «звязку ключоў». Як толькі вы ўвойдзеце ў сістэму, выкарыстоўваючы новы пароль, вам паведамяць пра адсутнасць доступу да «звязку ключоў». Усё з-за таго, што «Звязак ключоў» была абаронена толькі папярэднім паролем адміністратара, і, па меркаваннях бяспекі, доступ да яе з новым паролем абмежаваны. Вам прыйдзецца стварыць для сваіх пароляў новую «звязку ключоў».
Метад 2 з 4: Рэжым аднаўлення
 1 Перазагрузіце кампутар. Калі вы не можаце змяніць пароль з дапамогай Apple ID, скіньце яго, выкарыстоўваючы «Рэжым аднаўлення». Увайдзіце ў рэжым аднаўлення падчас запуску кампутара.
1 Перазагрузіце кампутар. Калі вы не можаце змяніць пароль з дапамогай Apple ID, скіньце яго, выкарыстоўваючы «Рэжым аднаўлення». Увайдзіце ў рэжым аднаўлення падчас запуску кампутара.  2 Зацісніце.⌘ Command+R, Як толькі пачуеце гукавы сігнал. Працягвайце ўтрымліваць клавішы, пакуль не ўбачыце паласу загрузкі. Гэтым вы запусціце рэжым аднаўлення. Загрузка можа заняць некаторы час.
2 Зацісніце.⌘ Command+R, Як толькі пачуеце гукавы сігнал. Працягвайце ўтрымліваць клавішы, пакуль не ўбачыце паласу загрузкі. Гэтым вы запусціце рэжым аднаўлення. Загрузка можа заняць некаторы час.  3 Націсніце на меню «Утыліты» і выберыце «Тэрмінал». Меню «Утыліты» знаходзіцца ў самым версе экрана.
3 Націсніце на меню «Утыліты» і выберыце «Тэрмінал». Меню «Утыліты» знаходзіцца ў самым версе экрана.  4 Калі ласка, увядзіце.resetpasswordі націсніце клавішу⏎ Return. Гэтым вы запусціце ўтыліту «Рэжым аднаўлення».
4 Калі ласка, увядзіце.resetpasswordі націсніце клавішу⏎ Return. Гэтым вы запусціце ўтыліту «Рэжым аднаўлення».  5 Выберыце жорсткі дыск. Калі на вашым Mac варта некалькі жорсткіх дыскаў, выберыце той, на якім знаходзіцца аперацыйная сістэма. Як правіла, ён называецца «Macintosh HD».
5 Выберыце жорсткі дыск. Калі на вашым Mac варта некалькі жорсткіх дыскаў, выберыце той, на якім знаходзіцца аперацыйная сістэма. Як правіла, ён называецца «Macintosh HD».  6 Выберыце ўліковы запіс карыстальніка, для якой вы хочаце змяніць пароль. Абярыце уліковы запіс у выпадальным меню.
6 Выберыце ўліковы запіс карыстальніка, для якой вы хочаце змяніць пароль. Абярыце уліковы запіс у выпадальным меню.  7 Стварыце новы пароль адміністратара. Двойчы увядзіце пароль, каб яго стварыць.
7 Стварыце новы пароль адміністратара. Двойчы увядзіце пароль, каб яго стварыць.  8 Калі хочаце, можаце таксама ўвесці падказку для пароля. Яе можна будзе адлюстраваць, калі ў вас паўстануць цяжкасці пры ўваходзе ў ўліковы запіс.
8 Калі хочаце, можаце таксама ўвесці падказку для пароля. Яе можна будзе адлюстраваць, калі ў вас паўстануць цяжкасці пры ўваходзе ў ўліковы запіс.  9 Націсніце на кнопку «Захаваць», каб захаваць новы пароль. Вы зможаце выкарыстоўваць новы пароль пасля перазагрузкі сістэмы.
9 Націсніце на кнопку «Захаваць», каб захаваць новы пароль. Вы зможаце выкарыстоўваць новы пароль пасля перазагрузкі сістэмы.  10 Націсніце на меню «Apple» і выберыце «Утыліты OS X» → «Выйсці з утыліт OS X». Перазагрузіце кампутар, калі вас аб гэтым папросіць сістэма. Гэтым вы перазапусціце сістэму і ўжыеце новы пароль.
10 Націсніце на меню «Apple» і выберыце «Утыліты OS X» → «Выйсці з утыліт OS X». Перазагрузіце кампутар, калі вас аб гэтым папросіць сістэма. Гэтым вы перазапусціце сістэму і ўжыеце новы пароль.  11 Увайдзіце ў сістэму пад новым паролем. Пасля таго, як вы перазагрузіце кампутар, абярыце свой уліковы запіс карыстальніка і ўвайдзіце ў яе, выкарыстоўваючы новы пароль.
11 Увайдзіце ў сістэму пад новым паролем. Пасля таго, як вы перазагрузіце кампутар, абярыце свой уліковы запіс карыстальніка і ўвайдзіце ў яе, выкарыстоўваючы новы пароль.
Метад 3 з 4: З дапамогай другі ўліковага запісу адміністратара
 1 Увайдзіце ў сістэму пад другі уліковым запісам адміністратара. Для гэтага на вашым кампутары павінна быць другая уліковы запіс з правамі адміністратара, і вы павінны ведаць яе пароль.
1 Увайдзіце ў сістэму пад другі уліковым запісам адміністратара. Для гэтага на вашым кампутары павінна быць другая уліковы запіс з правамі адміністратара, і вы павінны ведаць яе пароль. - Калі вы ўвайшлі ў сістэму пад сваім уліковым запісам, выйдзіце з яе, а затым выберыце другую уліковы запіс адміністратара.
 2 Націсніце на меню «Apple» і выберыце «Сістэмныя налады». Гэтым вы адкрыеце параметры сістэмы.
2 Націсніце на меню «Apple» і выберыце «Сістэмныя налады». Гэтым вы адкрыеце параметры сістэмы.  3 Выберыце опцыю «Карыстальнікі і групы». На экране адлюструюцца ўсе карыстальнікі.
3 Выберыце опцыю «Карыстальнікі і групы». На экране адлюструюцца ўсе карыстальнікі.  4 Націсніце на замак ўнізе экрана. Гэта дазволіць вам уносіць змены ў параметры «Карыстальнікі і групы». Вас папросяць увесці пароль адміністратара выкарыстоўванай ўліковага запісу.
4 Націсніце на замак ўнізе экрана. Гэта дазволіць вам уносіць змены ў параметры «Карыстальнікі і групы». Вас папросяць увесці пароль адміністратара выкарыстоўванай ўліковага запісу.  5 Вылучыце першую уліковы запіс. Яна будзе паказаная ў меню злева. Вы ўбачыце, як з'явяцца параметры ўліковага запісу.
5 Вылучыце першую уліковы запіс. Яна будзе паказаная ў меню злева. Вы ўбачыце, як з'явяцца параметры ўліковага запісу.  6 Націсніце на кнопку «Скінуць пароль». Гэта дазволіць вам стварыць новы пароль для ўліковага запісу.
6 Націсніце на кнопку «Скінуць пароль». Гэта дазволіць вам стварыць новы пароль для ўліковага запісу.  7 Стварыце новы пароль адміністратара для першапачатковай ўліковага запісу. Каб пацвердзіць стварэнне новага паролю вы павінны будзеце весці яго двойчы. Націсніце на кнопку «Змяніць пароль», каб захаваць яго.
7 Стварыце новы пароль адміністратара для першапачатковай ўліковага запісу. Каб пацвердзіць стварэнне новага паролю вы павінны будзеце весці яго двойчы. Націсніце на кнопку «Змяніць пароль», каб захаваць яго.  8 Выйдзіце, а затым зноўку ўвайдзіце ў першую уліковы запіс, выкарыстоўваючы для гэтага толькі што створаны пароль. Вы зможаце ўвайсці ў ўліковы запіс, увёўшы толькі што створаны пароль.
8 Выйдзіце, а затым зноўку ўвайдзіце ў першую уліковы запіс, выкарыстоўваючы для гэтага толькі што створаны пароль. Вы зможаце ўвайсці ў ўліковы запіс, увёўшы толькі што створаны пароль.  9 Стварыце новую «звязку ключоў». Калі вы ўвойдзеце пад новым паролем, вас папросяць абнавіць «звязку ключоў» або стварыць новую. Вы не зможаце абнавіць новы пароль, бо не ведаеце папярэдні. Вам прыйдзецца стварыць новую «звязку ключоў», якую вы будзеце выкарыстоўваць у далейшым.
9 Стварыце новую «звязку ключоў». Калі вы ўвойдзеце пад новым паролем, вас папросяць абнавіць «звязку ключоў» або стварыць новую. Вы не зможаце абнавіць новы пароль, бо не ведаеце папярэдні. Вам прыйдзецца стварыць новую «звязку ключоў», якую вы будзеце выкарыстоўваць у далейшым.
Метад 4 з 4: Зменіце пароль, калі ён вам вядомы
 1 Націсніце на меню «Apple» і выберыце «Сістэмныя налады». Гэтым вы адкрыеце параметры сістэмы. Дадзены метад змены пароля спрацуе толькі ў тым выпадку, калі вы ведаеце бягучы пароль. Калі ж вы не можаце яго ўспомніць, тады скарыстайцеся іншым метадам з гэтага артыкула.
1 Націсніце на меню «Apple» і выберыце «Сістэмныя налады». Гэтым вы адкрыеце параметры сістэмы. Дадзены метад змены пароля спрацуе толькі ў тым выпадку, калі вы ведаеце бягучы пароль. Калі ж вы не можаце яго ўспомніць, тады скарыстайцеся іншым метадам з гэтага артыкула.  2 Выберыце опцыю «Карыстальнікі і групы». Гэта дазволіць вам змяніць налады карыстальнікаў.
2 Выберыце опцыю «Карыстальнікі і групы». Гэта дазволіць вам змяніць налады карыстальнікаў.  3 Націсніце на замак у ніжнім левым куце і ўвядзіце бягучы пароль. Тут вы зможаце змяніць параметры сістэмы.
3 Націсніце на замак у ніжнім левым куце і ўвядзіце бягучы пароль. Тут вы зможаце змяніць параметры сістэмы.  4 Выберыце свой уліковы запіс і націсніце «Змяніць пароль». З'явіцца новае акно, у якім вы зможаце змяніць пароль.
4 Выберыце свой уліковы запіс і націсніце «Змяніць пароль». З'явіцца новае акно, у якім вы зможаце змяніць пароль.  5 У першае поле увядзіце стары пароль. Гэта пароль, якім вы зараз карыстаецеся.
5 У першае поле увядзіце стары пароль. Гэта пароль, якім вы зараз карыстаецеся.  6 Стварыце новы пароль. Каб пацвердзіць новы пароль, вам прыйдзецца ўвесці яго двойчы. Націсніце на кнопку «Змяніць пароль», каб захаваць яго.
6 Стварыце новы пароль. Каб пацвердзіць новы пароль, вам прыйдзецца ўвесці яго двойчы. Націсніце на кнопку «Змяніць пароль», каб захаваць яго.  7 Дадайце падказку (не абавязкова). Вы можаце дадаць падказку да пароля, якая будзе адлюстроўвацца, калі ў вас паўстануць цяжкасці з уваходам у сістэму. Зрабіце гэта, каб вам зноў не прыйшлося скідаць пароль, калі вы раптам яго забудзеце.
7 Дадайце падказку (не абавязкова). Вы можаце дадаць падказку да пароля, якая будзе адлюстроўвацца, калі ў вас паўстануць цяжкасці з уваходам у сістэму. Зрабіце гэта, каб вам зноў не прыйшлося скідаць пароль, калі вы раптам яго забудзеце.  8 Пачніце выкарыстоўваць новы пароль. Сістэма тут жа прыме пароль. Выкарыстоўвайце яго пры кожным запыце сістэмы.
8 Пачніце выкарыстоўваць новы пароль. Сістэма тут жа прыме пароль. Выкарыстоўвайце яго пры кожным запыце сістэмы.
парады
- Запішыце пароль на нейкім непрыкметным месцы (напрыклад, на ўнутраным боку вокладкі каханай кнігі), каб прадухіліць выпадковую блакаванне сістэмы.
- Калі на вашым кампутары уключаны FileVault, вы не зможаце разблакаваць ўтыліту «Скід пароля» без кода пацверджання і пароля, якія атрымалі пры першапачатковай наладзе FileVault. Без гэтай інфармацыі вы не зможаце атрымаць доступ да сваіх файлаў.
падобныя артыкулы
- Як усталяваць Subversion на Mac OS X
- Як усталяваць Mac OS X 10.3 (Panther) на ваш кампутар з сістэмай Windows
- Як зрабіць працоўны стол Windows XP падобным на працоўны стол Mac OS
- Як запісаць дыск на Mac OS X
- Як зрабіць скрыншот на Mac OS X
- Як прымусова завяршыць праграму на MacOS X
- Як адкрыць на Mac OS X архіўны файл фармату RAR
- Як змяніць памер малюнка (для Mac)