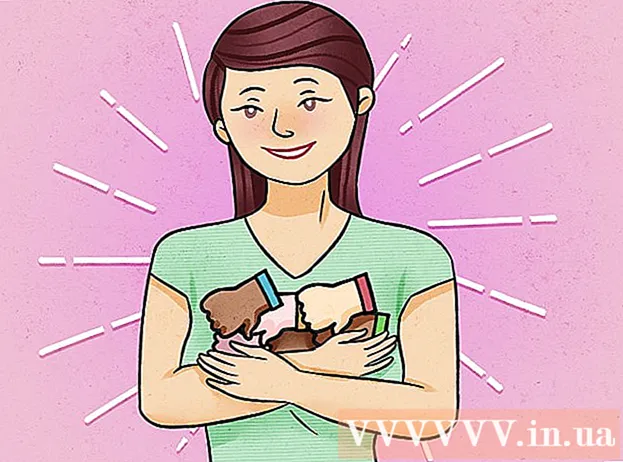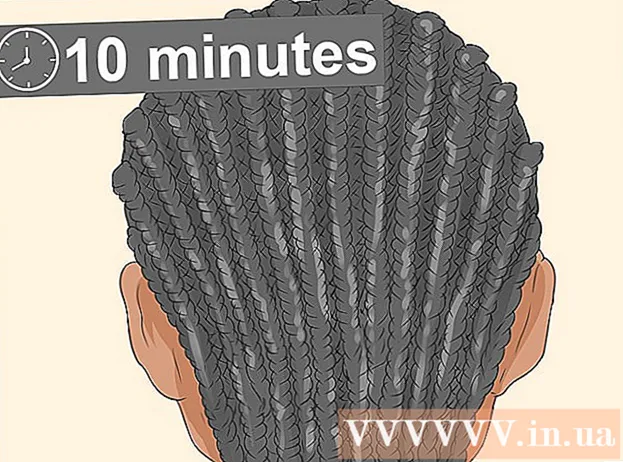Аўтар:
Roger Morrison
Дата Стварэння:
4 Верасень 2021
Дата Абнаўлення:
1 Ліпень 2024

Задаволены
- Крок
- Спосаб 1 з 2: Дынамічна колькасць нумароў
- Спосаб 2 з 2: Запоўніце слупок паслядоўнымі лічбамі
- Парады
- Папярэджанні
Ёсць два розныя спосабы аўтаматычнага дадання лічбаў у слупок. Самы надзейны спосаб аўтаматычнай нумарацыі радкоў у Excel - гэта функцыя ЧАРГА выкарыстоўваць. Гэта гарантуе, што ячэйкі паказваюць правільныя нумары радкоў, нават калі радкі дадаюцца альбо выдаляюцца. Іншы варыянт (дзе не выкарыстоўваюцца формулы!) - выкарыстоўваць функцыю Fill - гэта прасцей, але выдаленне радкоў можа пакінуць прабел у дыяпазоне вашых нумароў. Навучыцеся нумараваць радкі дынамічна альбо запаўняючы слупкі бесперапыннай паслядоўнасцю.
Крок
Спосаб 1 з 2: Дынамічна колькасць нумароў
 Націсніце на першую ячэйку, дзе вы хочаце пачаць шэраг лічбаў. Гэты метад тлумачыць, як кожная ячэйка слупка можа атрымаць адпаведны нумар радка. Гэта добры метад для выкарыстання, калі радкі часта дадаюцца і выдаляюцца на вашым лісце.
Націсніце на першую ячэйку, дзе вы хочаце пачаць шэраг лічбаў. Гэты метад тлумачыць, як кожная ячэйка слупка можа атрымаць адпаведны нумар радка. Гэта добры метад для выкарыстання, калі радкі часта дадаюцца і выдаляюцца на вашым лісце. - Каб стварыць базавы радок з паслядоўных нумароў (альбо іншых дат, такіх як дні тыдня ці месяцы года), глядзіце раздзел Запаўненне слупка паслядоўнымі нумарамі.
 Тып = РАДКА (A1) у вочку (калі гэта ячэйка А1). Калі гэта не ячэйка A1, выкарыстоўвайце правільны нумар ячэйкі.
Тып = РАДКА (A1) у вочку (калі гэта ячэйка А1). Калі гэта не ячэйка A1, выкарыстоўвайце правільны нумар ячэйкі. - Напрыклад, калі вы знаходзіцеся ў ячэйцы B5, увядзіце = РАДКА (B5).
 Прэса ↵ Увайдзіце. Цяпер у ячэйцы паказаны нумар радка. Калі ты = РАДКА (A1) набрана, ячэйка вяртае адзін 1 надвор'е. Ты маеш = РАДКА (B5) набраны, вы ўбачыце 5 стаіць у камеры.
Прэса ↵ Увайдзіце. Цяпер у ячэйцы паказаны нумар радка. Калі ты = РАДКА (A1) набрана, ячэйка вяртае адзін 1 надвор'е. Ты маеш = РАДКА (B5) набраны, вы ўбачыце 5 стаіць у камеры. - Каб пачаць з 1, незалежна ад радка, у якім вы хочаце, каб пачалася паслядоўнасць лікаў, падлічыце колькасць радкоў над бягучай ячэйкай, а затым адніміце гэты лік з вашай формулы.
- Напрыклад, калі вы = РАДКА (B5) і хочаце, каб ячэйка мела 1, адрэдагуйце формулу так, каб у ёй было напісана = РАДКА (B5) -4, таму што B1 - гэта 4 радкі назад ад B5.
 Выберыце з першым нумарам у серыі.
Выберыце з першым нумарам у серыі. Навядзіце курсор на квадрат у правым ніжнім куце абранай ячэйкі. Гэты квадрат называецца ручкай запаўнення. Калі курсор мышы наводзіцца непасрэдна на маркер запаўнення, курсор змяняецца на прыцэл.
Навядзіце курсор на квадрат у правым ніжнім куце абранай ячэйкі. Гэты квадрат называецца ручкай запаўнення. Калі курсор мышы наводзіцца непасрэдна на маркер запаўнення, курсор змяняецца на прыцэл. - Калі вы не бачыце маркер запаўнення, перайдзіце ў меню Файл> Параметры> Дадаткова і ўсталюйце сцяжок "Уключыць значэнні аўтазапаўнення ячэйкі".
 Перацягнуць маркер запаўнення ў мэтавую ячэйку вашай серыі. Цяпер у вочках слупка паказваюцца адпаведныя нумары радкоў.
Перацягнуць маркер запаўнення ў мэтавую ячэйку вашай серыі. Цяпер у вочках слупка паказваюцца адпаведныя нумары радкоў. - Калі вы выдаліце радок у гэтым дыяпазоне, нумары ячэек будуць аўтаматычна выпраўляцца ў залежнасці ад іх нумароў.
Спосаб 2 з 2: Запоўніце слупок паслядоўнымі лічбамі
 Націсніце на вочка, дзе пачынаецца паслядоўнасць нумароў. Гэты метад паказвае, як дадаць бесперапынны шэраг лікаў у ячэйкі слупка.
Націсніце на вочка, дзе пачынаецца паслядоўнасць нумароў. Гэты метад паказвае, як дадаць бесперапынны шэраг лікаў у ячэйкі слупка. - Калі вы выкарыстоўваеце гэты метад і ў нейкі момант хочаце выдаліць радок, вам прыйдзецца паўтарыць этапы, каб перанумараваць увесь слупок. Калі вы хочаце часта рэдагаваць радкі дадзеных, глядзіце раздзел "Радкі нумароў".
 Увядзіце ў ячэйку першы нумар вашай паслядоўнасці. Напрыклад, калі вы збіраецеся нумараваць дадзеныя ў слупку, увядзіце 1 у гэтай камеры.
Увядзіце ў ячэйку першы нумар вашай паслядоўнасці. Напрыклад, калі вы збіраецеся нумараваць дадзеныя ў слупку, увядзіце 1 у гэтай камеры. - Не трэба пачынаць з 1. Ваша паслядоўнасць нумароў можа пачынацца з любога ліку і можа прытрымлівацца і іншых шаблонаў (напрыклад, цотных лікаў, кратных 5 і г.д.)
- Excel таксама падтрымлівае іншыя формы "нумарацыі", уключаючы даты, поры года і дні тыдня. Напрыклад, каб запоўніць слупок днямі тыдня, у першай ячэйцы павінна быць надпіс "Панядзелак".
 Націсніце наступную ячэйку ў дыяпазоне. Гэта павінна быць ячэйка непасрэдна пад актыўнай ячэйкай.
Націсніце наступную ячэйку ў дыяпазоне. Гэта павінна быць ячэйка непасрэдна пад актыўнай ячэйкай.  Набярыце другі нумар у паслядоўнасці, каб стварыць узор. Для паслядоўных нумароў (1, 2, 3 і г.д.) увядзіце тут 2.
Набярыце другі нумар у паслядоўнасці, каб стварыць узор. Для паслядоўных нумароў (1, 2, 3 і г.д.) увядзіце тут 2. - Калі вы хочаце, каб паслядоўныя лікі выглядалі як 10, 20, 30, 40 і г.д., то першыя дзве ячэйкі паслядоўнасці належаць 10 і 20 быць.
- Калі вы выкарыстоўваеце дні тыдня, увядзіце ў клетку наступны дзень тыдня.
 Абярыце абедзве ячэйкі, націскаючы і перацягваючы. Калі вы адпусціце кнопку мышы, абедзве ячэйкі будуць выдзелены тлустым шрыфтам.
Абярыце абедзве ячэйкі, націскаючы і перацягваючы. Калі вы адпусціце кнопку мышы, абедзве ячэйкі будуць выдзелены тлустым шрыфтам.  Навядзіце курсор на маленькае поле ў правым ніжнім куце вылучэння. Гэта поле называецца ручкай запаўнення. Калі паказальнік мышы знаходзіцца непасрэдна над ручкай Запаўненне, курсор ператвараецца ў прыцэл.
Навядзіце курсор на маленькае поле ў правым ніжнім куце вылучэння. Гэта поле называецца ручкай запаўнення. Калі паказальнік мышы знаходзіцца непасрэдна над ручкай Запаўненне, курсор ператвараецца ў прыцэл. - Калі вы не бачыце маркер запаўнення, перайдзіце ў меню Файл> Параметры> Дадаткова і ўсталюйце сцяжок "Уключыць значэнні аўтазапаўнення ячэйкі".
 Націсніце і перацягніце маркер запаўнення ўніз да апошняй ячэйкі патрэбнага дыяпазону. Калі вы адпусціце кнопку мышы, ячэйкі ў слупку будуць пранумараваны ў адпаведнасці з шаблонам, указаным у першых дзвюх ячэйках.
Націсніце і перацягніце маркер запаўнення ўніз да апошняй ячэйкі патрэбнага дыяпазону. Калі вы адпусціце кнопку мышы, ячэйкі ў слупку будуць пранумараваны ў адпаведнасці з шаблонам, указаным у першых дзвюх ячэйках.
Парады
- Microsoft прапануе бясплатную онлайн-версію Excel як частку Microsoft Office Online.
- Вы таксама можаце адкрываць і рэдагаваць свае электронныя табліцы ў Google Табліцах.
Папярэджанні
- Пераканайцеся, што параметр "Пацвердзіць перазапіс вочак" у меню Файл> Параметры> Дадаткова адзначаны. Гэта дапамагае пазбегнуць памылак пры ўводзе дадзеных і неабходнасці ўзнаўлення формул ці іншых дадзеных.