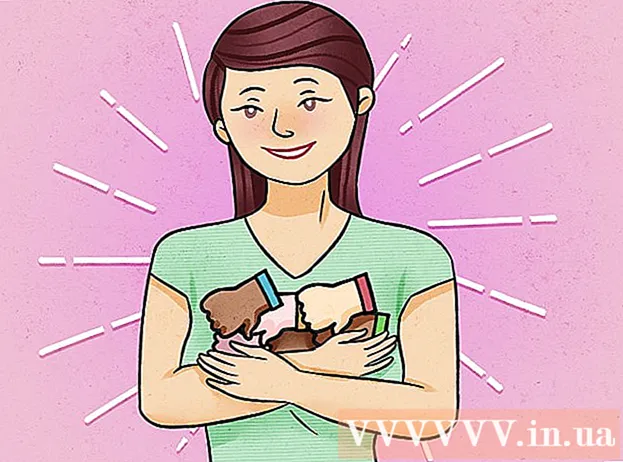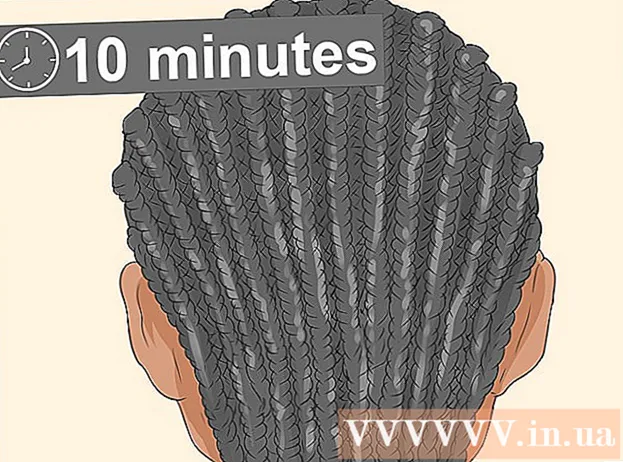Аўтар:
Tamara Smith
Дата Стварэння:
20 Студзень 2021
Дата Абнаўлення:
1 Ліпень 2024

Задаволены
- Крок
- Спосаб 1 з 4: Дадайце сайт у закладкі
- Спосаб 2 з 4: Кіруйце закладкамі Safari
- Спосаб 3 з 4: дадайце спасылкі на галоўны экран
- Спосаб 4 з 4: Даданне закладак у Chrome
- Парады
Вы знайшлі выдатны сайт і хочаце захаваць яго? На старонках закладак можна лёгка знайсці вэб-сайты і запамінаць менш спасылак. Вы можаце захоўваць закладкі ў папках альбо размяшчаць іх на галоўным экране для яшчэ больш хуткага доступу.
Крок
Спосаб 1 з 4: Дадайце сайт у закладкі
 Адкрыйце вэб-сайт, які вы хочаце дадаць у закладкі ў Safari. Вы можаце дадаць практычна любы вэб-сайт, хоць на некаторых сайтах вам трэба будзе ўвайсці зноў і зноў.
Адкрыйце вэб-сайт, які вы хочаце дадаць у закладкі ў Safari. Вы можаце дадаць практычна любы вэб-сайт, хоць на некаторых сайтах вам трэба будзе ўвайсці зноў і зноў.  Націсніце кнопку "Падзяліцца". Ён знаходзіцца ў правым баку адраснага радка і выглядае як квадрат са стрэлкай, якая выходзіць з правага верхняга кута.
Націсніце кнопку "Падзяліцца". Ён знаходзіцца ў правым баку адраснага радка і выглядае як квадрат са стрэлкай, якая выходзіць з правага верхняга кута.  Націсніце "Дадаць закладку". Веб-сайт, на якім вы зараз знаходзіцеся, цяпер будзе дададзены ў вашы закладкі.
Націсніце "Дадаць закладку". Веб-сайт, на якім вы зараз знаходзіцеся, цяпер будзе дададзены ў вашы закладкі.  Назавіце закладку (неабавязкова). Перад захаваннем закладкі вы можаце даць ёй неабавязковае імя. Калі вы гэтага не зробіце, закладка аўтаматычна атрымае тое ж імя, што і вэб-старонка.
Назавіце закладку (неабавязкова). Перад захаваннем закладкі вы можаце даць ёй неабавязковае імя. Калі вы гэтага не зробіце, закладка аўтаматычна атрымае тое ж імя, што і вэб-старонка.  Адрэгулюйце адрас. Калі вы хочаце змяніць вэб-адрас, вы можаце зрабіць гэта перад захаваннем закладкі. Гэта можа спатрэбіцца, калі вы знаходзіцеся на падстраніцы, але хочаце захаваць галоўную старонку.
Адрэгулюйце адрас. Калі вы хочаце змяніць вэб-адрас, вы можаце зрабіць гэта перад захаваннем закладкі. Гэта можа спатрэбіцца, калі вы знаходзіцеся на падстраніцы, але хочаце захаваць галоўную старонку.  Націсніце "Размяшчэнне", каб змяніць месца захавання закладкі. Вы можаце дадаць яго ў абранае альбо звычайны спіс закладак, але вы можаце захаваць у пэўнай тэчцы.
Націсніце "Размяшчэнне", каб змяніць месца захавання закладкі. Вы можаце дадаць яго ў абранае альбо звычайны спіс закладак, але вы можаце захаваць у пэўнай тэчцы.  Націсніце "Захаваць", каб дадаць закладку. Цяпер вы можаце знайсці яго адразу ў абраным месцы.
Націсніце "Захаваць", каб дадаць закладку. Цяпер вы можаце знайсці яго адразу ў абраным месцы.
Спосаб 2 з 4: Кіруйце закладкамі Safari
 У Safari націсніце кнопку Закладкі. Ён знаходзіцца ў левай частцы адраснага радка і нагадвае адкрытую кнігу. Цяпер адкрыецца бакавая панэль Safari.
У Safari націсніце кнопку Закладкі. Ён знаходзіцца ў левай частцы адраснага радка і нагадвае адкрытую кнігу. Цяпер адкрыецца бакавая панэль Safari.  Націсніце Закладкі. Вы можаце не адразу ўбачыць свае закладкі. Каб адкрыць яго, вы можаце націснуць адпаведную ўкладку.
Націсніце Закладкі. Вы можаце не адразу ўбачыць свае закладкі. Каб адкрыць яго, вы можаце націснуць адпаведную ўкладку.  Пракруціць закладкі. Цяпер вы ўбачыце ўсе свае закладкі. Націснуўшы адзін з пунктаў у спісе, вы адкрыеце правільную вэб-старонку.
Пракруціць закладкі. Цяпер вы ўбачыце ўсе свае закладкі. Націснуўшы адзін з пунктаў у спісе, вы адкрыеце правільную вэб-старонку.  Націсніце "Рэдагаваць", каб кіраваць сваімі закладкамі. Напрыклад, вы можаце ствараць новыя тэчкі, перамяшчаць закладкі, мяняць іх назвы і выдаляць закладкі. Калі скончыце, націсніце "Гатова".
Націсніце "Рэдагаваць", каб кіраваць сваімі закладкамі. Напрыклад, вы можаце ствараць новыя тэчкі, перамяшчаць закладкі, мяняць іх назвы і выдаляць закладкі. Калі скончыце, націсніце "Гатова".
Спосаб 3 з 4: дадайце спасылкі на галоўны экран
 Адкрыйце вэб-сайт, які вы хочаце дадаць на галоўны экран. Калі вы часта наведваеце пэўны вэб-сайт, можа быць карысна ўключыць прамую спасылку на гэты сайт на галоўным экране. Такім чынам, вам не трэба спачатку адкрываць Safari, але вы можаце перайсці непасрэдна на сайт націскам кнопкі.
Адкрыйце вэб-сайт, які вы хочаце дадаць на галоўны экран. Калі вы часта наведваеце пэўны вэб-сайт, можа быць карысна ўключыць прамую спасылку на гэты сайт на галоўным экране. Такім чынам, вам не трэба спачатку адкрываць Safari, але вы можаце перайсці непасрэдна на сайт націскам кнопкі.  Націсніце кнопку "Падзяліцца". Ён знаходзіцца ў правым баку адраснага радка і выглядае як квадрат са стрэлкай, якая выходзіць з правага верхняга кута.
Націсніце кнопку "Падзяліцца". Ён знаходзіцца ў правым баку адраснага радка і выглядае як квадрат са стрэлкай, якая выходзіць з правага верхняга кута.  Націсніце "Дадаць на галоўны экран". Веб-сайт, на якім вы знаходзіцеся, цяпер будзе дададзены на галоўны экран.
Націсніце "Дадаць на галоўны экран". Веб-сайт, на якім вы знаходзіцеся, цяпер будзе дададзены на галоўны экран.  Назавіце закладку (неабавязкова). Перад захаваннем закладкі вы можаце даць ёй неабавязковае імя. Калі вы гэтага не зробіце, закладка аўтаматычна атрымае тое ж імя, што і вэб-старонка.
Назавіце закладку (неабавязкова). Перад захаваннем закладкі вы можаце даць ёй неабавязковае імя. Калі вы гэтага не зробіце, закладка аўтаматычна атрымае тое ж імя, што і вэб-старонка.  Адрэгулюйце адрас (неабавязкова). Калі вы хочаце змяніць вэб-адрас, вы можаце зрабіць гэта перад захаваннем закладкі. Гэта можа спатрэбіцца, калі вы знаходзіцеся на падстраніцы, але хочаце захаваць галоўную старонку.
Адрэгулюйце адрас (неабавязкова). Калі вы хочаце змяніць вэб-адрас, вы можаце зрабіць гэта перад захаваннем закладкі. Гэта можа спатрэбіцца, калі вы знаходзіцеся на падстраніцы, але хочаце захаваць галоўную старонку.  Націсніце "Захаваць", каб дадаць закладку. Цяпер вы можаце знайсці яго прама на галоўным экране. Калі ў вас некалькі хатніх экранаў, вам прыйдзецца шукаць, каб знайсці яго.
Націсніце "Захаваць", каб дадаць закладку. Цяпер вы можаце знайсці яго прама на галоўным экране. Калі ў вас некалькі хатніх экранаў, вам прыйдзецца шукаць, каб знайсці яго.
Спосаб 4 з 4: Даданне закладак у Chrome
 Адкрыйце вэб-сайт, які вы хочаце дадаць у закладкі ў Chrome. Google Chrome - адзін з самых папулярных аглядальнікаў, даступных для iPad, таму вы можаце захаваць тут і вэб-сайты.
Адкрыйце вэб-сайт, які вы хочаце дадаць у закладкі ў Chrome. Google Chrome - адзін з самых папулярных аглядальнікаў, даступных для iPad, таму вы можаце захаваць тут і вэб-сайты. - Калі вы ўвайшлі ў свой уліковы запіс Google, вашы закладкі будуць аўтаматычна сінхранізаваны з іншымі прыладамі.
 Націсніце зорачку справа ад адраснага радка. Цяпер з'явіцца ўсплывальнае акно, якое дазваляе рэдагаваць закладку.
Націсніце зорачку справа ад адраснага радка. Цяпер з'явіцца ўсплывальнае акно, якое дазваляе рэдагаваць закладку.  Назавіце закладку (неабавязкова). Перад захаваннем закладкі вы можаце даць ёй неабавязковае імя. Калі вы гэтага не зробіце, закладка аўтаматычна атрымае тое ж імя, што і вэб-старонка.
Назавіце закладку (неабавязкова). Перад захаваннем закладкі вы можаце даць ёй неабавязковае імя. Калі вы гэтага не зробіце, закладка аўтаматычна атрымае тое ж імя, што і вэб-старонка.  Адрэгулюйце адрас (неабавязкова). Калі вы хочаце змяніць вэб-адрас, вы можаце зрабіць гэта перад захаваннем закладкі. Гэта можа спатрэбіцца, калі вы знаходзіцеся на падстраніцы, але хочаце захаваць галоўную старонку.
Адрэгулюйце адрас (неабавязкова). Калі вы хочаце змяніць вэб-адрас, вы можаце зрабіць гэта перад захаваннем закладкі. Гэта можа спатрэбіцца, калі вы знаходзіцеся на падстраніцы, але хочаце захаваць галоўную старонку.  Націсніце "Папка", каб выбраць, дзе будзе захоўвацца закладка. Вы можаце захаваць яго ў існуючай тэчцы, але таксама можаце стварыць новую.
Націсніце "Папка", каб выбраць, дзе будзе захоўвацца закладка. Вы можаце захаваць яго ў існуючай тэчцы, але таксама можаце стварыць новую.  Націсніце "Захаваць", каб захаваць закладку. Калі вы ўвайшлі ў свой уліковы запіс Google, закладка будзе неадкладна даступная на ўсіх вашых прыладах.
Націсніце "Захаваць", каб захаваць закладку. Калі вы ўвайшлі ў свой уліковы запіс Google, закладка будзе неадкладна даступная на ўсіх вашых прыладах.  Кіруйце закладкамі Chrome. Вы можаце кіраваць закладкамі Chrome з прыкладання Chrome. Для гэтага націсніце кнопку меню Chrome (☰), а затым "Закладкі".
Кіруйце закладкамі Chrome. Вы можаце кіраваць закладкамі Chrome з прыкладання Chrome. Для гэтага націсніце кнопку меню Chrome (☰), а затым "Закладкі". - Націсніце "Рэдагаваць", каб змяніць альбо выдаліць закладкі.
- Каб змяніць назву альбо вэб-адрас, націсніце на некалькі секунд закладку.
Парады
- Пры выкарыстанні iCloud вашы закладкі і спісы чытання аўтаматычна захоўваюцца на ўсіх вашых прыладах.