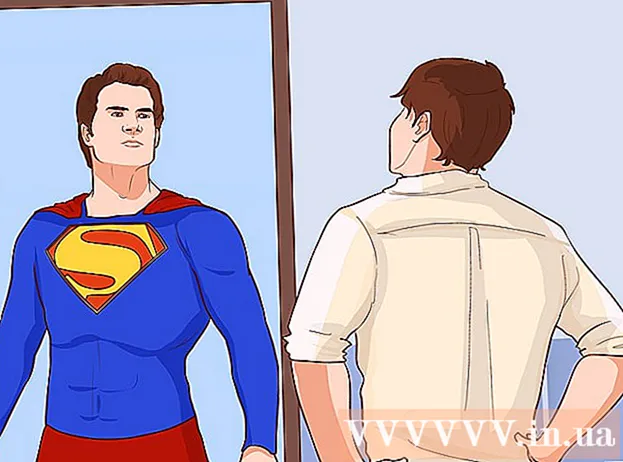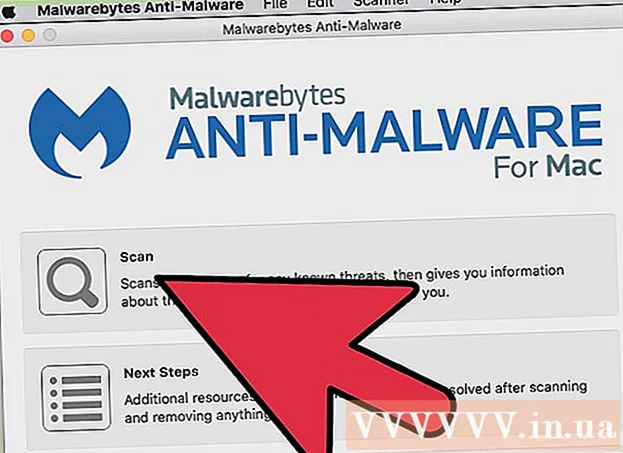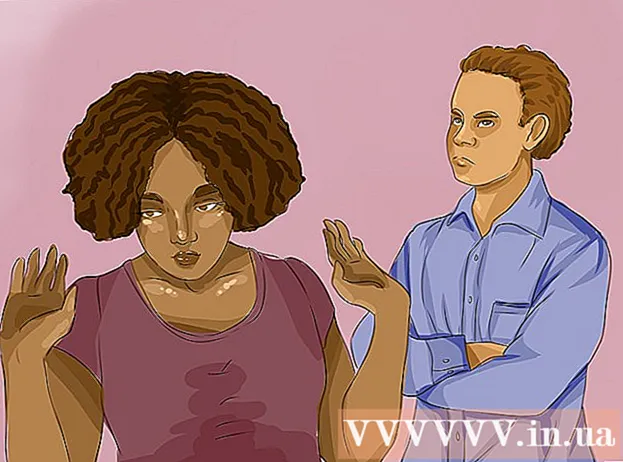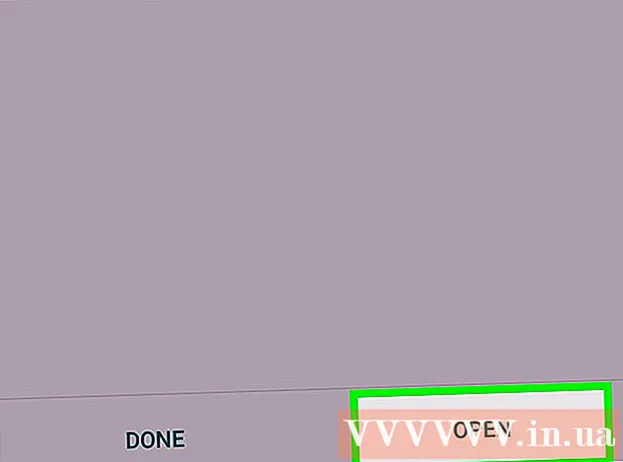Аўтар:
John Pratt
Дата Стварэння:
13 Люты 2021
Дата Абнаўлення:
1 Ліпень 2024

Задаволены
- Крок
- Спосаб 1 з 3: Падпішыце дакумент у Word 2010 або больш позняй версіі
- Спосаб 2 з 3: Даданне подпісу ў Office 365 з дапамогай надбудовы DocuSign
- Спосаб 3 з 3: Стварыце лічбавы подпіс для Word 2007
- Папярэджанні
Падпісанне дакумента ў Microsoft Word - цудоўны спосаб надаць дакументу асабісты настрой. У залежнасці ад вашай версіі Word, вы можаце падпісаць дакумент рознымі спосабамі.
Крок
Спосаб 1 з 3: Падпішыце дакумент у Word 2010 або больш позняй версіі
- Адкрыйце дакумент Word, які вы хочаце падпісаць.
- Перайдзіце на ўкладку Уставіць.
- Націсніце Signature Line.
- Націсніце Microsoft Office Signature Line.
- Увядзіце інфармацыю так, як вы хочаце, каб яна з'яўлялася пад подпісам у дыялогавым акне Наладка подпісу.
- Вы таксама можаце паставіць галачку "Падпісант можа дадаваць каментарыі ў поле падпісання" і / або "Паказваць дату подпісу ў радку подпісу".
- Націсніце OK.
- Пстрыкніце правай кнопкай мышы на радку подпісу.
- Націсніце "Падпісаць".
- Увядзіце сваё імя ў поле побач з X.
- Калі ў вас ёсць выява вашага пісьмовага подпісу, вы можаце націснуць "Выбраць малюнак", а затым выбраць малюнак.
- Націсніце Знак. Сімвал падпісання з'яўляецца ўнізе дакумента побач з падлікам слоў, каб паказаць, што дакумент падпісаны.
Спосаб 2 з 3: Даданне подпісу ў Office 365 з дапамогай надбудовы DocuSign
- Адкрыйце дакумент Word.
- Перайдзіце на ўкладку Уставіць.
- Націсніце на краму.
- Пошук DocuSign.
- Націсніце Дадаць.
- Увайдзіце ў DocuSign.
- Націсніце на ПАВАРНЕННЕ Ў ДАКУЗЫНІЮ СЛОВА.
- Укажыце, хто падпісваецца.
- Націсніце на опцыю, каб падпісацца. Варыянты ўключаюць: ваш подпіс, ініцыялы, дату, назву кампаніі і назву.
- Перацягнуць параметр подпісу на дакумент.
- Націсніце на аздабленне.
- Націсніце на АДПРАВІЦЬ З ДАКУЗЫНІІ альбо НЯ ДЗЯКУЙ.
Спосаб 3 з 3: Стварыце лічбавы подпіс для Word 2007
- Адкрыйце дакумент Word.
- Перайдзіце на ўкладку Уставіць.
- Націсніце Signature Line.
- Націсніце Microsoft Office Signature Line.
- Увядзіце інфармацыю так, як вы хочаце, каб яна з'яўлялася пад подпісам у дыялогавым акне Наладка подпісу.
- Вы таксама можаце паставіць галачку "Падпісант можа дадаваць каментарыі ў поле падпісання" і / або "Паказваць дату подпісу ў радку подпісу".
- Націсніце OK.
- Пстрыкніце правай кнопкай мышы на радку подпісу.
- Націсніце "Падпісаць".
- Націсніце кнопку Стварыць уласны лічбавы ідэнтыфікатар.
- Увядзіце неабходную інфармацыю ў дыялогавым акне Стварыць лічбавы ідэнтыфікатар.
- Націсніце на Стварыць.
- Пстрыкніце правай кнопкай мышы на радку подпісу.
- Націсніце "Падпісаць".
- Увядзіце сваё імя ў поле побач з X.
- Калі ў вас ёсць выява вашага пісьмовага подпісу, вы можаце націснуць "Выбраць малюнак", а затым выбраць малюнак для загрузкі замест набранага подпісу.
- Націсніце "Падпісаць". Сігнал подпісу з'яўляецца ўнізе дакумента побач з лікам слоў, каб паказаць, што дакумент падпісаны.
Папярэджанні
- З DocuSign вы можаце адпраўляць толькі абмежаваную колькасць падпісаных дакументаў, пасля чаго вам прыйдзецца падпісацца на платную паслугу, каб мець магчымасць адпраўляць больш правераных падпісаных дакументаў.