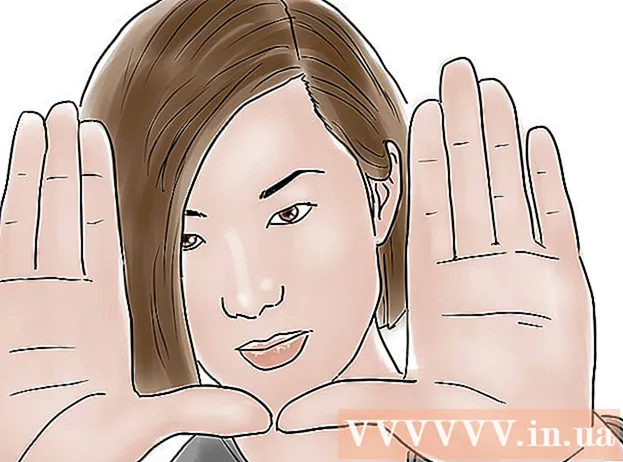Аўтар:
Roger Morrison
Дата Стварэння:
23 Верасень 2021
Дата Абнаўлення:
21 Чэрвень 2024
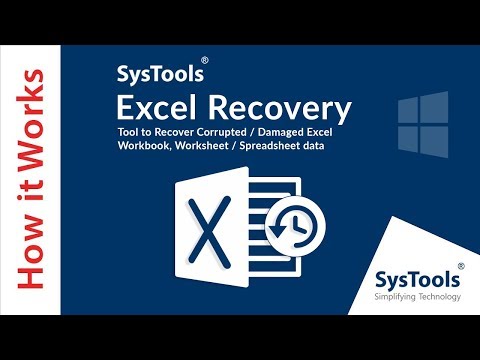
Задаволены
- Крок
- Спосаб 1 з 5: Метад аднаўлення
- Спосаб 2 з 5: метад HTML
- Спосаб 3 з 5: Капіраванне дадзеных
- Спосаб 4 з 5: метад XML (Excel 2003)
- Спосаб 5 з 5: Іншыя магчымасці
- Парады
- Папярэджанні
Ёсць шмат спосабаў выкарыстання пашкоджаных файлаў Excel. Каб аднавіць пашкоджаны файл Excel, можна скарыстацца адным з прыведзеных ніжэй спосабаў.
Крок
Спосаб 1 з 5: Метад аднаўлення
 Адкрыйце пустую кнігу ў Excel.
Адкрыйце пустую кнігу ў Excel. Перайсці да Адкрыць.
Перайсці да Адкрыць. Знайдзіце патрэбны файл і абярыце Адкрыйце і аднавіце. Гэты параметр можна знайсці ў выпадальным спісе, звязаным з Адкрыць-кнопка.
Знайдзіце патрэбны файл і абярыце Адкрыйце і аднавіце. Гэты параметр можна знайсці ў выпадальным спісе, звязаным з Адкрыць-кнопка. - Калі Excel не можа адкрыць файл, абярыце Атрыманне дадзеных.
 Пацвердзіце гэта націскам Так націснуць. Калі Excel папярэджвае, што файл у мінулы раз адкрываў сур'ёзную памылку, пагадзіцеся адкрыць яго.
Пацвердзіце гэта націскам Так націснуць. Калі Excel папярэджвае, што файл у мінулы раз адкрываў сур'ёзную памылку, пагадзіцеся адкрыць яго.
Спосаб 2 з 5: метад HTML
 Адкрыйце файл, калі гэта магчыма.
Адкрыйце файл, калі гэта магчыма. Перайсці да Захаваць як. Пры неабходнасці абярыце Іншыя фарматы са спісу варыянтаў.
Перайсці да Захаваць як. Пры неабходнасці абярыце Іншыя фарматы са спісу варыянтаў.  Выберыце Вэб-старонка з магчымых фарматаў файлаў.
Выберыце Вэб-старонка з магчымых фарматаў файлаў. Пераканайцеся ў гэтым Увесь працоўны сшытак выбраны і націсніце Захаваць.
Пераканайцеся ў гэтым Увесь працоўны сшытак выбраны і націсніце Захаваць.- Звярніце ўвагу, што некаторыя функцыянальныя магчымасці могуць быць страчаны. націсніце на Так для пацверджання альбо Дапамажыце Для атрымання дадатковай інфармацыі.
 Знайдзіце захаваны файл.
Знайдзіце захаваны файл. Пстрыкніце правай кнопкай мышы па файле і абярыце Адкрыйце с > Microsoft Office Excel.
Пстрыкніце правай кнопкай мышы па файле і абярыце Адкрыйце с > Microsoft Office Excel. Перайсці да Захаваць як і абярыце фармат Excel з выпадальнага спісу. Напрыклад, Microsoft Excel 97-2003 вырабляе класіку .xlsфармат, у той час Рабочая кніга Excel новыя .xlsxфармат.
Перайсці да Захаваць як і абярыце фармат Excel з выпадальнага спісу. Напрыклад, Microsoft Excel 97-2003 вырабляе класіку .xlsфармат, у той час Рабочая кніга Excel новыя .xlsxфармат.  Зменіце загаловак, каб не пераблытаць / захаваць яго над (пашкоджаным) арыгіналам.
Зменіце загаловак, каб не пераблытаць / захаваць яго над (пашкоджаным) арыгіналам. націсніце на Захаваць.
націсніце на Захаваць.
Спосаб 3 з 5: Капіраванне дадзеных
 Адкрыйце файл, калі гэта магчыма.
Адкрыйце файл, калі гэта магчыма. Пстрыкніце правай кнопкай мышы на ўкладцы працоўнага ліста і выберыце Вылучыце ўсе аркушы.
Пстрыкніце правай кнопкай мышы на ўкладцы працоўнага ліста і выберыце Вылучыце ўсе аркушы. Пстрыкніце правай кнопкай мышы на ўкладцы працоўнага ліста і выберыце Перамясціць альбо скапіяваць.
Пстрыкніце правай кнопкай мышы на ўкладцы працоўнага ліста і выберыце Перамясціць альбо скапіяваць. Выбірайце Новая карта і пастаўце галачку Зрабіце копію Уключана.
Выбірайце Новая карта і пастаўце галачку Зрабіце копію Уключана. націсніце на добра.
націсніце на добра.
Спосаб 4 з 5: метад XML (Excel 2003)
 Адкрыйце файл, калі гэта магчыма.
Адкрыйце файл, калі гэта магчыма. Перайсці да Захаваць як.
Перайсці да Захаваць як. Выберыце Табліца XML са спісу магчымых фарматаў і націсніце Захаваць.
Выберыце Табліца XML са спісу магчымых фарматаў і націсніце Захаваць. Зачыніце файл і зноў адкрыйце яго ў Excel.
Зачыніце файл і зноў адкрыйце яго ў Excel. Перайсці да Захаваць як.
Перайсці да Захаваць як. Выберыце фармат Excel (напрыклад,Microsoft Excel 97-2003 альбо Рабочая кніга Excel) з выпадальнага спісу.
Выберыце фармат Excel (напрыклад,Microsoft Excel 97-2003 альбо Рабочая кніга Excel) з выпадальнага спісу.  Зменіце загаловак, каб пазбегнуць захавання файла над (пашкоджаным) арыгіналам.
Зменіце загаловак, каб пазбегнуць захавання файла над (пашкоджаным) арыгіналам. націсніце на Захаваць.
націсніце на Захаваць.
Спосаб 5 з 5: Іншыя магчымасці
 Зачыніце Excel, адкрыйце яго зноў і паспрабуйце адкрыць файл яшчэ раз.
Зачыніце Excel, адкрыйце яго зноў і паспрабуйце адкрыць файл яшчэ раз. Калі гэта не атрымалася, перазагрузіце кампутар, адкрыйце Excel і паспрабуйце адкрыць файл яшчэ раз.
Калі гэта не атрымалася, перазагрузіце кампутар, адкрыйце Excel і паспрабуйце адкрыць файл яшчэ раз. Калі гэта не працуе, выдаліце змесціва файла c: windows temp, а потым перазагрузіце кампутар. Паспрабуй яшчэ.
Калі гэта не працуе, выдаліце змесціва файла c: windows temp, а потым перазагрузіце кампутар. Паспрабуй яшчэ.  Калі гэта не працуе, адкрыйце файл з OpenOffice. Гэта бясплатнае праграмнае забеспячэнне і сумяшчальнае з Microsoft Office, якое можа дапамагчы вам абыйсці шкоду.
Калі гэта не працуе, адкрыйце файл з OpenOffice. Гэта бясплатнае праграмнае забеспячэнне і сумяшчальнае з Microsoft Office, якое можа дапамагчы вам абыйсці шкоду.  Калі гэта не працуе, адкрыйце Excel у бяспечным рэжыме. Гэта выключыць VBA і дапаўненні.
Калі гэта не працуе, адкрыйце Excel у бяспечным рэжыме. Гэта выключыць VBA і дапаўненні. - Перазагрузіце кампутар у бяспечным рэжыме.
- Націсніце кнопку Пуск, а затым Выканаць і ўвядзіце канчатковы шлях да выкананага файла. У залежнасці ад вашай версіі Windows, гэта можа быць C: Program Files Microsoft Office Office excel.exe, C: Program Files (x86) Microsoft Office Office11 excel.exe ці нешта падобнае. (Для Excel 2002, Office XP націсніце "Адмяніць" пры запуску ўсталёўшчыка MS Office; Excel не запускаецца ў бяспечным рэжыме).
- Паспрабуйце адкрыць файл.
 Калі гэта не працуе, праверце файл на наяўнасць вірусаў. Пераканайцеся, што ўключана опцыя эўрыстычнага сканавання макрасаў. Спытаеце ІТ-адміністратара, як гэта зрабіць.
Калі гэта не працуе, праверце файл на наяўнасць вірусаў. Пераканайцеся, што ўключана опцыя эўрыстычнага сканавання макрасаў. Спытаеце ІТ-адміністратара, як гэта зрабіць.  Калі вы не можаце знайсці вірус, скапіруйце файл і перайменаваць копію з пашырэннем .doc. (Гэты параметр можа быць недаступны ў новых сістэмах.) Паспрабуйце адкрыць яго як дакумент Word.
Калі вы не можаце знайсці вірус, скапіруйце файл і перайменаваць копію з пашырэннем .doc. (Гэты параметр можа быць недаступны ў новых сістэмах.) Паспрабуйце адкрыць яго як дакумент Word.  Калі гэта не спрацуе, паспрабуйце вызначыць, ці можна аднавіць файл на дыску. Адкрыйце файл у правадыру Windows і паспрабуйце скапіяваць яго ў іншае месца.
Калі гэта не спрацуе, паспрабуйце вызначыць, ці можна аднавіць файл на дыску. Адкрыйце файл у правадыру Windows і паспрабуйце скапіяваць яго ў іншае месца. - Калі вы можаце скапіяваць файл у іншае месца, перайдзіце да кроку 9. У адваротным выпадку сектары на дыску могуць быць пашкоджаны.
- Калі дадзеныя не асабліва каштоўныя, звярніцеся да спецыяліста, бо рамонт пашкоджанага жорсткага дыска патрабуе шмат ведаў.
 Калі гэта не працуе, паспрабуйце адкрыць файл у больш позняй версіі Excel. З павелічэннем нумароў версій таксама павялічылася магчымасць аднаўляць пашкоджаныя файлы. Калі гэта не працуе, альбо такая версія Excel недаступная, паглядзіце, ці даступна іншае прыкладанне для электронных табліц, і паспрабуйце адкрыць файл з ім.
Калі гэта не працуе, паспрабуйце адкрыць файл у больш позняй версіі Excel. З павелічэннем нумароў версій таксама павялічылася магчымасць аднаўляць пашкоджаныя файлы. Калі гэта не працуе, альбо такая версія Excel недаступная, паглядзіце, ці даступна іншае прыкладанне для электронных табліц, і паспрабуйце адкрыць файл з ім.  Калі гэта не працуе, скапіруйце файл і дайце копіі пашырэнне .txt. (Гэты параметр можа быць недаступны ў новых сістэмах.) Паспрабуйце адкрыць файл; калі Windows кажа, што нататнік нельга адкрыць, але WordPad можа, то пагадзіцеся. У абодвух выпадках пераканайцеся, што ўключэнне Wrap wrapping у адпаведнасці з акном уключана; у "Нататніку" вы знойдзеце гэта ў меню "Фармат", а ў WordPad - у меню "Выгляд / Выгляд" (выберыце "Параметры", укладку "Тэкст" і "Абгарнуць у акно"). Затым паглядзіце, дзе спыняюцца дадзеныя, за якімі ідзе цэлая нагрузка запаўнення сімвалаў. Яны дазваляюць Excel зразумець, дзе знаходзяцца ячэйкі, слупкі і радкі. Калі вы знойдзеце апошні біт дадзеных, выдаліце астатнюю частку файла. Пасля гэтага зноў дайце яму пашырэнне .xls і паспрабуйце адкрыць файл у самай старой версіі табліцы, якую вы можаце знайсці. Магчыма, вы зможаце аднавіць дадзеныя ў якой-небудзь падобнай электроннай табліцы.
Калі гэта не працуе, скапіруйце файл і дайце копіі пашырэнне .txt. (Гэты параметр можа быць недаступны ў новых сістэмах.) Паспрабуйце адкрыць файл; калі Windows кажа, што нататнік нельга адкрыць, але WordPad можа, то пагадзіцеся. У абодвух выпадках пераканайцеся, што ўключэнне Wrap wrapping у адпаведнасці з акном уключана; у "Нататніку" вы знойдзеце гэта ў меню "Фармат", а ў WordPad - у меню "Выгляд / Выгляд" (выберыце "Параметры", укладку "Тэкст" і "Абгарнуць у акно"). Затым паглядзіце, дзе спыняюцца дадзеныя, за якімі ідзе цэлая нагрузка запаўнення сімвалаў. Яны дазваляюць Excel зразумець, дзе знаходзяцца ячэйкі, слупкі і радкі. Калі вы знойдзеце апошні біт дадзеных, выдаліце астатнюю частку файла. Пасля гэтага зноў дайце яму пашырэнне .xls і паспрабуйце адкрыць файл у самай старой версіі табліцы, якую вы можаце знайсці. Магчыма, вы зможаце аднавіць дадзеныя ў якой-небудзь падобнай электроннай табліцы.
Парады
- Калі вы ведаеце каго-небудзь з Mac, захавайце файл на USB-носьбіце. Праглядайце змест USB-назапашвальніка з дапамогай Finder. Вы зможаце ўбачыць пашырэнне файла .xlsx. Зменіце пашырэнне файла на .xls. Адкрыйце файл. Запусціце "Захаваць як" і захавайце файл з пашырэннем .xlsx.
- Хоць яны могуць збянтэжыць іх на першы погляд, зазірніце ў артыкулы Microsoft на гэтую тэму. Для новых версій Excel выкарыстоўвайце гэтае кіраўніцтва.
Папярэджанні
- У рэдкіх выпадках гэтая працэдура можа быць працаёмкай альбо вельмі дарагой - альбо ўдваіх.