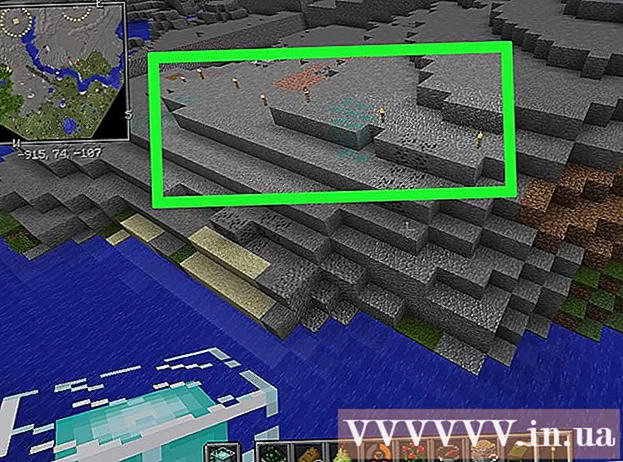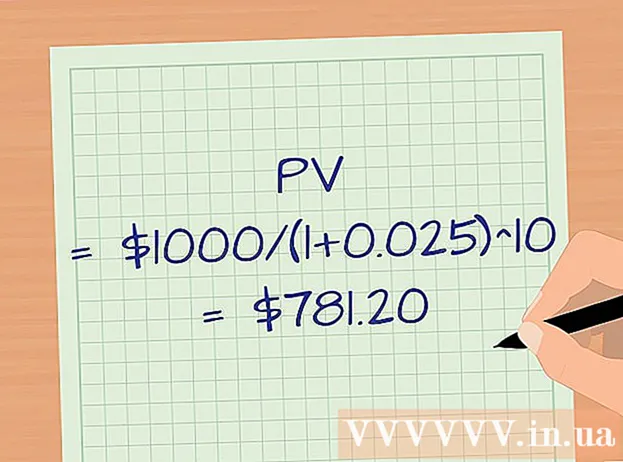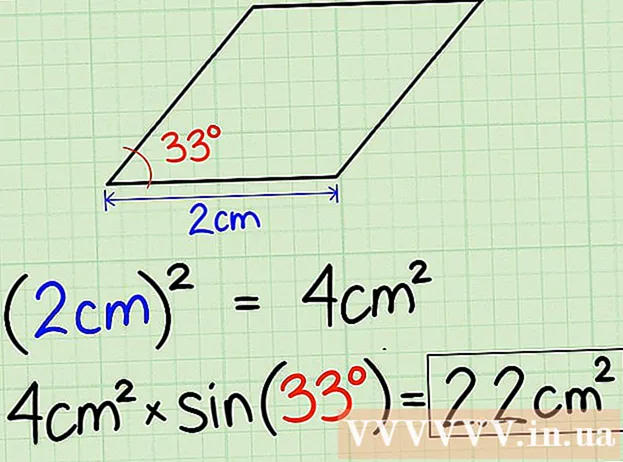Аўтар:
Eugene Taylor
Дата Стварэння:
8 Жнівень 2021
Дата Абнаўлення:
1 Ліпень 2024

Задаволены
Гэты wikiHow вучыць, як наладзіць дакумент Microsoft Word для друку ў выглядзе буклета. Самы просты спосаб зрабіць гэта - адфарматаваць дакумент, выкарыстоўваючы макет "Буклет", альбо вы можаце выбраць і змяніць існуючы шаблон.
Крок
Частка 1 з 2: Арганізацыя буклета
 Адкрыйце Microsoft Word. Ідзіце да яго Пачніцеменю (ПК) альбо тэчкі Праграмы (Mac) і пашукайце сіні значок з белым "W".
Адкрыйце Microsoft Word. Ідзіце да яго Пачніцеменю (ПК) альбо тэчкі Праграмы (Mac) і пашукайце сіні значок з белым "W". - Калі вы не хочаце наладжваць уласны буклет, можаце пачаць з аднаго з шаблонаў буклетаў, даступных у Word. Націсніце на меню Файл, абярыце Новы, тып буклет у радку пошуку націсніце Уваходзіць, абярыце шаблон буклета і націсніце кнопку Стварыць каб наладзіць шаблон.
 Націсніце на ўкладку Макет. Гэта выкліча некалькі варыянтаў размяшчэння старонак у вашым дакуменце Word для атрымання правільнага выніку друку.
Націсніце на ўкладку Макет. Гэта выкліча некалькі варыянтаў размяшчэння старонак у вашым дакуменце Word для атрымання правільнага выніку друку.  Націсніце стрэлку ўніз па Некалькі старонак. Гэта з'яўляецца ў правым ніжнім куце дыялогавага акна "Наладка старонкі" на ўкладцы "Макет".
Націсніце стрэлку ўніз па Некалькі старонак. Гэта з'яўляецца ў правым ніжнім куце дыялогавага акна "Наладка старонкі" на ўкладцы "Макет".  Выберыце Буклет у меню "Старонкі". Гэта мяняе макет на альбомны (шырокі) рэжым з падзелам пасярэдзіне.
Выберыце Буклет у меню "Старонкі". Гэта мяняе макет на альбомны (шырокі) рэжым з падзелам пасярэдзіне.  Выберыце колькасць старонак для вашага буклета. Параметры старонкі з'яўляюцца ў меню.
Выберыце колькасць старонак для вашага буклета. Параметры старонкі з'яўляюцца ў меню. - Звярніце ўвагу, што калі вы выбіраеце нумар старонкі, які занадта малы, каб надрукаваць увесь ваш тэкст, вам трэба будзе змяніць выбар на Усё каб зрабіць усё змесціва бачным на экране кампутара.
 Адрэгулюйце жолаб. Меню "Вадасцёкавая труба", размешчанае ў левым верхнім куце акна, вызначае колькасць месца, на якім будзе складзены буклет. Калі вы павялічыце або зменшыце жолаб, малюнак папярэдняга прагляду ўнізе будзе абноўлены, каб паказаць вынікі.
Адрэгулюйце жолаб. Меню "Вадасцёкавая труба", размешчанае ў левым верхнім куце акна, вызначае колькасць месца, на якім будзе складзены буклет. Калі вы павялічыце або зменшыце жолаб, малюнак папярэдняга прагляду ўнізе будзе абноўлены, каб паказаць вынікі.  націсніце на добра каб захаваць змены. Гэта кнопка знаходзіцца ўнізе акна.
націсніце на добра каб захаваць змены. Гэта кнопка знаходзіцца ўнізе акна.  Дадайце змест у свой буклет. Цяпер, калі ваш дакумент адфарматаваны ў выглядзе буклета, вы можаце дадаць уласны тэкст, выявы і ўласнае фарматаванне.
Дадайце змест у свой буклет. Цяпер, калі ваш дакумент адфарматаваны ў выглядзе буклета, вы можаце дадаць уласны тэкст, выявы і ўласнае фарматаванне. - Калі вы не знаёмыя з Microsoft Word, прачытайце артыкул "Фарматаванне дакумента Word", каб даведацца, як рэдагаваць тэкст, дадаваць выявы і размяшчаць змест, як вам падабаецца.
- Калі вы выкарыстоўваеце шаблон, прачытайце "Выкарыстанне шаблонаў у Word", каб даведацца, як наладзіць папярэдне адфарматаваны змест. Звычайна вы хочаце адрэдагаваць прыкладную інфармацыю ў прынцыпе.
 Захавайце буклет. Зрабіце гэта наступным чынам:
Захавайце буклет. Зрабіце гэта наступным чынам: - Націсніце на меню Файл у левым верхнім куце.
- Выберыце Захаваць як.
- Выберыце месца захоўвання.
- Калі вы хочаце захаваць гэты файл у якасці шаблону, які вы можаце рэдагаваць для будучых праектаў, выберыце опцыю Шаблон з выпадальнага спісу "Захаваць як тып" альбо "Фармат". У адваротным выпадку проста захавайце абраны параметр па змаўчанні (.docx).
- Назавіце файл і націсніце Захаваць.
Частка 2 з 2: Друк буклета
 Перайдзіце на ўкладку Макет. Гэта адлюструе параметры для наладжвання таго, як будзе выглядаць ваш буклет пры друку.
Перайдзіце на ўкладку Макет. Гэта адлюструе параметры для наладжвання таго, як будзе выглядаць ваш буклет пры друку.  Націсніце на меню Палі. Вы можаце знайсці гэта прыблізна ў верхнім левым куце Word. З'явіцца некалькі варыянтаў.
Націсніце на меню Палі. Вы можаце знайсці гэта прыблізна ў верхнім левым куце Word. З'явіцца некалькі варыянтаў.  Выберыце Вузкі з меню. Вы можаце ўсталяваць палі любога памеру, але ВузкіПараметр гарантуе, што памер тэксту і малюнкаў не будзе занадта зменшаны.
Выберыце Вузкі з меню. Вы можаце ўсталяваць палі любога памеру, але ВузкіПараметр гарантуе, што памер тэксту і малюнкаў не будзе занадта зменшаны.  Выдаліце лішнія прабелы і іншыя праблемы з фарматаваннем. Лішні прабел можна выдаліць пры дапамозе злучкоў альбо шляхам карэкціроўкі прамежку паміж словамі. Скануйце дакумент, каб пераканацца, што ваш тэкст выглядае так, як вы хочаце, і выправіць усе недахопы, якія вы можаце знайсці.
Выдаліце лішнія прабелы і іншыя праблемы з фарматаваннем. Лішні прабел можна выдаліць пры дапамозе злучкоў альбо шляхам карэкціроўкі прамежку паміж словамі. Скануйце дакумент, каб пераканацца, што ваш тэкст выглядае так, як вы хочаце, і выправіць усе недахопы, якія вы можаце знайсці.  Націсніце на меню Файл. Вы можаце знайсці гэты параметр у левым верхнім куце.
Націсніце на меню Файл. Вы можаце знайсці гэты параметр у левым верхнім куце.  націсніце на Друк. Гэта ў меню злева на экране. Паказваецца папярэдні прагляд вашага буклета.
націсніце на Друк. Гэта ў меню злева на экране. Паказваецца папярэдні прагляд вашага буклета.  Усталюйце буклет для друку з абодвух бакоў. Калі гэты параметр дазволены вашым прынтарам, выберыце яго Двухбаковы друк у выпадальным меню "Старонкі". Пераканайцеся, што выбралі опцыю "Перагортваць старонкі па кароткім краі", каб задняя частка не была зменена назад.
Усталюйце буклет для друку з абодвух бакоў. Калі гэты параметр дазволены вашым прынтарам, выберыце яго Двухбаковы друк у выпадальным меню "Старонкі". Пераканайцеся, што выбралі опцыю "Перагортваць старонкі па кароткім краі", каб задняя частка не была зменена назад. - Калі прынтэр не падтрымлівае аўтаматычную двухбаковую друк (з абодвух бакоў), выберыце Дуплексны друк уручную.
 Выберыце памер паперы. Стандартны памер паперы - A4, гэта стандартны ліст паперы для друку. Калі вы выкарыстоўваеце іншы памер паперы, выберыце памер гэтай паперы.
Выберыце памер паперы. Стандартны памер паперы - A4, гэта стандартны ліст паперы для друку. Калі вы выкарыстоўваеце іншы памер паперы, выберыце памер гэтай паперы.  Праверце прыклад. Папярэдні прагляд друку з'явіцца ў правай панэлі. Вы можаце выкарыстоўваць стрэлкі ўнізе панэлі, каб пракруціць буклет і пераканацца, што ён добра выглядае.
Праверце прыклад. Папярэдні прагляд друку з'явіцца ў правай панэлі. Вы можаце выкарыстоўваць стрэлкі ўнізе панэлі, каб пракруціць буклет і пераканацца, што ён добра выглядае.  націсніце на Друк. Гэтыя кнопкі размешчаны ў верхняй частцы акна. Заданне друку для буклета адпраўляецца на прынтэр.
націсніце на Друк. Гэтыя кнопкі размешчаны ў верхняй частцы акна. Заданне друку для буклета адпраўляецца на прынтэр.