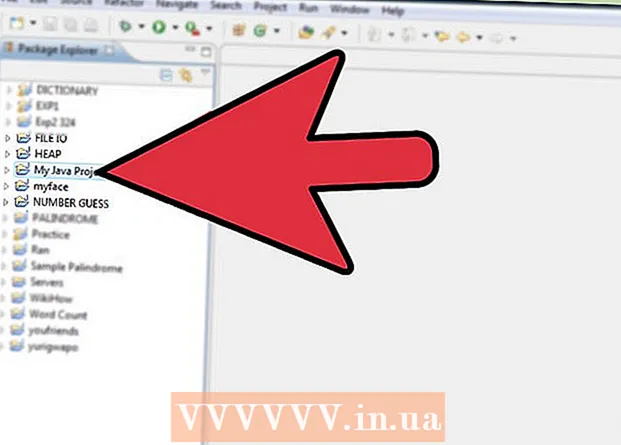Аўтар:
Roger Morrison
Дата Стварэння:
22 Верасень 2021
Дата Абнаўлення:
1 Ліпень 2024

Задаволены
- Крок
- Спосаб 1 з 3: Загрузка на iPhone
- Спосаб 2 з 3: Загрузіце на працоўны стол
- Спосаб 3 з 3: Аўтаматычнае абнаўленне прыкладанняў без Wi-Fi
- Папярэджанні
Гэты wikiHow вучыць, як выкарыстоўваць план сотавай сувязі вашага аператара для загрузкі прыкладання iPhone з App Store без падлучэння да Інтэрнэту.
Крок
Спосаб 1 з 3: Загрузка на iPhone
 Адкрыйце налады вашага iPhone. Гэта будзе выглядаць як шэры значок шасцярні на галоўным экране.
Адкрыйце налады вашага iPhone. Гэта будзе выглядаць як шэры значок шасцярні на галоўным экране.  Націсніце Wi-Fi. Гэты параметр знаходзіцца ўверсе меню Налады.
Націсніце Wi-Fi. Гэты параметр знаходзіцца ўверсе меню Налады.  Перасуньце перамыкач Wi-Fi у становішча выключэння. Пераключальнік стане белым і выключыць Wi-Fi на вашым iPhone. Вы страціце падключэнне да Інтэрнэту, пакуль не атрымаеце Мабільная перадача дадзеных уключаецца.
Перасуньце перамыкач Wi-Fi у становішча выключэння. Пераключальнік стане белым і выключыць Wi-Fi на вашым iPhone. Вы страціце падключэнне да Інтэрнэту, пакуль не атрымаеце Мабільная перадача дадзеных уключаецца.  Націсніце кнопку Назад. Ён знаходзіцца ў левым верхнім куце экрана, і вы вернецеся ў меню налад.
Націсніце кнопку Назад. Ён знаходзіцца ў левым верхнім куце экрана, і вы вернецеся ў меню налад.  Націсніце Мабільныя дадзеныя. Гэты параметр знаходзіцца ў раздзеле Wi-Fi у наладах.
Націсніце Мабільныя дадзеныя. Гэты параметр знаходзіцца ў раздзеле Wi-Fi у наладах.  Перасуньце пераключальнік "Мабільная перадача дадзеных" у становішча "ўключана" Перамыкач павінен стаць зялёным. Уключыўшы мабільную перадачу даных, вы можаце выкарыстоўваць план мабільнай перадачы дадзеных аператара для падлучэння да Інтэрнэту без злучэння Wi-Fi.
Перасуньце пераключальнік "Мабільная перадача дадзеных" у становішча "ўключана" Перамыкач павінен стаць зялёным. Уключыўшы мабільную перадачу даных, вы можаце выкарыстоўваць план мабільнай перадачы дадзеных аператара для падлучэння да Інтэрнэту без злучэння Wi-Fi.  Пракруціце ўніз і ссуньце пераключальнік App Store у становішча ўключэння. Перамыкач павінен стаць зялёным. Гэты параметр знаходзіцца ў рубрыцы ВЫКАРЫСТАВАЦЬ МАБІЛЬНЫЯ ДАНЫЯ ДЛЯ Гэта дазваляе выкарыстоўваць план мабільнай перадачы дадзеных для прагляду App Store на вашым iPhone і загрузкі праграм без падлучэння да Інтэрнэту Wi-Fi.
Пракруціце ўніз і ссуньце пераключальнік App Store у становішча ўключэння. Перамыкач павінен стаць зялёным. Гэты параметр знаходзіцца ў рубрыцы ВЫКАРЫСТАВАЦЬ МАБІЛЬНЫЯ ДАНЫЯ ДЛЯ Гэта дазваляе выкарыстоўваць план мабільнай перадачы дадзеных для прагляду App Store на вашым iPhone і загрузкі праграм без падлучэння да Інтэрнэту Wi-Fi.  Націсніце кнопку "Дадому" на вашым iPhone. Гэта кнопка круга пад вашым экранам. Гэта закрые налады і вернецца на галоўны экран.
Націсніце кнопку "Дадому" на вашым iPhone. Гэта кнопка круга пад вашым экранам. Гэта закрые налады і вернецца на галоўны экран.  Адкрыйце App Store. Значок App Store выглядае як белы знак А ў сінім полі на галоўным экране.
Адкрыйце App Store. Значок App Store выглядае як белы знак А ў сінім полі на галоўным экране.  Знайдзіце прыкладанне, якое хочаце загрузіць. Вы можаце праглядзець Рэкамендаваны прыкладання, Катэгорыі і Лепшыя спісы з панэлі інструментаў унізе экрана, альбо вы можаце выкарыстоўваць Пошукасаблівасць App Store, каб знайсці прыкладанне, якое вы шукаеце.
Знайдзіце прыкладанне, якое хочаце загрузіць. Вы можаце праглядзець Рэкамендаваны прыкладання, Катэгорыі і Лепшыя спісы з панэлі інструментаў унізе экрана, альбо вы можаце выкарыстоўваць Пошукасаблівасць App Store, каб знайсці прыкладанне, якое вы шукаеце.  Пачніце загрузку. Загрузіце прыкладанне, як звычайна з падключэннем WiFi. Пры адсутнасці падключэння да Інтэрнэту Wi-Fi і мабільнай перадачы даных для App Store у вашых наладах ваш iPhone выкарыстоўвае план сотавай сувязі вашага аператара для загрузкі прыкладання.
Пачніце загрузку. Загрузіце прыкладанне, як звычайна з падключэннем WiFi. Пры адсутнасці падключэння да Інтэрнэту Wi-Fi і мабільнай перадачы даных для App Store у вашых наладах ваш iPhone выкарыстоўвае план сотавай сувязі вашага аператара для загрузкі прыкладання.
Спосаб 2 з 3: Загрузіце на працоўны стол
 Адкрыйце налады вашага iPhone. Гэта будзе выглядаць як шэры значок шасцярні на галоўным экране.
Адкрыйце налады вашага iPhone. Гэта будзе выглядаць як шэры значок шасцярні на галоўным экране.  Націсніце Мабільныя дадзеныя.
Націсніце Мабільныя дадзеныя. Перасуньце пераключальнік "Мабільная перадача дадзеных" у становішча "ўключана". Перамыкач павінен стаць зялёным. Уключыўшы мабільную перадачу даных, вы можаце выкарыстоўваць план мабільнай перадачы дадзеных аператара для падлучэння да Інтэрнэту без злучэння Wi-Fi.
Перасуньце пераключальнік "Мабільная перадача дадзеных" у становішча "ўключана". Перамыкач павінен стаць зялёным. Уключыўшы мабільную перадачу даных, вы можаце выкарыстоўваць план мабільнай перадачы дадзеных аператара для падлучэння да Інтэрнэту без злучэння Wi-Fi.  Націсніце Асабістая кропка доступу. З дапамогай Асабістай кропкі доступу вы можаце дзяліцца падключэннем да Інтэрнэту тэлефона з прыладамі паблізу праз Wi-Fi, Bluetooth або USB. Гэта дазваляе падключыць кампутар да Інтэрнэту праз iPhone і выкарыстоўваць мабільны план перадачы дадзеных вашага аператара.
Націсніце Асабістая кропка доступу. З дапамогай Асабістай кропкі доступу вы можаце дзяліцца падключэннем да Інтэрнэту тэлефона з прыладамі паблізу праз Wi-Fi, Bluetooth або USB. Гэта дазваляе падключыць кампутар да Інтэрнэту праз iPhone і выкарыстоўваць мабільны план перадачы дадзеных вашага аператара.  Перасуньце перамыкач Personal Hotspot у становішча ўключэння. Перамыкач павінен стаць зялёным.
Перасуньце перамыкач Personal Hotspot у становішча ўключэння. Перамыкач павінен стаць зялёным. - Калі Wi-Fi адключаны на вашым iPhone, вам будзе прапанавана выбраць Уключыць Wi-Fi альбо Выкарыстоўвайце толькі Bluetooth і USB.
 Падключыце кампутар да iPhone.
Падключыце кампутар да iPhone.- Калі вы хочаце падключыцца да Wi-Fi, знайдзіце і выбярыце свой iPhone у наладах Wi-Fi вашага кампутара.
- Калі ты Bluetooth спачатку падключыце iPhone да кампутара. Затым знайдзіце і выберыце свой iPhone у наладах Bluetooth вашага кампутара.
- Калі ў вас ёсць USBкабель, падключыце iPhone да кампутара. Затым знайдзіце і выбярыце свой iPhone са спісу сеткавых паслуг у наладах вашага кампутара.
 Адкрыйце iTunes на вашым кампутары. Вы можаце загружаць праграмы iPhone з App Store на свой кампутар з iTunes.
Адкрыйце iTunes на вашым кампутары. Вы можаце загружаць праграмы iPhone з App Store на свой кампутар з iTunes.  Загрузіце прыкладанне з iTunes App Store, як звычайна. ITunes дазваляе вам праглядаць iPhone App Store на вашым кампутары і загружаць праграмы для сінхранізацыі з вашым iPhone пазней. Ваш кампутар выкарыстоўвае ваш iPhone як асабістую кропку доступу ў Інтэрнэт і выкарыстоўвае план сотавай сувязі вашага аператара для загрузкі прыкладання.
Загрузіце прыкладанне з iTunes App Store, як звычайна. ITunes дазваляе вам праглядаць iPhone App Store на вашым кампутары і загружаць праграмы для сінхранізацыі з вашым iPhone пазней. Ваш кампутар выкарыстоўвае ваш iPhone як асабістую кропку доступу ў Інтэрнэт і выкарыстоўвае план сотавай сувязі вашага аператара для загрузкі прыкладання.  Сінхранізуйце iPhone з iTunes. Калі ваш iPhone не настроены на аўтаматычную сінхранізацыю праграм з кампутарам, вам трэба будзе сінхранізаваць іх уручную. Для гэтага націсніце на Значок iPhone пад кнопкай "Прайграць" у iTunes націсніце Праграмы у меню навігацыі злева націсніце кнопку усталяваць побач з дадаткам і націсніце Ўжываць у правым ніжнім куце iTunes.
Сінхранізуйце iPhone з iTunes. Калі ваш iPhone не настроены на аўтаматычную сінхранізацыю праграм з кампутарам, вам трэба будзе сінхранізаваць іх уручную. Для гэтага націсніце на Значок iPhone пад кнопкай "Прайграць" у iTunes націсніце Праграмы у меню навігацыі злева націсніце кнопку усталяваць побач з дадаткам і націсніце Ўжываць у правым ніжнім куце iTunes. - Калі ў вас узніклі праблемы з сінхранізацыяй iPhone з кампутарам, гэты артыкул навучыць вас сінхранізаваць з дапамогай USB або Wi-Fi.
Спосаб 3 з 3: Аўтаматычнае абнаўленне прыкладанняў без Wi-Fi
 Адкрыйце налады вашага iPhone. Гэта будзе выглядаць як шэры значок шасцярні на галоўным экране.
Адкрыйце налады вашага iPhone. Гэта будзе выглядаць як шэры значок шасцярні на галоўным экране.  Пракруціце ўніз і націсніце iTunes & App Store.
Пракруціце ўніз і націсніце iTunes & App Store. Перасуньце пераключальнік "Абнаўленні" ў становішча "ўключэнне". Перамыкач павінен стаць зялёным. Гэты параметр знаходзіцца пад загалоўкам АЎТАМАТЫЧНЫЯ СКАЧАННІ. Гэта дазваляе вашаму iPhone аўтаматычна загружаць абнаўленні для існуючых прыкладанняў на вашай прыладзе.
Перасуньце пераключальнік "Абнаўленні" ў становішча "ўключэнне". Перамыкач павінен стаць зялёным. Гэты параметр знаходзіцца пад загалоўкам АЎТАМАТЫЧНЫЯ СКАЧАННІ. Гэта дазваляе вашаму iPhone аўтаматычна загружаць абнаўленні для існуючых прыкладанняў на вашай прыладзе.  Перасуньце пераключальнік "Выкарыстоўваць мабільную перадачу дадзеных" у становішча "ўключана" Перамыкач павінен стаць зялёным. Гэта дазваляе дазволіць вашаму iPhone выкарыстоўваць план сотавай сувязі вашага аператара для аўтаматычнай загрузкі абнаўленняў прыкладання.
Перасуньце пераключальнік "Выкарыстоўваць мабільную перадачу дадзеных" у становішча "ўключана" Перамыкач павінен стаць зялёным. Гэта дазваляе дазволіць вашаму iPhone выкарыстоўваць план сотавай сувязі вашага аператара для аўтаматычнай загрузкі абнаўленняў прыкладання. - Ваш iPhone па-ранейшаму будзе выкарыстоўваць Wi-Fi для загрузкі абнаўленняў пры падключэнні да сеткі Wi-Fi. Мабільныя дадзеныя выкарыстоўваюцца толькі ў тым выпадку, калі ў вас няма падключэння да Інтэрнэту Wi-Fi.
Папярэджанні
- Вы не можаце загрузіць праграму з App Store без падлучэння Wi-Fi, калі загрузка перавышае 100 мегабайт. Гэта абмежаванне праграмнага забеспячэння, накладзенае аперацыйнай сістэмай вашага iPhone, і павялічыць яго немагчыма.
- Некаторыя аператары адключаюць функцыю асабістай кропкі доступу ў сваіх планах перадачы дадзеных і / або ў наладах прылады.
- ITunes App Store адрозніваецца ад Mac App Store. Вы можаце загрузіць праграмы iPhone на iTunes і пазней сінхранізаваць іх з iPhone.
- Вы павінны ўвайсці са сваім ідэнтыфікатарам Apple, каб уключыць аўтаматычную загрузку абнаўленняў.