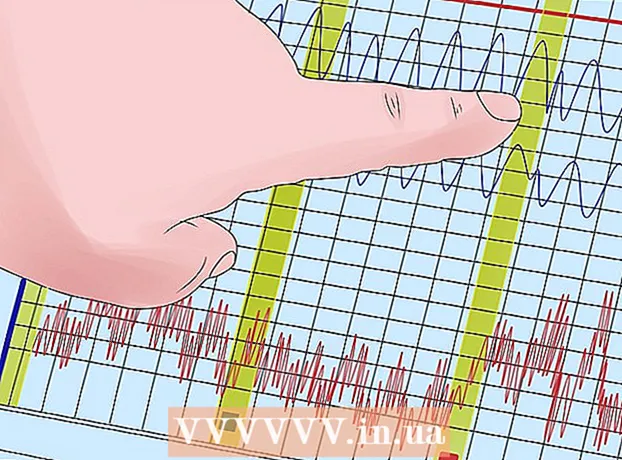Аўтар:
Roger Morrison
Дата Стварэння:
7 Верасень 2021
Дата Абнаўлення:
1 Ліпень 2024

Задаволены
Гэты wikiHow вучыць, як запоўніць і захаваць PDF-файл Google Chrome на вашым кампутары.
Крок
 Адкрыйце PDF у Google Chrome. Калі PDF яшчэ не адкрыты ў Google Chrome, вы можаце выкарыстоўваць функцыю "Адкрыць з" на вашым кампутары, каб адкрыць PDF у Chrome:
Адкрыйце PDF у Google Chrome. Калі PDF яшчэ не адкрыты ў Google Chrome, вы можаце выкарыстоўваць функцыю "Адкрыць з" на вашым кампутары, каб адкрыць PDF у Chrome: - Windows - Пстрыкніце правай кнопкай мышы па PDF, абярыце Адкрыйце с з выпадальнага меню і націсніце Google Chrome у выніковым спісе.
- Mac - Націсніце адзін раз на PDF, каб выбраць яго, націсніце Файл, абярыце Адкрыйце с з выпадальнага меню і націсніце Google Chrome у выніковым спісе.
 Запоўніце PDF. Націсніце на тэкставае поле ў PDF-файле і ўвядзіце адказ, затым паўтарыце з астатнімі тэкставымі палямі ў PDF-файле, пакуль вы не запоўніце ўвесь PDF-файл.
Запоўніце PDF. Націсніце на тэкставае поле ў PDF-файле і ўвядзіце адказ, затым паўтарыце з астатнімі тэкставымі палямі ў PDF-файле, пакуль вы не запоўніце ўвесь PDF-файл. - Некаторыя тэкставыя палі PDF, напрыклад, сцяжкі, трэба проста націснуць, каб увесці адказ.
 націсніце на ⋮. Ён знаходзіцца ў правым верхнім куце акна Chrome. З'явіцца выпадальнае меню.
націсніце на ⋮. Ён знаходзіцца ў правым верхнім куце акна Chrome. З'явіцца выпадальнае меню.  націсніце на Друк. Вы знойдзеце гэты параметр уверсе выпадальнага меню. Пры гэтым адкрыецца меню "Друк" у левай частцы акна Chrome.
націсніце на Друк. Вы знойдзеце гэты параметр уверсе выпадальнага меню. Пры гэтым адкрыецца меню "Друк" у левай частцы акна Chrome.  націсніце на Змена. Ён размешчаны унізе і справа ад загалоўка "Прызначэнне". З'явіцца ўсплывальнае акно з некалькімі варыянтамі друку.
націсніце на Змена. Ён размешчаны унізе і справа ад загалоўка "Прызначэнне". З'явіцца ўсплывальнае акно з некалькімі варыянтамі друку.  націсніце на Захаваць як PDF. Гэта адзін з варыянтаў пад загалоўкам "Прызначэнне друку". Усплывальнае акно зачыняецца.
націсніце на Захаваць як PDF. Гэта адзін з варыянтаў пад загалоўкам "Прызначэнне друку". Усплывальнае акно зачыняецца.  націсніце на Захаваць. Гэтая сіняя кнопка знаходзіцца ўверсе меню "Друк", з левага боку акна. Націск на яго адкрывае акно "Захаваць як".
націсніце на Захаваць. Гэтая сіняя кнопка знаходзіцца ўверсе меню "Друк", з левага боку акна. Націск на яго адкрывае акно "Захаваць як".  Увядзіце імя для вашага PDF. Увядзіце імя, з якім вы хочаце захаваць PDF, у тэкставым полі "Імя файла" (Windows) або "Імя" (Mac) у акне "Захаваць як".
Увядзіце імя для вашага PDF. Увядзіце імя, з якім вы хочаце захаваць PDF, у тэкставым полі "Імя файла" (Windows) або "Імя" (Mac) у акне "Захаваць як".  Выберыце месца захоўвання. Націсніце на тэчку ў левай частцы акна, каб выбраць месца, куды вы хочаце захаваць запоўнены PDF.
Выберыце месца захоўвання. Націсніце на тэчку ў левай частцы акна, каб выбраць месца, куды вы хочаце захаваць запоўнены PDF. - На Mac вам, магчыма, спатрэбіцца націснуць поле "Дзе", а затым націснуць тэчку ў меню, якое атрымаецца.
 Націсніце Захаваць. Ён размешчаны ў ніжняй частцы акна. Робячы гэта, запоўнены PDF будзе захаваны ў прызначаным для вас месцы.
Націсніце Захаваць. Ён размешчаны ў ніжняй частцы акна. Робячы гэта, запоўнены PDF будзе захаваны ў прызначаным для вас месцы.