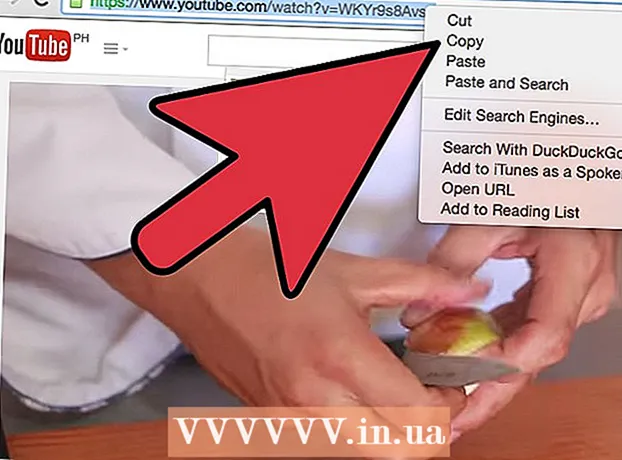Аўтар:
Roger Morrison
Дата Стварэння:
24 Верасень 2021
Дата Абнаўлення:
21 Чэрвень 2024

Задаволены
- Крок
- Спосаб 1 з 3: Выкарыстанне спалучэння клавіш
- Спосаб 2 з 3: Выкарыстанне функцыі надбудовы на працоўным стале
- Спосаб 3 з 3: Выкарыстанне функцыі надбудовы на вашым мабільным тэлефоне
Гэты wikiHow вучыць, як дадаць пункцірную ці пункцірную лінію ў любым месцы дакумента Microsoft Word. Вы можаце выкарыстоўваць просты спалучэнне клавіш, каб дадаць пункцірную лінію на старонцы ва ўсіх настольных і мабільных версіях Word. Калі вы хочаце радок, які можна дадаткова змяніць памер, адфарматаваць і размясціць, вы можаце выкарыстоўваць меню "Уставіць", каб дадаць форму радка ў дакумент і адфарматаваць яго ў розных стылях.
Крок
Спосаб 1 з 3: Выкарыстанне спалучэння клавіш
 Адкрыйце дакумент Word, які вы хочаце адрэдагаваць. Знайдзіце і двойчы пстрыкніце дакумент на вашым кампутары альбо адкрыйце прыкладанне Word і выберыце дакумент, які вы хочаце адрэдагаваць.
Адкрыйце дакумент Word, які вы хочаце адрэдагаваць. Знайдзіце і двойчы пстрыкніце дакумент на вашым кампутары альбо адкрыйце прыкладанне Word і выберыце дакумент, які вы хочаце адрэдагаваць. - Вы таксама можаце адкрыць новы пусты дакумент.
- Вы можаце выкарыстоўваць гэты спалучэнне клавіш ва ўсіх настольных і мабільных версіях Word.
 Націсніце, дзе вы хочаце дадаць пункцір. Вы можаце зрабіць пункцірную гарызантальную лінію ў любым месцы старонкі.
Націсніце, дзе вы хочаце дадаць пункцір. Вы можаце зрабіць пункцірную гарызантальную лінію ў любым месцы старонкі.  Тып *** на клавіятуры. З дапамогай гэтага цэтліка вы можаце стварыць на старонцы пункцір.
Тып *** на клавіятуры. З дапамогай гэтага цэтліка вы можаце стварыць на старонцы пункцір. - Вы таксама можаце ---, ===, ___, ###, альбо ~~~ для стварэння розных стыляў ліній.
 Прэса ↵ Увайдзіце альбо ⏎ Вяртанне на клавіятуры. Гэта створыць на старонцы гарызантальную пункцірную лінію.
Прэса ↵ Увайдзіце альбо ⏎ Вяртанне на клавіятуры. Гэта створыць на старонцы гарызантальную пункцірную лінію.
Спосаб 2 з 3: Выкарыстанне функцыі надбудовы на працоўным стале
 Адкрыйце дакумент Word, які вы хочаце адрэдагаваць. Знайдзіце і двойчы пстрыкніце дакумент на вашым кампутары альбо адкрыйце прыкладанне Word і выберыце дакумент, які вы хочаце адрэдагаваць.
Адкрыйце дакумент Word, які вы хочаце адрэдагаваць. Знайдзіце і двойчы пстрыкніце дакумент на вашым кампутары альбо адкрыйце прыкладанне Word і выберыце дакумент, які вы хочаце адрэдагаваць. - Вы таксама можаце адкрыць новы пусты дакумент.
 Абярыце ўкладку Уставіць на панэлі інструментаў. Вы можаце знайсці гэтую кнопку над панэллю інструментаў уверсе.
Абярыце ўкладку Уставіць на панэлі інструментаў. Вы можаце знайсці гэтую кнопку над панэллю інструментаў уверсе.  Выберыце Для фарміравання на панэлі інструментаў "Уставіць". Гэта кнопка выглядае як трохкутнік, квадрат і круг на панэлі інструментаў. Гэта адкрые ўсплывальнае меню фігур.
Выберыце Для фарміравання на панэлі інструментаў "Уставіць". Гэта кнопка выглядае як трохкутнік, квадрат і круг на панэлі інструментаў. Гэта адкрые ўсплывальнае меню фігур.  Выберыце тып радка, які вы хочаце дадаць. Вы можаце зрабіць выпадковую пункцірную лінію пазней.
Выберыце тып радка, які вы хочаце дадаць. Вы можаце зрабіць выпадковую пункцірную лінію пазней.  Націсніце і правядзіце лінію на дакуменце. Пасля выбару формы лініі выкарыстоўвайце мыш, каб правесці лінію ўсюды, дзе вы хочаце, у дакуменце.
Націсніце і правядзіце лінію на дакуменце. Пасля выбару формы лініі выкарыстоўвайце мыш, каб правесці лінію ўсюды, дзе вы хочаце, у дакуменце. - Пасля малявання вы можаце націскаць і перацягваць па кутах формы лініі і мяняць памер, кут ці становішча.
- Вы можаце націснуць і перацягнуць радок у любым месцы дакумента.
 Пстрыкніце правай кнопкай мышы на радку. Гэта адкрые параметры правай кнопкі мышы ў выпадальным меню.
Пстрыкніце правай кнопкай мышы на радку. Гэта адкрые параметры правай кнопкі мышы ў выпадальным меню.  Націсніце Фармат формы у меню правай кнопкі мышы. Гэта адкрые панэль фарматавання справа.
Націсніце Фармат формы у меню правай кнопкі мышы. Гэта адкрые панэль фарматавання справа.  Націсніце на Тып водступу селектар на панэлі фармату. Гэта паказвае параметры кропкі і рыскі.
Націсніце на Тып водступу селектар на панэлі фармату. Гэта паказвае параметры кропкі і рыскі. - Калі спачатку вы не бачыце гэтай опцыі, націсніце на значок вядра фарбы ў левым верхнім куце панэлі "Фармат формы", а затым націсніце Лінія у гэтым меню пашырыць параметры.
 Абярыце кропку ці рыску. Гэта адразу мяняе радок на абраны стыль кропкі ці рыскі.
Абярыце кропку ці рыску. Гэта адразу мяняе радок на абраны стыль кропкі ці рыскі. - Вы можаце выкарыстоўваць Шырыня, Празрыстасць і далей наладзіць іншыя ўласцівасці лініі тут.
Спосаб 3 з 3: Выкарыстанне функцыі надбудовы на вашым мабільным тэлефоне
 Адкрыйце праграму Word на тэлефоне або планшэце. Значок Word выглядае як сіне-белая старонка дакумента. Вы можаце знайсці яго на галоўным экране альбо ў скрыні праграм.
Адкрыйце праграму Word на тэлефоне або планшэце. Значок Word выглядае як сіне-белая старонка дакумента. Вы можаце знайсці яго на галоўным экране альбо ў скрыні праграм.  Выберыце дакумент, які вы хочаце адрэдагаваць. Гэта адкрые дакумент.
Выберыце дакумент, які вы хочаце адрэдагаваць. Гэта адкрые дакумент. - Вы таксама можаце адкрыць новы пусты дакумент.
 Націсніце на значок "Рэдагаваць" уверсе. Гэта ўверсе сіняй панэлі інструментаў. Гэта адкрые меню рэдагавання ў ніжняй палове экрана.
Націсніце на значок "Рэдагаваць" уверсе. Гэта ўверсе сіняй панэлі інструментаў. Гэта адкрые меню рэдагавання ў ніжняй палове экрана. - Уключана iPhone і iPad ці падобная гэтая кнопка на белую "А ' і значок алоўка на сіняй панэлі інструментаў.
- Уключана Android вы можаце знайсці той самы значок альбо проста белы аловак.
 Націсніце кнопку Пачніце. Ён знаходзіцца ў левым верхнім куце меню ніжняй панэлі інструментаў. Гэта адкрые ўкладкі на панэлі інструментаў.
Націсніце кнопку Пачніце. Ён знаходзіцца ў левым верхнім куце меню ніжняй панэлі інструментаў. Гэта адкрые ўкладкі на панэлі інструментаў.  Абярыце ўкладку Уставіць на панэлі інструментаў. Гэта адкрые даступныя опцыі.
Абярыце ўкладку Уставіць на панэлі інструментаў. Гэта адкрые даступныя опцыі.  Выберыце Для фарміравання. Гэта адкрые меню з усімі даступнымі фігурамі, якія вы можаце дадаць.
Выберыце Для фарміравання. Гэта адкрые меню з усімі даступнымі фігурамі, якія вы можаце дадаць.  Выберыце тып радка, які вы хочаце дадаць. Гэта дадасць абраны радок у дакумент.
Выберыце тып радка, які вы хочаце дадаць. Гэта дадасць абраны радок у дакумент. - Вы можаце дадаваць кропкі ў радок пазней.
 Перацягніце сінія канцавыя кропкі лініі, каб адрэгуляваць лінію (неабавязкова). Вы можаце наладзіць памер і становішча лініі, выкарыстоўваючы сінія кропкі на абодвух канцах фігуры.
Перацягніце сінія канцавыя кропкі лініі, каб адрэгуляваць лінію (неабавязкова). Вы можаце наладзіць памер і становішча лініі, выкарыстоўваючы сінія кропкі на абодвух канцах фігуры. - Вы таксама можаце зрабіць гэта пасля дадання ачкоў на радок.
 Націсніце Фармуе стылі у меню Shape. Гэта адкрые ўсе даступныя стылі для лініі.
Націсніце Фармуе стылі у меню Shape. Гэта адкрые ўсе даступныя стылі для лініі.  Выберыце пункцірны стыль. Гэта робіць абраную радок пункцірнай. Вы можаце вызначыць памер і становішча, як хочаце.
Выберыце пункцірны стыль. Гэта робіць абраную радок пункцірнай. Вы можаце вызначыць памер і становішча, як хочаце.