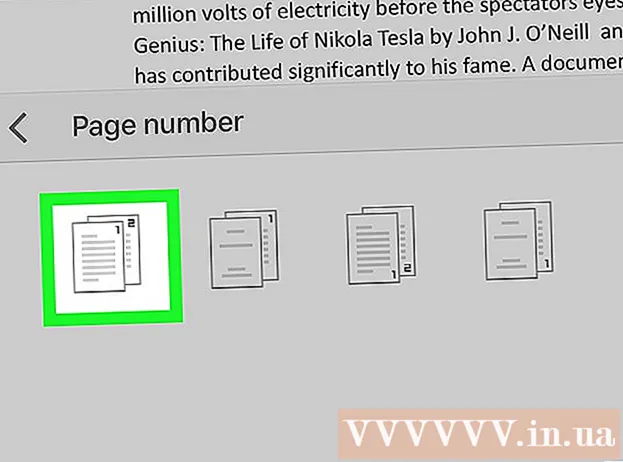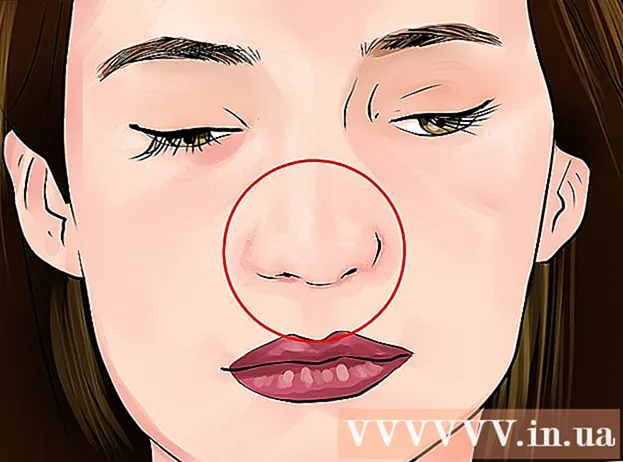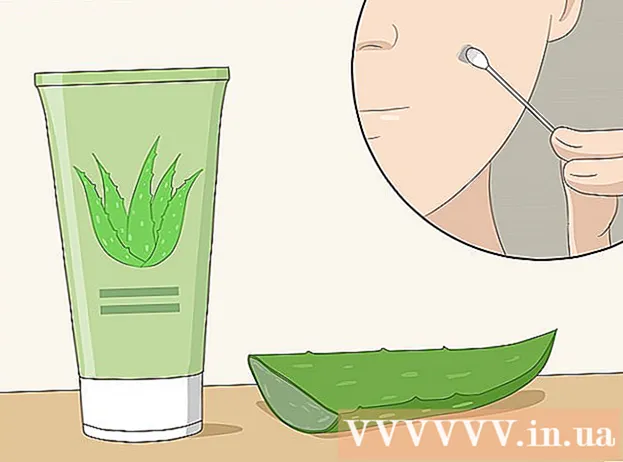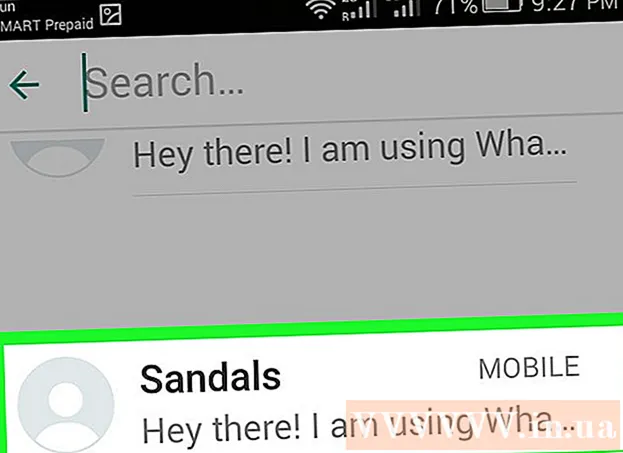Аўтар:
Roger Morrison
Дата Стварэння:
23 Верасень 2021
Дата Абнаўлення:
1 Ліпень 2024

Задаволены
- Крок
- Спосаб 1 з 3: Даданне галачкі, устаўляючы яе
- Спосаб 2 з 3: Рашэнне шрыфтам
- Спосаб 3 з 3: Выкарыстанне цэтліка Macintosh
- Парады
Час ад часу неабходна ўстаўляць у дакумент спецыяльны сімвал. На жаль, некаторыя сімвалы патрабуюць вельмі складаных кодаў. На шчасце, уставіць галачку не вельмі складана. Мы пакажам вам, як!
Крок
Спосаб 1 з 3: Даданне галачкі, устаўляючы яе
 Адкрыйце дакумент Word. Дакумент можа быць ужо адкрыты; калі так, перайдзіце да наступнага кроку.
Адкрыйце дакумент Word. Дакумент можа быць ужо адкрыты; калі так, перайдзіце да наступнага кроку.  Змесціце курсор. Націсніце, дзе вы хочаце, каб сцяжок быў, і пераканайцеся, што курсор міргае ў патрэбным месцы для галачкі.
Змесціце курсор. Націсніце, дзе вы хочаце, каб сцяжок быў, і пераканайцеся, што курсор міргае ў патрэбным месцы для галачкі. 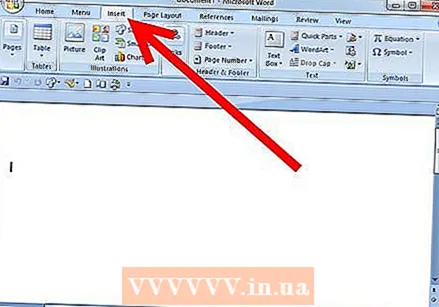 У галоўным меню націсніце ўкладку Уставіць.
У галоўным меню націсніце ўкладку Уставіць.- Націсніце сімвал.
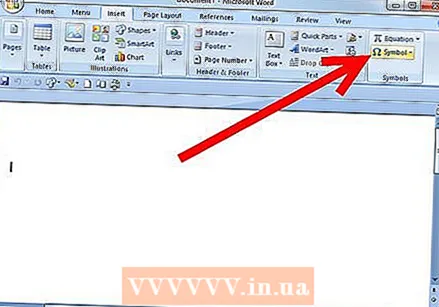
- Адкрыецца акно са спісам розных сімвалаў.
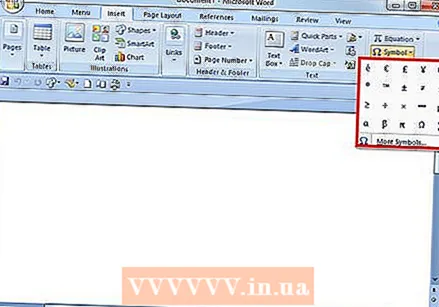
- Націсніце сімвал.
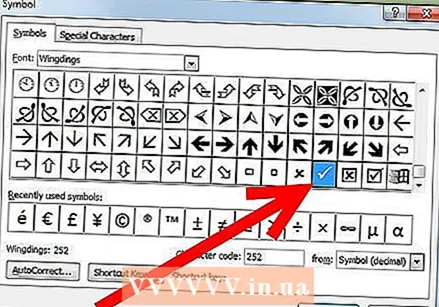 Абярыце галачку. Вы можаце знайсці іх у другім ніжнім радку альбо праз Спецыяльныя сімвалы> Wingdings, а затым у ніжнім радку. Націсніце Уставіць столькі разоў, колькі неабходна, затым націсніце Зачыніць.
Абярыце галачку. Вы можаце знайсці іх у другім ніжнім радку альбо праз Спецыяльныя сімвалы> Wingdings, а затым у ніжнім радку. Націсніце Уставіць столькі разоў, колькі неабходна, затым націсніце Зачыніць. - Заўвага для карыстальнікаў Macintosh: У меню прагляду выберыце прагляд сімвалаў.
- Абярыце Wingdings, а потым шукайце галачку (ніжні радок). Двойчы націсніце сцяжок, і ён будзе ўстаўлены ў дакумент у месцы, дзе знаходзіцца курсор.
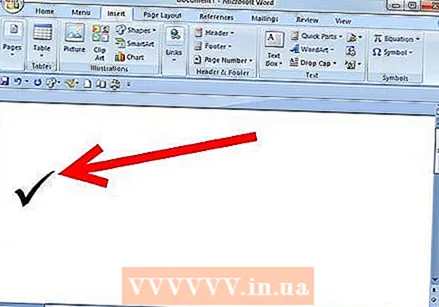 Цяпер у вас ёсць чэк!
Цяпер у вас ёсць чэк!
Спосаб 2 з 3: Рашэнне шрыфтам
 Выберыце шрыфт Wingdings 2. У ім ёсць мноства шырока распаўсюджаных сімвалаў, куль, стрэлак і шмат іншага.
Выберыце шрыфт Wingdings 2. У ім ёсць мноства шырока распаўсюджаных сімвалаў, куль, стрэлак і шмат іншага. 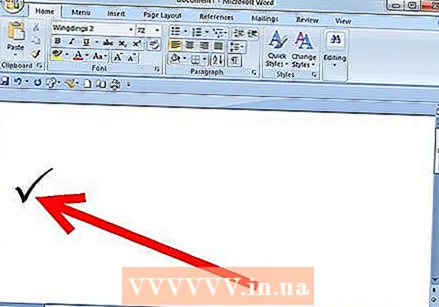 Прэса⇧ Зрух+П.. Цяпер у вас ёсць варыянт галачкі.
Прэса⇧ Зрух+П.. Цяпер у вас ёсць варыянт галачкі. - Заўвага для карыстальнікаў Macintosh: Гэты метад таксама працуе на Mac.
Спосаб 3 з 3: Выкарыстанне цэтліка Macintosh
 Націсніце, дзе вы хочаце, каб галачка з'явілася.
Націсніце, дзе вы хочаце, каб галачка з'явілася. Прэса ⌥ Варыянт+В..
Прэса ⌥ Варыянт+В..
Парады
- Калі вам патрэбныя некалькі галачак, вы можаце націснуць некалькі разоў на ўстаўцы, а затым размясціць сцягі ў патрэбным месцы, выразаючы і ўстаўляючы.