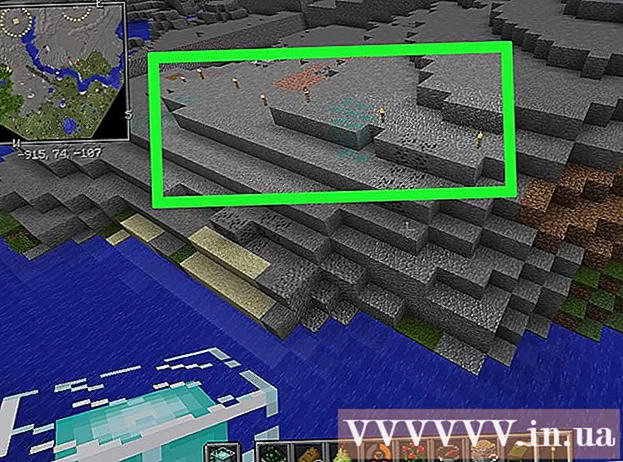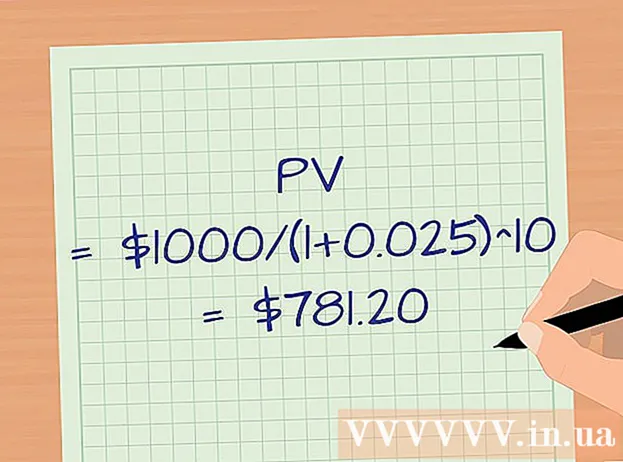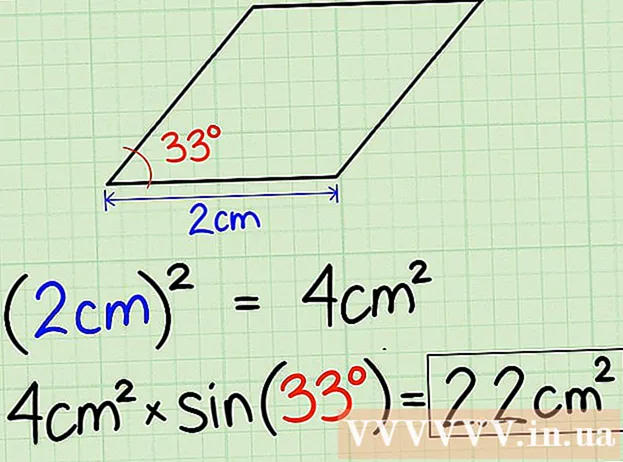Аўтар:
Frank Hunt
Дата Стварэння:
17 Марш 2021
Дата Абнаўлення:
1 Ліпень 2024
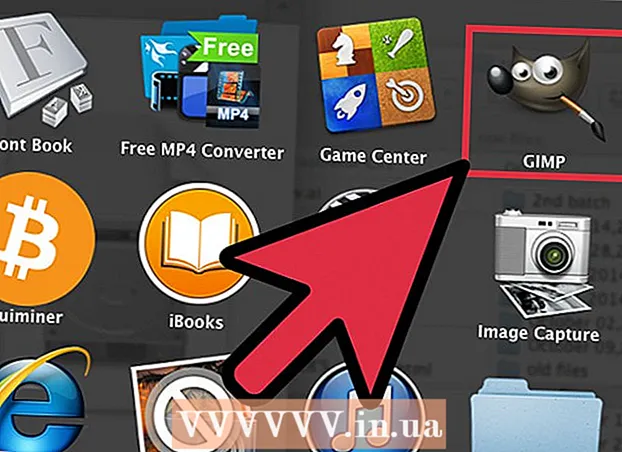
Задаволены
GIMP - гэта праграма для рэдагавання малюнкаў з адкрытым зыходным кодам і выдатная бясплатная альтэрнатыва Adobe Photoshop і іншым камерцыйным праграмам. Як і шмат якое іншае праграмнае забеспячэнне GNU GPL, яно цалкам бясплатна загружаецца, выкарыстоўваецца і дзеліцца з іншымі, і вы можаце змяніць зыходны код. Назва GIMP скарачаецца ад "Праграма маніпуляцыі выявамі GNU". Шмат магутных функцый Photoshop і падобных камерцыйных праграм таксама даступныя ў GIMP. Загрузка і ўстаноўка праграмнага забеспячэння вельмі простая, і вы можаце вельмі лёгка ўсталяваць гэтую праграму на свой кампутар.
Крок
Спосаб 1 з 2: Усталёўка GIMP у Windows
 Спампаваць GIMP.
Спампаваць GIMP.- Вы можаце загрузіць GIMP з sourceforge.net альбо gimp.org
 Запусціце ўсталёўшчык (gimp-help-2-2.6.11-en-setup.exe). Двойчы пстрыкніце файл, каб пачаць яго.
Запусціце ўсталёўшчык (gimp-help-2-2.6.11-en-setup.exe). Двойчы пстрыкніце файл, каб пачаць яго. - Любы файл з "exe" у якасці выходных дадзеных з'яўляецца выканальным.
- Заўвага: згадванне "і" у назве файла адносіцца да англамоўнай версіі гэтай праграмы; ёсць і галандская версія.
- Нумар версіі, згаданы тут (-2-2.6.11), тым часам можа змяніцца.
 Адкажыце на пытанні праграмы ўстаноўкі. Усе налады па змаўчанні працуюць нармальна, але карыстальнікі, якія хочуць трохі больш кантраляваць, павінны выканаць наступныя дзеянні:
Адкажыце на пытанні праграмы ўстаноўкі. Усе налады па змаўчанні працуюць нармальна, але карыстальнікі, якія хочуць трохі больш кантраляваць, павінны выканаць наступныя дзеянні: - Націсніце "Далей", каб пацвердзіць, што іншыя праграмы не запушчаны. Такое праграмнае забеспячэнне, як Інтэрнэт-браўзэр (напрыклад, гэты артыкул), можа заставацца адкрытым. Прыкладанні, якія могуць перашкодзіць устаноўцы GIMP, - гэта праграмы GTK + і ўсталёўшчыкі іншых праграм, якія працуюць адначасова.
- Націсніце "Далей", каб пагадзіцца з GNU GPL.
- Націсніце "Наладзіць", каб атрымаць больш кантролю над устаноўкай. Цяпер вы можаце націснуць "Устанавіць зараз" для стандартнай усталёўкі. Ніжнія крокі - пра карыстацкую ўстаноўку.
- Выберыце тэчку для ўстаноўкі альбо пакіньце яе ў спакоі, каб выбраць тэчку "C: Program Files GIMP-2.0". Націсніце "Далей".
- Поўная ўстаноўка ўсталюе ўсё неабходнае для GIMP (уключаючы GTK +), але не ўсталюе пашырэнне Python GIMP. Калі ў вас ужо ўстаноўлена версія GTK + ці вы хочаце зрабіць уласны выбар, выберыце "Нестандартная ўстаноўка", а затым "Далей".
- Асацыяцыі файлаў пералічаныя з выбарамі па змаўчанні. Гэта вызначае, якія файлы звязаны з GIMP, гэта значыць, што калі вы запусціце адзін з гэтых файлаў у будучыні, ён адкрыецца з GIMP па змаўчанні. Унясіце патрэбныя змены тут і націсніце "Далей".
- Вам будзе прапанавана стварыць тэчку ў меню "Пуск". Такім чынам, адзін з меню "Пуск" у раздзеле "Праграмы" альбо "Усе праграмы"). Выберыце, што вам больш падабаецца, пры неабходнасці назавіце яго ўласнае імя і націсніце "Далей".
- Вам будзе прапанавана, хочаце атрымаць спасылку на працоўным стале альбо цэтлік. Спасылка хуткага запуску размешчана на панэлі інструментаў хуткага запуску. Зрабіце выбар і націсніце "Далей".
- Азнаёмцеся з наладамі ў наступным тэкставым полі і націсніце "Устанавіць".
 Запусціце GIMP. Пасля завяршэння ўстаноўкі вам будзе прадастаўлена магчымасць запуску GIMP.
Запусціце GIMP. Пасля завяршэння ўстаноўкі вам будзе прадастаўлена магчымасць запуску GIMP.
Спосаб 2 з 2: Усталёўка GIMP на Mac
 Адкрыйце Safari на кампутары Mac. Зрабіце гэта, націснуўшы компас Safari у док-станцыі ўнізе працоўнага стала.
Адкрыйце Safari на кампутары Mac. Зрабіце гэта, націснуўшы компас Safari у док-станцыі ўнізе працоўнага стала.  Перайдзіце на старонку загрузкі Gimp. Калі ў вас ёсць на экране, перайдзіце па адрасе: http://www.gimp.org/downloads/.
Перайдзіце на старонку загрузкі Gimp. Калі ў вас ёсць на экране, перайдзіце па адрасе: http://www.gimp.org/downloads/.  Загрузіце ўсталёўшчык Gimp. Патрапіўшы туды, націсніце на першую ўбачаную спасылку аранжавага колеру, дзе вы можаце прачытаць нумар версіі GIMP з пашырэннем .dmg. Выберыце апошнюю версію, магчыма, першую спасылку на старонцы. Затым загрузка пачнецца неадкладна.
Загрузіце ўсталёўшчык Gimp. Патрапіўшы туды, націсніце на першую ўбачаную спасылку аранжавага колеру, дзе вы можаце прачытаць нумар версіі GIMP з пашырэннем .dmg. Выберыце апошнюю версію, магчыма, першую спасылку на старонцы. Затым загрузка пачнецца неадкладна.  Перайдзіце ў дадатак Gimp. Пасля завяршэння загрузкі зачыніце Safari і націсніце значок Загрузкі ў док-станцыі справа побач з кошыкам. Націсніце на загружаны файл. Адкрыецца акно з дадаткам GIMP.
Перайдзіце ў дадатак Gimp. Пасля завяршэння загрузкі зачыніце Safari і націсніце значок Загрузкі ў док-станцыі справа побач з кошыкам. Націсніце на загружаны файл. Адкрыецца акно з дадаткам GIMP.  Пстрыкніце правай кнопкай мышы на Finder з дока. па змаўчанні вы знойдзеце гэта ў вобласці злева. Абраз выглядае як два твары, злітыя паміж сабой. Націсніце «Адкрыць новае акно Finder», якое вы можаце знайсці ў верхняй частцы кантэкстнага меню, якое адкрыецца.
Пстрыкніце правай кнопкай мышы на Finder з дока. па змаўчанні вы знойдзеце гэта ў вобласці злева. Абраз выглядае як два твары, злітыя паміж сабой. Націсніце «Адкрыць новае акно Finder», якое вы можаце знайсці ў верхняй частцы кантэкстнага меню, якое адкрыецца.  Абярыце Gimp. На левай панэлі Finder націсніце «Прыкладанні», а затым выберыце акно з дадаткам GIMP.
Абярыце Gimp. На левай панэлі Finder націсніце «Прыкладанні», а затым выберыце акно з дадаткам GIMP.  Перамясціце прыкладанне Gimp у акно прыкладання. Для гэтага трэба перацягнуць прыкладанне GIMP у акно Прыкладанні.
Перамясціце прыкладанне Gimp у акно прыкладання. Для гэтага трэба перацягнуць прыкладанне GIMP у акно Прыкладанні.  Пачніце Gimp. Націсніце на значок Launchpad, які выглядае як ракета ў срэбным крузе. Тут паказаны ўсе прыкладання, якія вы можаце запусціць на сваім Mac. Націсніце на GIMP, каб пачаць яго.
Пачніце Gimp. Націсніце на значок Launchpad, які выглядае як ракета ў срэбным крузе. Тут паказаны ўсе прыкладання, якія вы можаце запусціць на сваім Mac. Націсніце на GIMP, каб пачаць яго.
Папярэджанні
- Загрузіце GIMP толькі з афіцыйнага сайта, gimp-win.sourceforge.net. Гэтыя крыніцы звычайна прымушаюць загружаць шкоднаснае праграмнае забеспячэнне, акрамя рэкламы.