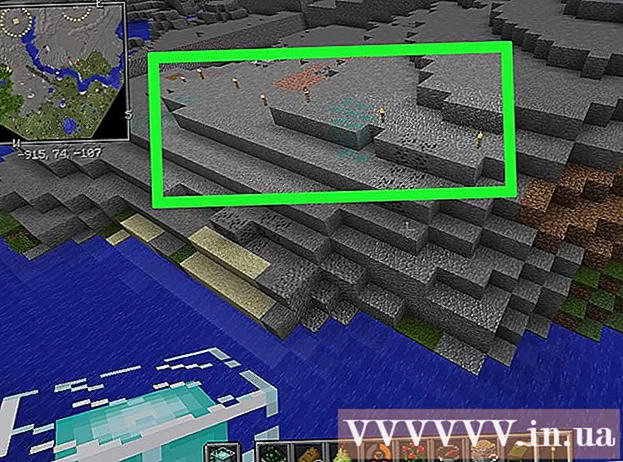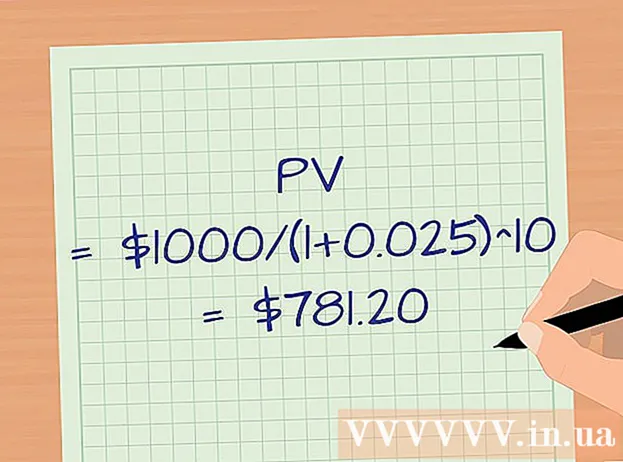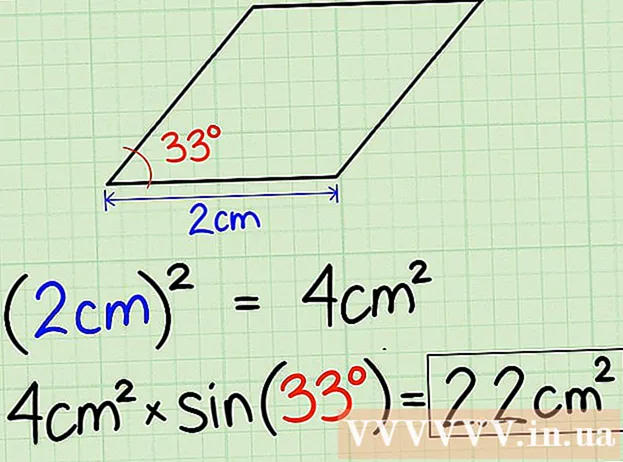Аўтар:
Frank Hunt
Дата Стварэння:
15 Марш 2021
Дата Абнаўлення:
1 Ліпень 2024

Задаволены
- Крок
- Спосаб 1 з 4: З Windows 10
- Спосаб 2 з 4: Выкарыстанне Windows 7 і 8
- Спосаб 3 з 4: Выкарыстоўвайце Connectify (любая версія Windows)
- Спосаб 4 з 4: Выкарыстанне Mac
Калі вы хочаце падзяліцца Інтэрнэт-злучэннем з мабільнымі прыладамі, вы можаце ператварыць свой кампутар у бесправадны маршрутызатар. Пакуль у вас усталяваны бесправадны адаптар, вы можаце стварыць на кампутары мабільную кропку доступу, да якой можна падключыць мабільныя прылады. Затым прылады могуць выкарыстоўваць Інтэрнэт-злучэнне кампутара. Гэта карысна для гасцініц і іншых месцаў, дзе Wi-Fi можна выкарыстоўваць толькі з адной прыладай.
Крок
Спосаб 1 з 4: З Windows 10
- Прэса.⊞ Выйграй+Xі абярыце "Камандны радок (адміністратар)". Гэта запусціць Камандны радок з доступам адміністратара. Вам можа быць прапанавана працягнуць, у залежнасці ад налад бяспекі вашага кампутара.
- Вы павінны ўвайсці ў сістэму як адміністратар альбо ведаць пароль адміністратара, каб прытрымлівацца інструкцый ніжэй.
- Пераканайцеся, што вы ўсталявалі сумяшчальны бесправадны адаптар. Для стварэння бесправадной сеткі для мабільнай прылады вам патрэбен бесправадны адаптар. У большасці наўтбукаў Windows ёсць адаптар бесправадной сувязі, але ў многіх настольных кампутарах яго няма. Увядзіце наступную каманду, каб праверыць, ці ўсталяваны адаптар і ці сумяшчальны ён:
- драйверы шоў
- Вы атрымліваеце апавяшчэнне Паслуга Wireless AutoConfig (wlansvc) не запушчана, то на вашым кампутары не ўсталяваны бесправадной адаптар. Вы можаце паспрабаваць бесправадны USB-адаптар альбо прытрымлівацца гэтых інструкцый, каб усталяваць сеткавую карту.
- Знайдзіце радок.Падтрымліваецца размешчаная сетка. Магчыма, вам прыйдзецца пракруціць, каб знайсці яго. Калі ёсць Так ваш бесправадны адаптар падтрымлівае трансляцыю з бесправадной сеткі. Пакуль што ўпершыню адчыніце акно Command.
- Не ўсе бесправадныя адаптары падтрымліваюць хостынг хатняй сеткі. Калі на вашым камп'ютэры няма падыходнага адаптара, вы можаце паспрабаваць USB-адаптар.
- Пераканайцеся, што ваш кампутар падлучаны да сеткі праз Ethernet. Гэты метад патрабуе, каб кампутар, які вы хочаце ператварыць у бесправадную кропку доступу, меў падлучэнне Ethernet да сеткі. Вы збіраецеся падзяліцца гэтым злучэннем з прыладамі, якія робяць бесправадное падключэнне да вашага кампутара.
- Прэса ⊞ Выйграй+X і абярыце "Сеткавыя злучэння", каб адкрыць адпаведнае акно. Шукайце ў спісе злучэнне Ethernet. Пад сімвалам сеткі будзе сімвал кабеля Ethernet.
- Калі ў вас ёсць злучэнне Ethernet (напрыклад, у вас ёсць планшэт Surface), азнаёмцеся з раздзелам ніжэй пра выкарыстанне Connectify, праграмы, якая выкарыстоўвае ваш бесправадны адаптар для атрымання і трансляцыі Інтэрнэту на падлучаныя прылады.
- Увядзіце каманду для стварэння сеткі. Вярніцеся ў каманднае акно альбо адкрыйце яго зноў у рэжыме адміністратара, калі вы закрылі акно. Увядзіце наступную каманду:
- netsh wlan усталяваў рэжым hostednetwork = дазволіць ssid =імя ключ =пароль
- Замяніць імя пад прыдатнай назвай для вашай сеткі.
- Замяніць пароль паролем, які вы хочаце выкарыстоўваць для абароны сеткі. Ён павінен складаць не менш за 8 сімвалаў.
- Запусціце новую кропку доступу. Увядзіце наступную каманду, каб актываваць новую кропку доступу:
- netsh wlan запускае hostednetwork
- Вярніцеся ў акно сеткавых падлучэнняў. Вы можаце знайсці гэта ў меню ⊞ Выйграй+Xкалі вы зачынілі гэтае акно.
- Пстрыкніце правай кнопкай мышы па злучэнні Ethernet і выберыце "Уласцівасці". Гэта адкрые новае акно з падрабязнасцямі пра ваш адаптар Ethernet.
- Адзначце першае поле на ўкладцы "Агульны доступ". У ім гаворыцца: «Іншым карыстальнікам сеткі дазволена падключацца пры дапамозе падключэння да Інтэрнэту гэтага кампутара». Пад полем з'явіцца новае меню.
- Выберыце ў меню новую сетку. Вам трэба будзе выбраць толькі што створаную сетку, бо менавіта з гэтай сеткі вы будзеце карыстацца Інтэрнэт-злучэннем. Гэта можа называцца "Лакальнае злучэнне №", "Wi-Fi" або "Віртуальны адаптар, размешчаны на Microsoft".
- Націсніце "ОК", каб захаваць змены. Мабільныя прылады, якія падключаюцца да вашай сеткі, цяпер могуць выходзіць у Інтэрнэт праз падключэнне да кампутара.
- Падключыцеся да мабільнай прылады да новай сеткі. Цяпер, калі новая сетка наладжана, вы можаце знайсці бесправадную сетку на мабільнай прыладзе і паспрабаваць падключыцца да яе:
- Android - Адкрыйце налады і націсніце "Wi-Fi". Націсніце новую сетку ў спісе даступных сетак і ўвядзіце пароль, калі будзе прапанавана.
- iOS - Адкрыйце Налады на галоўным экране. Націсніце "Wi-Fi", а затым знайдзіце новую сетку ў спісе "Выберыце сетку". Націсніце на яго, а потым увядзіце пароль, калі будзе прапанавана.
- Праверце сваё злучэнне. Пасля падлучэння да бесправадной сеткі вы можаце праверыць яе, адкрыўшы браўзэр і загрузіўшы вэб-старонку. Злучэнне на мабільнай прыладзе можа быць павольнейшым, чым на кампутары.
- Выключыце кропку доступу, калі скончыце. Калі вы скончыце абагульваць злучэнне з Інтэрнэтам, вы можаце выключыць кропку доступу гэтак жа, як і яе ўключэнне:
- Адкрыйце ў меню Камандны радок (Адміністратар) ⊞ Выйграй+X.
- Тып netsh wlan спыніць размяшчэнне сеткі і націсніце ↵ Увайдзіце.
- Вярніцеся ў акно Network Connections, адкрыйце Properties у акне Ethernet Connection і адключыце "абагульванне злучэння" на ўкладцы Sharing.
Спосаб 2 з 4: Выкарыстанне Windows 7 і 8
- Праверце, ці ўсталяваны ў камп'ютэры бесправадны адаптар. Гэта неабходна для пераўтварэння вашага ПК у маршрутызатар. У ваш ноўтбук убудаваны бесправадной адаптар, але ў многіх настольных камп'ютэрах няма адаптараў для бесправадной сувязі. Вы можаце набыць USB-ключ, які можна лёгка падключыць і выкарыстоўваць, альбо ўсталяваць бесправадную сеткавую карту, якая можа быць больш магутнай.
- Вы можаце праверыць, ці ёсць на вашым камп'ютэры ўсталяваны адаптар, націснуўшы "Пуск"> "Выканаць" і ўвёўшы ncpa.cpl. Прэса ↵ Увайдзіце і адкрыецца акно Сеткавыя злучэння. Шукайце падключэнне пад назвай "Бесправадное сеткавае падключэнне". Пад сімвалам сувязі вы ўбачыце сімвал сігналу. Гэта азначае, што ўсталяваны бесправадной адаптар.
- Праверце wikiHow, каб атрымаць інструкцыі па ўсталёўцы сеткавай карты на ваш кампутар.
- Загрузіце віртуальны маршрутызатар. Гэта бясплатная праграма з адкрытым зыходным кодам, якая дазваляе лёгка абменьвацца Інтэрнэт-злучэннем кампутара па новай бесправадной сетцы, выкарыстоўваючы пратаколы, убудаваныя ў Windows. Вы можаце загрузіць яго з virtualrouter.codeplex.com.
- З дапамогай віртуальнага маршрутызатара вы можаце абагульваць злучэнне па бесправадной сеткі, выкарыстоўваючы тую ж карту, якую ваш кампутар выкарыстоўвае для сеткавага злучэння. Іншымі словамі, усё, што вам трэба, гэта адзінае бесправадное злучэнне на вашым кампутары для стварэння кропкі доступу Wi-Fi і сумеснага выкарыстання Інтэрнэту з мабільнымі прыладамі.
- Калі вы выкарыстоўваеце Windows 10, вы можаце паспрабаваць гэты метад, але многія карыстальнікі паведамляюць, што ён не працуе ў іх сістэмах. Глядзіце ў наступным раздзеле метад, які, верагодна, працуе ў Windows 10.
- Двойчы пстрыкніце загружаную праграму, каб пачаць усталёўку. Выконвайце ўказанні па ўсталёўцы праграмы. Пакіньце ўсе налады па змаўчанні. Калі ў вас ёсць праграма ад virtualrouter.codeplex.com загружаны, ён не павінен утрымліваць шкоднасных праграм і рэкламнага ПЗ.
- Вы можаце знайсці загружаную праграму ўсталёўкі ў ніжняй частцы акна аглядальніка, і яна, верагодна, таксама знаходзіцца ў тэчцы "Загрузкі".
- Адкрыйце віртуальны маршрутызатар. Пасля таго, як вы ўсталявалі віртуальны маршрутызатар, вам трэба яго адкрыць. Знайдзіце і адкрыйце праграму Virtual Router Manager у меню "Пуск".
- Абнавіце драйверы бесправадной сеткі, калі віртуальны маршрутызатар немагчыма запусціць. Для віртуальнага маршрутызатара патрэбна бесправадная прылада з драйверамі, зробленымі для Windows 7 або 8. Калі вашы драйверы бесправадной сеткі некаторы час не абнаўляліся, альбо вы абнавілі кампутар з Windows Vista або больш ранняй версіі, магчыма, вам спатрэбяцца апошнія драйверы. прылада. Калі вы яшчэ не ўсталявалі бесправадны адаптар, праграма не запусціцца.
- Прэса ⊞ Выйграй+Р. і тып devmgmt.msc для запуску дыспетчара прылад.
- Адкрыйце катэгорыю «Сеткавыя адаптары», пстрыкніце правай кнопкай мышы ваш бесправадны адаптар і выберыце «Абнавіць драйверы».
- Націсніце кнопку «Аўтаматычны пошук абноўленага праграмнага забеспячэння драйвераў» і выконвайце інструкцыі па ўсталёўцы драйвераў, знойдзеных Windows.
- Глядзіце wikiHow для атрымання дадатковай інфармацыі аб абнаўленні драйвераў. Калі віртуальны маршрутызатар па-ранейшаму не працуе пасля абнаўлення драйвераў альбо абнаўлення недаступныя, глядзіце раздзел Connectify ніжэй.
- Увядзіце імя новай бесправадной сеткі ў поле "Імя сеткі (SSID)". Гэта назва сеткі, паколькі яна з'явіцца ў спісе даступных бесправадных сетак. Пераканайцеся, што імя не ўтрымлівае асабістых звестак, бо любы карыстальнік у гэтым раёне зможа яго ўбачыць.
- Увядзіце пароль, які вы хочаце выкарыстоўваць для абароны сеткі. Рэкамендуецца пароль, каб прадухіліць доступ несанкцыянаваных карыстальнікаў да вашай сеткі. Нават калі вы дома, вы павінны выкарыстоўваць пароль. Гэты пароль патрэбен на мабільнай прыладзе пры падключэнні да сеткі.
- Выберыце злучэнне, якім вы хочаце абагуліць. Большасць людзей пералічыць толькі адно злучэнне. Выберыце падключэнне да Інтэрнэту вашага кампутара.
- Націсніце кнопку «Пачаць віртуальны маршрутызатар». Будзе створана новая бесправадная сетка, і вы зможаце ўбачыць яе на мабільнай прыладзе.
- Калі віртуальная сетка не запускаецца, выкарыстоўвайце праграму наступным спосабам.
- Знайдзіце новую сетку на бесправадной прыладзе. Пасля таго, як новая сетка стане даступнай, вы зможаце знайсці яе ў спісе даступных сетак на вашай бесправадной прыладзе. Пошук гэтага спісу залежыць ад прылады, якой вы карыстаецеся, але звычайна спіс знаходзіцца дзе-небудзь у наладах праграмы.
- Android - Адкрыйце прыкладанне Налады і націсніце "Wi-Fi". Знайдзіце і націсніце нядаўна створаную сетку ў спісе даступных сетак. Калі вам будзе прапанавана, увядзіце пароль.
- iOS - Адкрыйце налады праграмы на галоўным экране. Націсніце опцыю "Wi-Fi" уверсе меню. Выберыце новую бесправадную сетку, а затым увядзіце пароль, які вы стварылі.
- Інструкцыі па падключэнні розных прылад чытайце ў раздзеле Падключэнне да бесправадной сеткі.
- Праверце злучэнне. Пасля падключэння ваша прылада павінна з'явіцца ў спісе ў акне Virtual Router Manager на вашым кампутары. Адкрыйце браўзэр на мабільнай прыладзе і праверце, ці можна адкрываць вэб-сайты.
Спосаб 3 з 4: Выкарыстоўвайце Connectify (любая версія Windows)
- Пераканайцеся, што вы ўсталявалі бесправадны адаптар. Стварыць бесправадную сетку з камп'ютэрам можна толькі ў тым выпадку, калі ў вас усталяваны бесправадны адаптар. Калі вы карыстаецеся ноўтбукам, гэта ўжо так. Калі ў вас ёсць настольны кампутар, магчыма, вам спатрэбіцца ўсталяваць яго. Вы можаце выкарыстоўваць бесправадны USB-адаптар альбо ўсталяваць сеткавую карту.
- Націсніце на ⊞ Выйграйключ і тып ncpa.cpl каб адкрыць акно сеткавых злучэнняў. Калі ў вас ёсць адаптар пад назвай "Бесправадное сеткавае падключэнне", тады ўсталёўваецца бесправадны адаптар.
- Глядзіце wikiHow інструкцыі па ўсталёўцы бесправаднога адаптара ў настольны кампутар.
- Загрузіце Connectify. Connectify - гэта праграма для стварэння віртуальнай бесправадной кропкі доступу з дапамогай бесправаднога адаптара вашага кампутара. Калі вы не можаце прымусіць убудаваныя інструменты працаваць з папярэднімі метадамі альбо вам проста трэба нешта пачаць, толькі некалькі клікаў, Connectify можа дапамагчы.
- Існуе як платны, так і бясплатны варыянт ад Connectify. Бясплатны варыянт дазваляе стварыць бесправадную сетку з вашага кампутара, але можна перайменаваць сетку.
- Загрузіце Connectify з connectify.me
- Запусціце ўсталёўшчык Connectify. Пасля загрузкі праграмы вы можаце ўсталяваць яе. Націсніце "Я згодны", каб пачаць усталёўку.
- Перазагрузіце кампутар. Перш чым пачаць Connectify, вам прыйдзецца перазагрузіцца. Перазагрузіце кампутар з меню "Пуск".
- Пачніце Connectify, калі ваш кампутар перазагрузіцца. Вы павінны пазначыць, ці хочаце вы купіць альбо паспрабаваць праграму.
- Калі будзе прапанавана, дазвольце Connectify атрымаць доступ праз брандмаўэр Windows. Калі з'явіцца акно брандмаўэра Windows, націсніце "Дазволіць доступ" для Connectify.
- Націсніце "Паспрабуй", а затым "Пачніце з Lite". Гэта дазволіць запусціць бясплатную версію Connectify.
- Пераканайцеся, што ўверсе акна выбрана "Гарачая кропка Wi-Fi". Гэта кажа Connectify, што вы хочаце стварыць бесправадную кропку доступу з падключэннем да Інтэрнэту.
- Калі пасля выбару "Кропка доступу Wi-Fi" вы не бачыце ніякіх опцый, магчыма, на вашым кампутары не ўсталяваны бесправадны адаптар.
- Выберыце сваё бягучае падключэнне да сеткі. Калі ў вас усталявана некалькі адаптараў, вам трэба будзе выбраць адаптар, які ў цяперашні час выкарыстоўваецца для падлучэння кампутара да Інтэрнэту. Вы можаце выбраць адаптар бесправадной сувязі або Ethernet, у залежнасці ад таго, што вы выкарыстоўваеце.
- Выберыце імя вашай кропкі доступу. Калі вы выкарыстоўваеце бясплатную версію Connectify, імя павінна пачынацца з "Connectify-". Калі вы выкарыстоўваеце версію Pro ці Max, вы можаце ўвесці любое імя, якое хочаце.
- Прыдумайце пароль для вашай кропкі доступу. Гэты пароль неабходны для падлучэння да сеткі. Рэкамендуецца абараняць сетку паролем, нават калі вы знаходзіцеся дома.
- Націсніце "Запусціць кропку доступу", каб актываваць новую сетку. Connectify пачне трансляваць вашу новую бесправадную сетку, і яна з'явіцца ў спісе даступных сетак на вашай мабільнай прыладзе.
- Падключыцеся да новай сеткі з мабільнай прылады. Выберыце новую бесправадную сетку і ўвядзіце пароль, які вы стварылі. Злучэнне павінна быць гатова праз некалькі хвілін, і ваша мабільнае прылада будзе адлюстравана на ўкладцы "Кліенты" (у Connectify).
- Праверце сваё злучэнне. Пасля падлучэння адкрыйце браўзэр на мабільнай прыладзе і паспрабуйце загрузіць вэб-сайт. Калі ўсё наладжана правільна, загрузка павінна пачацца практычна адразу.
Спосаб 4 з 4: Выкарыстанне Mac
- Пераканайцеся, што ваш Mac падлучаны да вашай сеткі праз Ethernet. Каб стварыць бесправадную кропку доступу і падзяліцца Інтэрнэт-злучэннем вашага Mac, мусіць ваш Mac падлучаны да сеткі праз кабель Ethernet. Вы не можаце абагульваць Інтэрнэт праз Wi-Fi, калі вы ўжо падлучаны да сеткі з дапамогай Wi-Fi-адаптара Mac.
- Вы можаце знайсці порт Ethernet на задняй або бакавой частцы большасці кампутараў Mac. Калі ваш Mac не мае Ethernet-порта, вы можаце выкарыстоўваць адаптар USB або Thunderbolt.
- Націсніце меню Apple і абярыце «Сістэмныя налады». Загрузіцца меню "Налады сістэмы".
- Абярыце "Агульны доступ" у меню "Сістэмныя налады". Гэта адкрые новае акно.
- Выберыце "Абагуліць Інтэрнэт", але пакуль не ўсталюйце сцяжок побач. Гэта гарантуе, што вашы параметры абмену Інтэрнэтам знаходзяцца ў правільным рэжыме.
- Абярыце «Ethernet» у меню «Абагуліць злучэнне праз:"Дазваляе абагульваць Інтэрнэт-злучэнне (праз кабель Ethernet) вашага Mac.
- Перш чым вы зможаце абагуліць Інтэрнэт, вашаму Mac патрабуецца падключэнне да Ethernet. Гэты спосаб не будзе працаваць на прыладах Mac без порта Ethernet.
- Праверце "WiFi" у спісе "З кампутарамі, якія выкарыстоўваюць:"."Гэта паведамляе" Інтэрнэт-сумеснаму доступу ", што вы збіраецеся стварыць бесправадную кропку доступу для абагульвання Інтэрнэт-злучэння.
- Націсніце кнопку "Параметры Wi-Fi". Гэта адкрые новае акно для наладжвання новай бесправадной сеткі.
- Прыдумайце назву для вашай сеткі. Увядзіце імя сеткі ў поле "Імя сеткі". Пераканайцеся, што ў ім адсутнічаюць асабістыя дадзеныя, так як імя можа бачыць кожны.
- Прыдумайце пароль. Увядзіце пароль, які будзе выкарыстоўвацца для бяспекі сеткі. Вы павінны ўвесці гэты пароль на мабільнай прыладзе, каб падключыцца да сеткі. Вам таксама прыйдзецца выкарыстоўваць пароль, калі вы знаходзіцеся дома.
- Пастаўце галачку побач з пунктам "Інтэрнэт-доступ". Гэта актывуе Інтэрнэт-сумеснае выкарыстанне пасля таго, як вы паказалі, што хочаце абагульваць Інтэрнэт праз Wi-Fi.
- Націсніце "Пуск", каб пацвердзіць, што вы хочаце ўключыць абагульванне.
- Падключыцеся да новай сеткі на мабільнай прыладзе. Пасля таго, як абагульванне доступу да Інтэрнэту будзе ўключана на вашым Mac, вы павінны ўбачыць сетку ў спісе даступных сетак на мабільнай прыладзе. Выберыце сетку і ўвядзіце пароль, які вы стварылі.
- Праверце злучэнне. Пасля падлучэння адкрыйце вэб-аглядальнік на мабільнай прыладзе і паспрабуйце загрузіць вэб-сайт. Калі вы правільна сканфігуравалі доступ да Інтэрнэту на сваім Mac, зараз вы зможаце атрымаць доступ да вэб-сайта без асаблівых праблем.