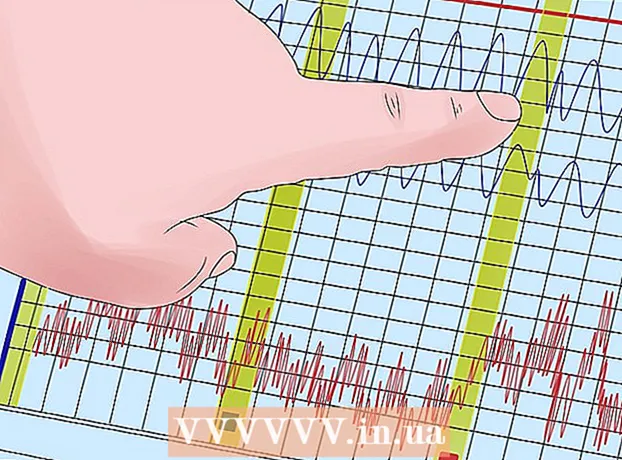Аўтар:
Frank Hunt
Дата Стварэння:
18 Марш 2021
Дата Абнаўлення:
1 Ліпень 2024

Задаволены
- Крок
- Частка 1 з 7: Выбар шаблону
- Частка 2 з 7: Стварыце дакумент
- Частка 3 з 7: Устаўка дадатковых кадраў
- Частка 4 з 7: Устаўка малюнка
- Частка 5 з 7: Кадраванне выявы
- Частка 6 з 7: Захаванне дакумента
- Частка 7 з 7: Друк дакумента
Microsoft Publisher - гэта дадатак Office, якое дазваляе ствараць прафесійныя дакументы, такія як інфармацыйныя бюлетэні, паштоўкі, улёткі, запрашэнні, брашуры і іншае, выкарыстоўваючы ўбудаваныя шаблоны. Выбраўшы адзін з убудаваных шаблонаў Publisher, вы можаце дадаваць тэкст і выявы па меры неабходнасці перад захаваннем і раздрукоўкай дакумента.
Крок
Частка 1 з 7: Выбар шаблону
 Запусціце Microsoft Publisher. Пры адкрыцці прыкладання на экране з'явіцца акно Каталог. У акне Каталога знаходзіцца мноства розных тыпаў публікацый і шаблонаў, якія можна выкарыстоўваць для распрацоўкі дакумента, у тым ліку інфармацыйныя бюлетэні, брашуры, шыльды, віншавальныя паштоўкі, бланкі, канверты, банеры, рэклама і шмат іншага.
Запусціце Microsoft Publisher. Пры адкрыцці прыкладання на экране з'явіцца акно Каталог. У акне Каталога знаходзіцца мноства розных тыпаў публікацый і шаблонаў, якія можна выкарыстоўваць для распрацоўкі дакумента, у тым ліку інфармацыйныя бюлетэні, брашуры, шыльды, віншавальныя паштоўкі, бланкі, канверты, банеры, рэклама і шмат іншага.  Націсніце на тып публікацыі, які вы хочаце стварыць, у левай калонцы. На правай панэлі адлюстроўваецца шэраг розных шаблонаў для абранага тыпу публікацыі.
Націсніце на тып публікацыі, які вы хочаце стварыць, у левай калонцы. На правай панэлі адлюстроўваецца шэраг розных шаблонаў для абранага тыпу публікацыі.  Пракруціце шаблоны ў правай панэлі, каб знайсці патрэбны. Напрыклад, калі вы выбралі "Інфармацыйны бюлетэнь" у якасці тыпу публікацыі, і ваш бюлетэнь прызначаны для дзяцей, вы можаце выкарыстоўваць шаблон "Шчаслівы".
Пракруціце шаблоны ў правай панэлі, каб знайсці патрэбны. Напрыклад, калі вы выбралі "Інфармацыйны бюлетэнь" у якасці тыпу публікацыі, і ваш бюлетэнь прызначаны для дзяцей, вы можаце выкарыстоўваць шаблон "Шчаслівы".  Выберыце шаблон, а затым націсніце "Стварыць" у правым ніжнім куце акна Шаблон. Акно шаблона знікае і паказвае шаблон у галоўным акне выдаўца.
Выберыце шаблон, а затым націсніце "Стварыць" у правым ніжнім куце акна Шаблон. Акно шаблона знікае і паказвае шаблон у галоўным акне выдаўца.
Частка 2 з 7: Стварыце дакумент
 Націсніце кнопку "Далей" на левай панэлі пасля запуску майстра для шаблону Publisher. Майстар правядзе вас праз працэс фарматавання вашага дакумента.
Націсніце кнопку "Далей" на левай панэлі пасля запуску майстра для шаблону Publisher. Майстар правядзе вас праз працэс фарматавання вашага дакумента.  Выконвайце інструкцыі майстра Publisher, каб стварыць дакумент. Крокі будуць адрознівацца для кожнага дакумента ў залежнасці ад тыпу публікацыі. Напрыклад, калі вы ствараеце рассылку, майстар папросіць вас выбраць каляровую схему і пазначыць, ці хочаце вы, каб адрас атрымальніка быў надрукаваны на дакуменце.
Выконвайце інструкцыі майстра Publisher, каб стварыць дакумент. Крокі будуць адрознівацца для кожнага дакумента ў залежнасці ад тыпу публікацыі. Напрыклад, калі вы ствараеце рассылку, майстар папросіць вас выбраць каляровую схему і пазначыць, ці хочаце вы, каб адрас атрымальніка быў надрукаваны на дакуменце.  Націсніце "Гатова" на апошняй укладцы Майстра выдаўцоў. Майстар зведзены да мінімуму, і зараз вы можаце пачаць дадаваць тэкст і выявы ў дакумент.
Націсніце "Гатова" на апошняй укладцы Майстра выдаўцоў. Майстар зведзены да мінімуму, і зараз вы можаце пачаць дадаваць тэкст і выявы ў дакумент.  Націсніце частку дакумента, у якую вы хочаце дадаць змест. ваш дакумент будзе ўтрымліваць некалькі кадраў, у якія можна дадаваць тэкст ці фатаграфіі. У большасці выпадкаў выдавец змяшчае ўзор тэксту і фатаграфій у кожны шаблон, каб даць агульнае ўяўленне пра тое, як пісаць і фарматаваць дакумент. Напрыклад, калі вы ствараеце канверт, Publisher ўстаўляе фіктыўныя адрасы ў адпаведныя тэкставыя палі дакумента, каб вы маглі замяніць тэкст вашымі ўласнымі дадзенымі.
Націсніце частку дакумента, у якую вы хочаце дадаць змест. ваш дакумент будзе ўтрымліваць некалькі кадраў, у якія можна дадаваць тэкст ці фатаграфіі. У большасці выпадкаў выдавец змяшчае ўзор тэксту і фатаграфій у кожны шаблон, каб даць агульнае ўяўленне пра тое, як пісаць і фарматаваць дакумент. Напрыклад, калі вы ствараеце канверт, Publisher ўстаўляе фіктыўныя адрасы ў адпаведныя тэкставыя палі дакумента, каб вы маглі замяніць тэкст вашымі ўласнымі дадзенымі.  Па жаданні ўвядзіце змест альбо дадайце выявы ў кожны кадр дакумента. Вы таксама можаце ўставіць дадатковыя кадры ў дакумент, калі гэта неабходна.
Па жаданні ўвядзіце змест альбо дадайце выявы ў кожны кадр дакумента. Вы таксама можаце ўставіць дадатковыя кадры ў дакумент, калі гэта неабходна.
Частка 3 з 7: Устаўка дадатковых кадраў
 Націсніце на ўкладку "Уставіць" і выберыце "Намаляваць тэкставае поле".
Націсніце на ўкладку "Уставіць" і выберыце "Намаляваць тэкставае поле". Размясціце курсор там, дзе трэба, каб пачаўся левы верхні кут кадра.
Размясціце курсор там, дзе трэба, каб пачаўся левы верхні кут кадра. Перацягніце курсор па дыяганалі ўніз і направа, пакуль кадр не стане патрэбнага памеру.
Перацягніце курсор па дыяганалі ўніз і направа, пакуль кадр не стане патрэбнага памеру. Націсніце на рамку і пачніце набіраць тэкст.
Націсніце на рамку і пачніце набіраць тэкст.
Частка 4 з 7: Устаўка малюнка
 Размясціце курсор там, дзе вы хочаце дадаць выяву ў дакумент.
Размясціце курсор там, дзе вы хочаце дадаць выяву ў дакумент. Націсніце на ўкладку "Уставіць" і выберыце "Малюнак" у групе "Ілюстрацыі". Адкрыецца дыялогавае акно "Уставіць малюнак".
Націсніце на ўкладку "Уставіць" і выберыце "Малюнак" у групе "Ілюстрацыі". Адкрыецца дыялогавае акно "Уставіць малюнак".  Націсніце на папку на левай панэлі, якая змяшчае выяву, якую вы хочаце дадаць у дакумент.
Націсніце на папку на левай панэлі, якая змяшчае выяву, якую вы хочаце дадаць у дакумент. Адкрыйце тую ж тэчку на правай панэлі дыялогавага акна.
Адкрыйце тую ж тэчку на правай панэлі дыялогавага акна. Выберыце малюнак, якое вы хочаце дадаць у дакумент, а затым націсніце "Уставіць". Выява дадаецца ў ваш дакумент.
Выберыце малюнак, якое вы хочаце дадаць у дакумент, а затым націсніце "Уставіць". Выява дадаецца ў ваш дакумент.
Частка 5 з 7: Кадраванне выявы
 Націсніце на фотаздымак у вашым дакуменце, які вы хочаце выразаць. Вакол выявы з'яўляецца контур акна.
Націсніце на фотаздымак у вашым дакуменце, які вы хочаце выразаць. Вакол выявы з'яўляецца контур акна.  Націсніце на ўкладку "Фармат" і выберыце "Абрэзаць" з інструментаў выявы.
Націсніце на ўкладку "Фармат" і выберыце "Абрэзаць" з інструментаў выявы. Размесціце ручку абрэзкі над краем альбо кутом фатаграфіі, як хочаце.
Размесціце ручку абрэзкі над краем альбо кутом фатаграфіі, як хочаце. Перацягніце ручку абрэзкі над часткай фотаздымка, якую вы хочаце абрэзаць або выдаліць.
Перацягніце ручку абрэзкі над часткай фотаздымка, якую вы хочаце абрэзаць або выдаліць.- Утрымліваючы CTRL, перацягваючы ручку па цэнтры, каб раўнамерна абрэзаць абодва бакі.
- Утрымліваючы CTRL + Shift, перацягваючы кутавую ручку, каб раўнамерна абрэзаць усе чатыры бакі, захоўваючы прапорцыі выявы.
Частка 6 з 7: Захаванне дакумента
 Націсніце на "Файл" і выберыце "Захаваць".
Націсніце на "Файл" і выберыце "Захаваць". Увядзіце імя дакумента ў дыялогавым акне "Захаваць як".
Увядзіце імя дакумента ў дыялогавым акне "Захаваць як". Пакажыце месца, дзе вы хочаце захаваць дакумент. У адваротным выпадку Publisher захавае ваш файл у рабочай папцы па змаўчанні.
Пакажыце месца, дзе вы хочаце захаваць дакумент. У адваротным выпадку Publisher захавае ваш файл у рабочай папцы па змаўчанні.  Націсніце "Захаваць". Цяпер ваш дакумент будзе захаваны.
Націсніце "Захаваць". Цяпер ваш дакумент будзе захаваны.
Частка 7 з 7: Друк дакумента
 Націсніце на «Файл» і абярыце «Друк».
Націсніце на «Файл» і абярыце «Друк». Увядзіце колькасць копій, якія вы хочаце надрукаваць, побач з "Копіі задання на друк".
Увядзіце колькасць копій, якія вы хочаце надрукаваць, побач з "Копіі задання на друк". Пераканайцеся, што ваш прынтэр абраны побач з "Прынтэр". У большасці выпадкаў у гэтым полі аўтаматычна адлюстроўваюцца ўласцівасці вашага друкаркі па змаўчанні.
Пераканайцеся, што ваш прынтэр абраны побач з "Прынтэр". У большасці выпадкаў у гэтым полі аўтаматычна адлюстроўваюцца ўласцівасці вашага друкаркі па змаўчанні.  Укажыце памер паперы, які вы выкарыстоўваеце для друку дакумента, у раздзеле "Налады".
Укажыце памер паперы, які вы выкарыстоўваеце для друку дакумента, у раздзеле "Налады". Выберыце параметры колеру для друку, а затым націсніце "Друк". Цяпер ваш дакумент будзе адпраўлены на прынтэр.
Выберыце параметры колеру для друку, а затым націсніце "Друк". Цяпер ваш дакумент будзе адпраўлены на прынтэр.