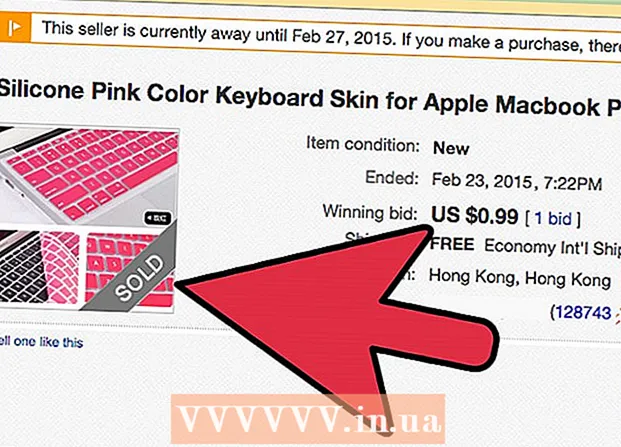Задаволены
Файлы NEF - гэта RAW (неапрацаваныя, неапрацаваныя) выявы, створаныя камерамі Nikon. Паколькі RAW-файлы ўтрымліваюць інфармацыю, характэрную для вашай мадэлі камеры, кожны RAW-файл адрозніваецца. Гэта можа выклікаць праблемы з адкрыццём файла NEF у Photoshop. Photoshop неабходна абнавіць, каб прачытаць мадэль камеры. Калі вашу версію Photoshop немагчыма абнавіць, вы можаце альтэрнатыўна пераўтварыць файл у універсальны тып файла (DNG), які працуе з усімі версіямі Photoshop. Файлы NEF - гэта RAW (неапрацаваныя, неапрацаваныя) выявы, створаныя камерамі Nikon. Паколькі RAW-файлы ўтрымліваюць інфармацыю, характэрную для вашай мадэлі камеры, кожны RAW-файл адрозніваецца. Гэта можа выклікаць праблемы з адкрыццём файла NEF у Photoshop. Photoshop неабходна абнавіць, каб прачытаць мадэль камеры. Калі вашу версію Photoshop немагчыма абнавіць, вы можаце альтэрнатыўна пераўтварыць файл ва ўніверсальны тып файла (DNG), які працуе з усімі версіямі Photoshop.
Крок
Перш чым пачаць
 Не выкарыстоўвайце праграму Nikon Transfer для перадачы фатаграфій на кампутар. Старыя версіі гэтай праграмы могуць зрабіць файлы NEF нечытэльнымі. Таму проста скарыстайце правадыр вашай аперацыйнай сістэмы для капіравання файлаў NEF.
Не выкарыстоўвайце праграму Nikon Transfer для перадачы фатаграфій на кампутар. Старыя версіі гэтай праграмы могуць зрабіць файлы NEF нечытэльнымі. Таму проста скарыстайце правадыр вашай аперацыйнай сістэмы для капіравання файлаў NEF.
Спосаб 1 з 2: Абнавіце Photoshop
 Адкрыйце Photoshop. Самая распаўсюджаная прычына таго, што ваш файл NEF не адкрыецца ў Photoshop, - гэта састарэлы ўбудова Photoshop Camera Raw, які не можа прачытаць інфармацыю з вашай мадэлі камеры. Adobe рэгулярна абнаўляе гэты убудова падтрымкай новых мадэляў, але, магчыма, спатрэбіцца абнавіць убудова ўручную.
Адкрыйце Photoshop. Самая распаўсюджаная прычына таго, што ваш файл NEF не адкрыецца ў Photoshop, - гэта састарэлы ўбудова Photoshop Camera Raw, які не можа прачытаць інфармацыю з вашай мадэлі камеры. Adobe рэгулярна абнаўляе гэты убудова падтрымкай новых мадэляў, але, магчыма, спатрэбіцца абнавіць убудова ўручную.  Прагляд вашай версіі Photoshop. Націсніце меню «Даведка» і абярыце «Аб Photoshop ...». Для новых мадэляў камер неабходна выкарыстоўваць Adobe Photoshop CS6 або больш позняй версіі.
Прагляд вашай версіі Photoshop. Націсніце меню «Даведка» і абярыце «Аб Photoshop ...». Для новых мадэляў камер неабходна выкарыстоўваць Adobe Photoshop CS6 або больш позняй версіі. - Калі вы выкарыстоўваеце Photoshop CS5 або старэйшую версію, вам трэба будзе пераўтварыць файл. Націсніце тут, каб атрымаць інструкцыі.
 Абнавіце ўбудова Photoshop Camera Raw. Націсніце меню «Даведка» і абярыце «Абнаўленні ...». Абярыце ўбудова Photoshop Camera Raw са спісу і націсніце "Абнавіць", каб загрузіць апошнюю версію.
Абнавіце ўбудова Photoshop Camera Raw. Націсніце меню «Даведка» і абярыце «Абнаўленні ...». Абярыце ўбудова Photoshop Camera Raw са спісу і націсніце "Абнавіць", каб загрузіць апошнюю версію.  Перазапусціце Photoshop. Пасля абнаўлення ўбудовы вам трэба будзе перазапусціць Photoshop, каб змены ўступілі ў сілу. Паспрабуйце яшчэ раз адкрыць файл NEF.
Перазапусціце Photoshop. Пасля абнаўлення ўбудовы вам трэба будзе перазапусціць Photoshop, каб змены ўступілі ў сілу. Паспрабуйце яшчэ раз адкрыць файл NEF.  Праверце, ці падтрымліваецца ваша мадэль камеры. Калі ваша камера новая мадэль, убудова можа яшчэ не падтрымліваць яе. Вы можаце праверыць, якія мадэлі Nikon падтрымлівае Photoshop тут.
Праверце, ці падтрымліваецца ваша мадэль камеры. Калі ваша камера новая мадэль, убудова можа яшчэ не падтрымліваць яе. Вы можаце праверыць, якія мадэлі Nikon падтрымлівае Photoshop тут. - Калі ваша камера не падтрымліваецца, вам трэба будзе пераўтварыць файл, каб адкрыць яго ў Photoshop. Глядзіце інструкцыі ў наступным раздзеле.
Спосаб 2 з 2: Пераўтварэнне файла
 Зразумець, для чаго трэба пераўтварыць файл. Файлы NEF - гэта пэўны тып RAW-файлаў, і яны розныя для кожнай мадэлі Nikon. Каб адкрыць файл NEF у Photoshop, праграме патрабуецца апошняя версія ўбудовы Photoshop Camera Raw. У Photoshop CS5 або старэйшай версіі вы не можаце атрымаць доступ да апошняй версіі гэтага ўбудовы, таму адзіным рашэннем з'яўляецца пераўтварэнне файла.
Зразумець, для чаго трэба пераўтварыць файл. Файлы NEF - гэта пэўны тып RAW-файлаў, і яны розныя для кожнай мадэлі Nikon. Каб адкрыць файл NEF у Photoshop, праграме патрабуецца апошняя версія ўбудовы Photoshop Camera Raw. У Photoshop CS5 або старэйшай версіі вы не можаце атрымаць доступ да апошняй версіі гэтага ўбудовы, таму адзіным рашэннем з'яўляецца пераўтварэнне файла. - Вы збіраецеся пераўтварыць файл у DNG (Digital Negative Gallery), тып файла, які можа адкрыць любую версію Photoshop.
- Нават калі ў вас ёсць апошняя версія Photoshop, але ўбудова не падтрымлівае вашу новую мадэль камеры, вам усё роўна прыйдзецца пераўтварыць файл.
 Загрузіце Adobe DNG Converter. Гэта бясплатная праграма, даступная як для Windows, так і для OS X. Вы можаце спампаваць яе тут.
Загрузіце Adobe DNG Converter. Гэта бясплатная праграма, даступная як для Windows, так і для OS X. Вы можаце спампаваць яе тут. - Пасля загрузкі запусціце праграму ўстаноўкі, каб усталяваць праграмнае забеспячэнне на ваш кампутар.
 Запусціце праграму. Пасля ўстаноўкі запусціце Adobe DNG Converter.
Запусціце праграму. Пасля ўстаноўкі запусціце Adobe DNG Converter.  Выберыце файлы, якія вы хочаце пераўтварыць. Націсніце кнопку Выбраць тэчку ... у першым раздзеле, каб выбраць выявы, якія вы хочаце пераўтварыць.
Выберыце файлы, якія вы хочаце пераўтварыць. Націсніце кнопку Выбраць тэчку ... у першым раздзеле, каб выбраць выявы, якія вы хочаце пераўтварыць. - Вы можаце выбраць толькі папкі з выявамі, а не асобныя выявы.
 Выберыце месца, дзе вы хочаце захаваць пераўтвораныя выявы. Па змаўчанні ўстаноўлена, што яны захоўваюцца там жа, дзе і зыходныя выявы.
Выберыце месца, дзе вы хочаце захаваць пераўтвораныя выявы. Па змаўчанні ўстаноўлена, што яны захоўваюцца там жа, дзе і зыходныя выявы.  Усталюйце назвы малюнкаў. У трэцім раздзеле вы можаце ўсталяваць, што вы хочаце назваць пераўтворанымі выявамі. Па змаўчанні файлы захоўваюць адно і тое ж імя, але з пашырэннем .dng.
Усталюйце назвы малюнкаў. У трэцім раздзеле вы можаце ўсталяваць, што вы хочаце назваць пераўтворанымі выявамі. Па змаўчанні файлы захоўваюць адно і тое ж імя, але з пашырэннем .dng.  Усталюйце параметры сумяшчальнасці. У большасці выпадкаў вы можаце пакінуць гэтыя налады па змаўчанні, але калі вы хочаце пераўтварыць малюнак у старую версію Photoshop, вы можаце націснуць кнопку Наладзіць параметры ... і выбраць адпаведную версію з выпадальнага меню меню Сумяшчальнасць.
Усталюйце параметры сумяшчальнасці. У большасці выпадкаў вы можаце пакінуць гэтыя налады па змаўчанні, але калі вы хочаце пераўтварыць малюнак у старую версію Photoshop, вы можаце націснуць кнопку Наладзіць параметры ... і выбраць адпаведную версію з выпадальнага меню меню Сумяшчальнасць. - Калі вы хочаце ўбудаваць зыходны файл NEF у файл DNG, вы таксама можаце выбраць яго ў меню налад. У выніку атрымаецца файл DNG большага памеру, але перавага заключаецца ў тым, што пры неабходнасці вы можаце атрымаць файл NEF пазней.
 Пачніце пераўтварэнне. Калі правільныя налады, націсніце кнопку "Канвертаваць", каб пачаць пераўтварэнне файлаў. Гэта можа заняць некаторы час, асабліва калі вы хочаце пераўтварыць шмат файлаў адначасова.
Пачніце пераўтварэнне. Калі правільныя налады, націсніце кнопку "Канвертаваць", каб пачаць пераўтварэнне файлаў. Гэта можа заняць некаторы час, асабліва калі вы хочаце пераўтварыць шмат файлаў адначасова.