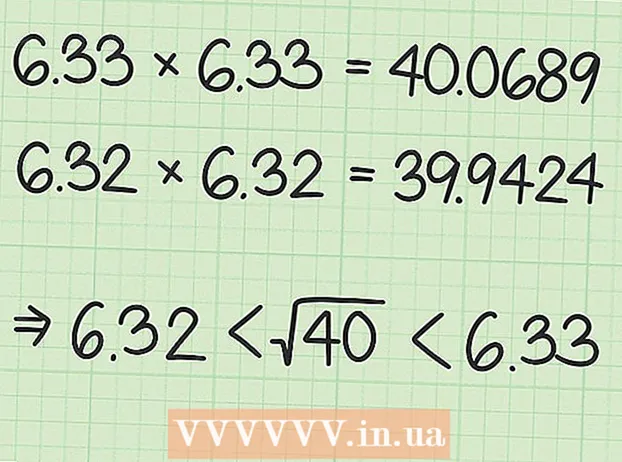Аўтар:
Morris Wright
Дата Стварэння:
28 Красавік 2021
Дата Абнаўлення:
1 Ліпень 2024

Задаволены
- Крок
- Частка 1 з 4: Адкрыццё рэдактара рэестра
- Частка 2 з 4: Рэзервовае капіраванне рэестра
- Частка 3 з 4: Знаходжанне ў рэдактары рэестра
- Частка 4 з 4: Стварэнне і выдаленне запісаў рэестра
- Парады
- Папярэджанні
Гэты wikiHow вучыць, як адкрываць і выкарыстоўваць рэдактар рэестра Windows, таксама вядомы як "regedit". Рэдактар рэестра дазваляе ўносіць змены ў сістэмныя файлы і праграмы, да якіх вы не маглі б атрымаць доступ. Няправільнае змяненне рэестра можа прывесці да пастаяннай шкоды вашай аперацыйнай сістэме, таму вы павінны пакінуць рэестр у спакоі, калі не ведаеце, што з ім рабіць.
Крок
Частка 1 з 4: Адкрыццё рэдактара рэестра
 Адкрыйце "Пуск"
Адкрыйце "Пуск"  Тып regedit у Старт. Гэта каманда, якая адкрывае рэдактар рэестра.
Тып regedit у Старт. Гэта каманда, якая адкрывае рэдактар рэестра.  націсніце на regedit. Гэта шэраг блакітных блокаў уверсе акна "Пуск".
націсніце на regedit. Гэта шэраг блакітных блокаў уверсе акна "Пуск".  націсніце на Так пры запыце. Адкрыецца акно рэдактара рэестра.
націсніце на Так пры запыце. Адкрыецца акно рэдактара рэестра. - Калі вы не з'яўляецеся адміністратарам на бягучым кампутары, вы не можаце адкрыць рэдактар рэестра.
Частка 2 з 4: Рэзервовае капіраванне рэестра
 націсніце на Кампутар. Гэта значок манітора ўверсе бакавой панэлі (злева ад акна) рэестра. Гэта абярэ гэта.
націсніце на Кампутар. Гэта значок манітора ўверсе бакавой панэлі (злева ад акна) рэестра. Гэта абярэ гэта. - Магчыма, вам прыйдзецца пракруціць бакавую панэль уверх, каб убачыць гэты значок.
- На гэтым этапе вы можаце зрабіць рэзервовую копію ўсяго рэестра, але вы таксама можаце зрабіць гэта з дапамогай пэўнай тэчкі альбо набору тэчак у рэестры.
 націсніце на Файл. Гэтую ўкладку можна знайсці ў левым верхнім куце акна рэгістра. З'явіцца выпадальнае меню.
націсніце на Файл. Гэтую ўкладку можна знайсці ў левым верхнім куце акна рэгістра. З'явіцца выпадальнае меню.  націсніце на Экспарт .... Гэты параметр можна знайсці ўверсе выпадальнага меню. Адкрыецца акно для экспарту файла рэестра.
націсніце на Экспарт .... Гэты параметр можна знайсці ўверсе выпадальнага меню. Адкрыецца акно для экспарту файла рэестра.  Увядзіце імя файла рэзервовай копіі. Увядзіце імя рэзервовай копіі. Гэта добрая ідэя - выкарыстоўваць бягучую дату альбо нешта падобнае для абазначэння файла, на выпадак, калі вам трэба аднавіць рэзервовую копію.
Увядзіце імя файла рэзервовай копіі. Увядзіце імя рэзервовай копіі. Гэта добрая ідэя - выкарыстоўваць бягучую дату альбо нешта падобнае для абазначэння файла, на выпадак, калі вам трэба аднавіць рэзервовую копію.  Выберыце месца захоўвання. Націсніце на папку ў левай частцы акна экспарту рэестра, каб пазначыць яе як месца, дзе будзе захавана рэзервовая копія, альбо націсніце папку ў цэнтры акна, каб стварыць папку ў вашым бягучым месцазнаходжанні.
Выберыце месца захоўвання. Націсніце на папку ў левай частцы акна экспарту рэестра, каб пазначыць яе як месца, дзе будзе захавана рэзервовая копія, альбо націсніце папку ў цэнтры акна, каб стварыць папку ў вашым бягучым месцазнаходжанні.  націсніце на Захаваць. Гэта кнопка знаходзіцца ўнізе акна. Гэта дазволіць зрабіць копію бягучых налад, значэнняў і іншай інфармацыі ў рэестры. Калі падчас працы з рэестрам нешта пойдзе не так, вы можаце аднавіць рэзервовую копію, каб выправіць нязначныя і ўмераныя памылкі.
націсніце на Захаваць. Гэта кнопка знаходзіцца ўнізе акна. Гэта дазволіць зрабіць копію бягучых налад, значэнняў і іншай інфармацыі ў рэестры. Калі падчас працы з рэестрам нешта пойдзе не так, вы можаце аднавіць рэзервовую копію, каб выправіць нязначныя і ўмераныя памылкі. - Каб аднавіць рэзервовую копію рэестра, націсніце ўкладку Файл, далей Імпарт ... з выпадальнага меню і абярыце файл рэзервовай копіі рэестра.
- Перад рэдагаваннем заўсёды трэба рабіць новую рэзервовую копію ўсяго рэестра.
Частка 3 з 4: Знаходжанне ў рэдактары рэестра
 націсніце на > наступны Кампутар. Гэты абразок знаходзіцца злева ад Кампутарабразок, які вы абралі падчас рэзервовага капіравання. Карта Кампутар будзе пашырана, паказваючы папкі, якія змяшчаюцца ў ім, пад значком Кампутар.
націсніце на > наступны Кампутар. Гэты абразок знаходзіцца злева ад Кампутарабразок, які вы абралі падчас рэзервовага капіравання. Карта Кампутар будзе пашырана, паказваючы папкі, якія змяшчаюцца ў ім, пад значком Кампутар. - Калі Кампутар ужо паказвае некалькі тэчак пад ім, ён ужо пашыраны.
 Прагледзець папкі рэестра па змаўчанні. У тэчцы звычайна пяць тэчак Кампутар:
Прагледзець папкі рэестра па змаўчанні. У тэчцы звычайна пяць тэчак Кампутар: - HKEY_CLASSES_ROOT
- HKEY_CURRENT_USER
- HKEY_LOCAL_MACHINE
- HKEY_USERS
- HKEY_CURRENT_CONFIG
 Націсніце на тэчку рэестра. Націск на тэчку ў рэдактары рэестра адлюструе яе змест на правай панэлі рэдактара рэестра.
Націсніце на тэчку рэестра. Націск на тэчку ў рэдактары рэестра адлюструе яе змест на правай панэлі рэдактара рэестра. - Напрыклад, калі вы націснеце на тэчку HKEY_CURRENT_USER, вы ўбачыце па меншай меры адзін значок з правага боку акна з імем (Па змаўчанні).
 Разгарніце тэчку рэестра. Націсніце на > з левага боку папкі, каб пашырыць яе і праглядзець яе змест. Гэта датычыцца кожнай папкі ў рэестры, незалежна ад таго, якая з папак.
Разгарніце тэчку рэестра. Націсніце на > з левага боку папкі, каб пашырыць яе і праглядзець яе змест. Гэта датычыцца кожнай папкі ў рэестры, незалежна ад таго, якая з папак. - Вы таксама можаце двойчы націснуць на тэчкі, каб пашырыць іх.
- Некаторыя тэчкі (напрыклад HKEY_CLASSES_ROOT) утрымліваюць сотні падпапак, што азначае, што іх пашырэнне прыводзіць да агляду падпапак на левай бакавой панэлі. У гэтым выпадку ў рэестры не заўсёды проста арыентавацца, але ўсе каталогі знаходзяцца ў алфавітным парадку.
 Прагляд пунктаў меню. Ён знаходзіцца ў левым верхнім куце акна рэестра і змяшчае наступныя элементы:
Прагляд пунктаў меню. Ён знаходзіцца ў левым верхнім куце акна рэестра і змяшчае наступныя элементы: - Файл - Імпартаваць альбо экспартаваць файл рэестра альбо раздрукоўваць выбраны элемент.
- рэдагаваць - Зменіце аспекты абранага элемента рэестра альбо стварыце новы.
- Дысплей - Уключыце або адключыце адрасны радок рэестра (не ва ўсіх версіях Windows 10 ёсць гэтая функцыя). Вы таксама можаце праглядзець двайковыя дадзеныя абранага элемента рэгістрацыі.
- Выбранае - Дадайце абраны элемент рэестра ў абраную тэчку.
- Дапамажыце - Прагляд старонак даведкі Microsoft па рэестры.
 Двойчы пстрыкніце элемент папкі рэестра. Вы ўбачыце значок з ab чырвоным і імя (Па змаўчанні) у большасці тэчак рэестра. Двойчы націснуўшы на яго, вы можаце прагледзець яго змест.
Двойчы пстрыкніце элемент папкі рэестра. Вы ўбачыце значок з ab чырвоным і імя (Па змаўчанні) у большасці тэчак рэестра. Двойчы націснуўшы на яго, вы можаце прагледзець яго змест.  націсніце на Адмяніць. Гэта зачыніць запіс рэестра.
націсніце на Адмяніць. Гэта зачыніць запіс рэестра.
Частка 4 з 4: Стварэнне і выдаленне запісаў рэестра
 Перайдзіце ў тэчку, у якой вы хочаце стварыць элемент. Вы можаце зрабіць гэта, пашырыўшы тэчку, перайшоўшы ў даччыную тэчку, разгарнуўшы яе і паўтараючы гэта, пакуль не дасягнеце патрэбнай тэчкі.
Перайдзіце ў тэчку, у якой вы хочаце стварыць элемент. Вы можаце зрабіць гэта, пашырыўшы тэчку, перайшоўшы ў даччыную тэчку, разгарнуўшы яе і паўтараючы гэта, пакуль не дасягнеце патрэбнай тэчкі.  Абярыце тэчку. Націсніце на тэчку, у якой вы хочаце стварыць элемент. Выбрана папка, таму ўсё, што вы створыце, апынецца ў ёй.
Абярыце тэчку. Націсніце на тэчку, у якой вы хочаце стварыць элемент. Выбрана папка, таму ўсё, што вы створыце, апынецца ў ёй.  Націсніце на ўкладку рэдагаваць. Вы можаце знайсці гэта ў левым верхнім куце акна. З'явіцца выпадальнае меню.
Націсніце на ўкладку рэдагаваць. Вы можаце знайсці гэта ў левым верхнім куце акна. З'явіцца выпадальнае меню.  Выберыце Новы. Гэты параметр знаходзіцца ўверсе выпадальнага меню. Побач з расчыняецца меню з'явіцца рассоўнае меню.
Выберыце Новы. Гэты параметр знаходзіцца ўверсе выпадальнага меню. Побач з расчыняецца меню з'явіцца рассоўнае меню.  Выберыце элемент, які вы хочаце стварыць. Націсніце на адзін з наступных пунктаў:
Выберыце элемент, які вы хочаце стварыць. Націсніце на адзін з наступных пунктаў: - Значэнне радка (значэнне радка) - гэта рэчы, якія кіруюць функцыямі сістэмы (напрыклад, хуткасць клавіятуры або памер значкоў).
- Значэнне DWORD - Значэнні DWORD працуюць са значэннямі радкоў, каб вызначыць, як працуюць пэўныя сістэмныя працэсы.
- Ключ - Ключ рэестра - гэта проста тэчка.
- Ёсць некалькі варыяцый значэнняў DWORD і значэнняў радкоў, якія вы можаце выбраць у залежнасці ад інструкцый, якія вы атрымалі.
 Увядзіце назву элемента. Увядзіце імя для DWORD, значэнне радка ці ключ і націсніце ↵ Увайдзіце. Элемент будзе створаны ў месцы, якое вы ўкажаце пад толькі што ўведзеным імем.
Увядзіце назву элемента. Увядзіце імя для DWORD, значэнне радка ці ключ і націсніце ↵ Увайдзіце. Элемент будзе створаны ў месцы, якое вы ўкажаце пад толькі што ўведзеным імем. - Калі вы хочаце адрэдагаваць элемент, вам трэба двойчы націснуць на яго, каб адкрыць і змяніць яго змест па жаданні.
 Выдаліце запіс рэестра. Майце на ўвазе, што, робячы гэта для іншага элемента, акрамя толькі што створанага, можа назаўсёды пашкодзіць вашу сістэму. Каб выдаліць запіс рэестра, выканайце наступнае:
Выдаліце запіс рэестра. Майце на ўвазе, што, робячы гэта для іншага элемента, акрамя толькі што створанага, можа назаўсёды пашкодзіць вашу сістэму. Каб выдаліць запіс рэестра, выканайце наступнае: - Націсніце на запіс рэестра.
- націсніце на рэдагаваць
- націсніце на Каб ачысціць
- націсніце на добра пры запыце.
 Зачыніце рэдактар рэестра. Націсніце на X у правым верхнім куце акна рэдактара рэестра. Рэдактар рэестра зачыніцца.
Зачыніце рэдактар рэестра. Націсніце на X у правым верхнім куце акна рэдактара рэестра. Рэдактар рэестра зачыніцца.
Парады
- Даступна некалькі прыкладанняў для ўнясення змяненняў у рэестр без неабходнасці мець справу з запужвальным інтэрфейсам Regedit.
Папярэджанні
- Няправільнае змяненне рэестра, хутчэй за ўсё, пашкодзіць вашу сістэму, а ў некаторых выпадках зробіць немагчымым працу з ёй. Праверце свае змены ў віртуальнай машыне, перш чым прымяняць іх да кампутара, і не ўносіце змены, якія не былі ўнесены тэхнікам.