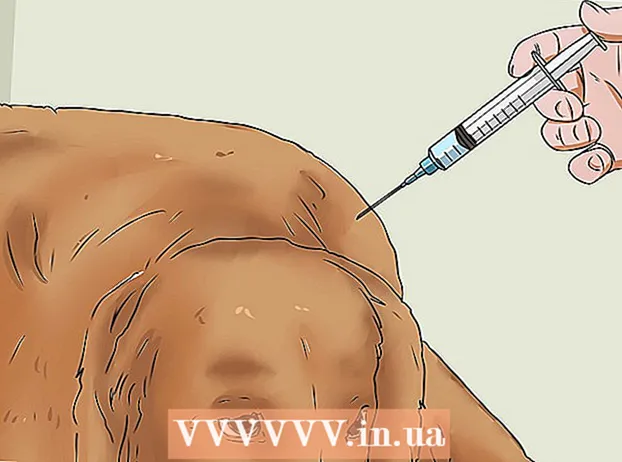Аўтар:
Roger Morrison
Дата Стварэння:
27 Верасень 2021
Дата Абнаўлення:
1 Ліпень 2024
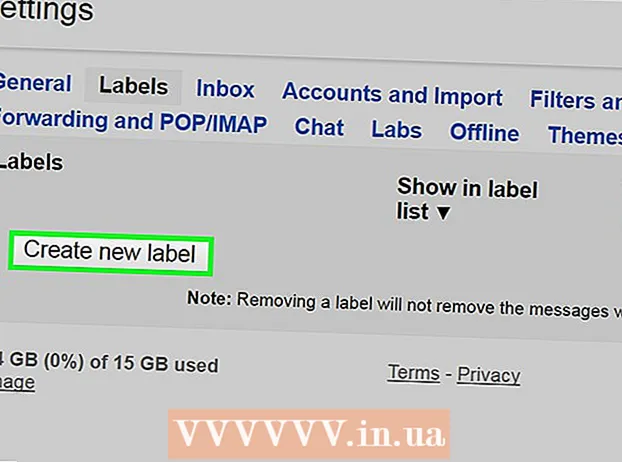
Задаволены
- Крок
- Частка 1 з 4: Спыніце спам з самага пачатку
- Частка 2 з 4: Выкарыстанне фільтраў у Gmail
- Частка 3 з 4: Выдаленне лістоў са спамам
- Частка 4 з 4: Арганізуйце Gmail з цэтлікамі
Калі вы выкарыстоўваеце свой уліковы запіс Gmail для ўваходу на іншыя вэб-сайты і паслугі, такія як Facebook, Tagged, Dropbox, ваша паштовая скрыня з цягам часу будзе засыпана непажаданымі паведамленнямі электроннай пошты і спамам. Гэты артыкул растлумачыць, як спыніць такі спам і як заставацца арганізаваным, нягледзячы на непажаданыя паведамленні. Вы таксама можаце ачысціць і палепшыць працу з Gmail, заблакаваўшы рэкламу.
Крок
Частка 1 з 4: Спыніце спам з самага пачатку
 Пачніце па-за Gmail. Калі вы выкарыстоўваеце Gmail для стварэння ўліковых запісаў або лагінаў для іншых вэб-сайтаў, пераканайцеся, што гэтыя вэб-сайты не адпраўляюць электронную пошту на вашу паштовую скрыню Gmail. Калі вы давяраеце вэб-сайту і хочаце атрымліваць абнаўленні, нармальна, калі гэты сайт адпраўляе электронныя лісты. Аднак пакіньце сцяжок "Дазволіць адпраўляць абнаўленні на ваш Gmail" неўстаноўлены, калі вы лічыце, што гэта разумней.
Пачніце па-за Gmail. Калі вы выкарыстоўваеце Gmail для стварэння ўліковых запісаў або лагінаў для іншых вэб-сайтаў, пераканайцеся, што гэтыя вэб-сайты не адпраўляюць электронную пошту на вашу паштовую скрыню Gmail. Калі вы давяраеце вэб-сайту і хочаце атрымліваць абнаўленні, нармальна, калі гэты сайт адпраўляе электронныя лісты. Аднак пакіньце сцяжок "Дазволіць адпраўляць абнаўленні на ваш Gmail" неўстаноўлены, калі вы лічыце, што гэта разумней.
Частка 2 з 4: Выкарыстанне фільтраў у Gmail
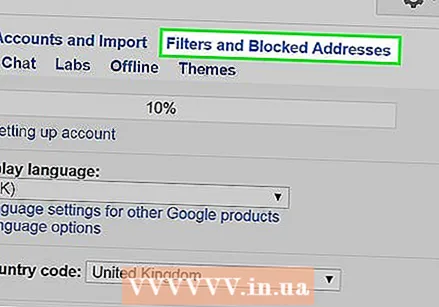 Спыніце электронную пошту з дапамогай фільтраў. Гэта самы просты спосаб спыніць электронную пошту са спамам. Калі вы лічыце, што пэўны вэб-сайт рассылае спам на вашу паштовую скрыню, вы можаце ўсталяваць фільтр наступным чынам:
Спыніце электронную пошту з дапамогай фільтраў. Гэта самы просты спосаб спыніць электронную пошту са спамам. Калі вы лічыце, што пэўны вэб-сайт рассылае спам на вашу паштовую скрыню, вы можаце ўсталяваць фільтр наступным чынам: 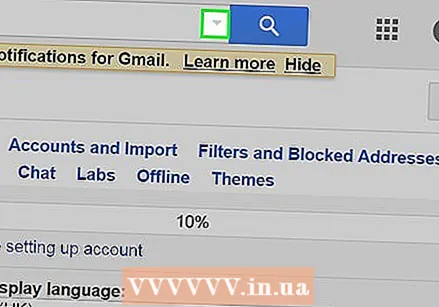 Націсніце на стрэлку ўніз у поле пошуку ўверсе старонкі. З'явіцца акно з магчымасцю вызначэння крытэрыяў пошуку.
Націсніце на стрэлку ўніз у поле пошуку ўверсе старонкі. З'явіцца акно з магчымасцю вызначэння крытэрыяў пошуку. 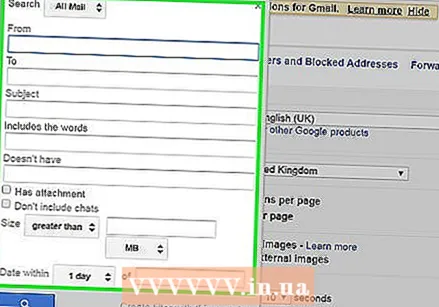 Увядзіце крытэрыі пошуку. Калі вы хочаце праверыць, ці быў ваш пошук паспяховым, націсніце кнопку "Пошук". Зноў націснуўшы стрэлку ўніз, вы вернецеся да акна з тымі ж крытэрыямі пошуку, якія вы ўвялі.
Увядзіце крытэрыі пошуку. Калі вы хочаце праверыць, ці быў ваш пошук паспяховым, націсніце кнопку "Пошук". Зноў націснуўшы стрэлку ўніз, вы вернецеся да акна з тымі ж крытэрыямі пошуку, якія вы ўвялі.  Унізе акна пошуку націсніце Стварыць фільтр для гэтага пошуку.
Унізе акна пошуку націсніце Стварыць фільтр для гэтага пошуку.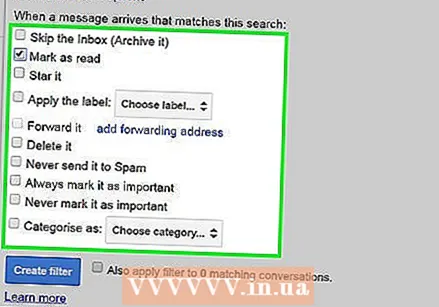 Выберыце дзеянне, якое вы хочаце зрабіць для гэтых паведамленняў. Зрабіце гэта, паставіўшы галачку ў адпаведным полі. (У выпадку атрымання электроннай пошты са спамам рэкамендуецца паставіць галачку "Ачысціць".)
Выберыце дзеянне, якое вы хочаце зрабіць для гэтых паведамленняў. Зрабіце гэта, паставіўшы галачку ў адпаведным полі. (У выпадку атрымання электроннай пошты са спамам рэкамендуецца паставіць галачку "Ачысціць".)  Націсніце кнопку Стварыць фільтр.
Націсніце кнопку Стварыць фільтр.
Частка 3 з 4: Выдаленне лістоў са спамам
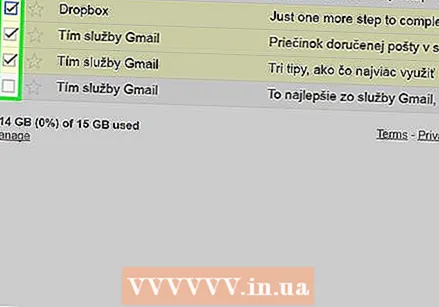 Адзначце непажаданую электронную пошту ад пэўных сайтаў альбо людзей.
Адзначце непажаданую электронную пошту ад пэўных сайтаў альбо людзей.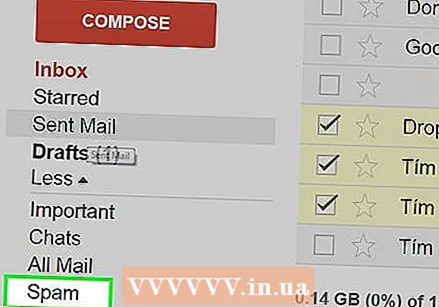 Націсніце на спасылку Спам у левай частцы старонкі Gmail. (Калі вы не бачыце "Спам" у левай частцы старонкі Gmail, націсніце выпадальнае меню Далей у ніжняй частцы спіса цэтлікаў.)
Націсніце на спасылку Спам у левай частцы старонкі Gmail. (Калі вы не бачыце "Спам" у левай частцы старонкі Gmail, націсніце выпадальнае меню Далей у ніжняй частцы спіса цэтлікаў.)  Выберыце паведамленні, якія вы хочаце выдаліць, і націсніце "Выдаліць назаўсёды". Або выдаліце ўсё, націснуўшы "Выдаліць усе спам-паведамленні".
Выберыце паведамленні, якія вы хочаце выдаліць, і націсніце "Выдаліць назаўсёды". Або выдаліце ўсё, націснуўшы "Выдаліць усе спам-паведамленні". - Gmail даведаецца, што некаторыя паведамленні з'яўляюцца спамам, і будзе разглядаць гэтыя паведамленні як такія ў будучыні. Аднак праграма будзе рабіць і памылкі; нераскрытыя паведамленні электроннай пошты, якія вы яшчэ не праглядалі і выдалялі непажаданыя падчас ачысткі, будуць лічыцца спамам. Вам трэба будзе выдаліць такія паведамленні электроннай пошты з папкі "Спам", каб Gmail пакінуў гэтыя паведамленні ў спакоі.
Частка 4 з 4: Арганізуйце Gmail з цэтлікамі
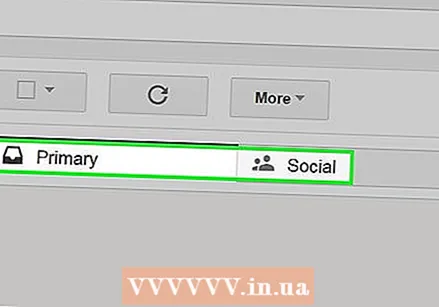 Адсартуйце электронную пошту, каб дапамагчы вызначыць прыярытэты. Gmail мае тры катэгорыі лістоў для ўваходных паведамленняў. Гэта "Першасная", "Сацыяльная" і "Рэклама". Вы можаце дадаць больш катэгорый альбо аб'яднаць некалькі ў адну катэгорыю. Ствараючы этыкеткі, вы зможаце вызначыць, які электронны ліст з'яўляецца спамам, а які важны.
Адсартуйце электронную пошту, каб дапамагчы вызначыць прыярытэты. Gmail мае тры катэгорыі лістоў для ўваходных паведамленняў. Гэта "Першасная", "Сацыяльная" і "Рэклама". Вы можаце дадаць больш катэгорый альбо аб'яднаць некалькі ў адну катэгорыю. Ствараючы этыкеткі, вы зможаце вызначыць, які электронны ліст з'яўляецца спамам, а які важны. 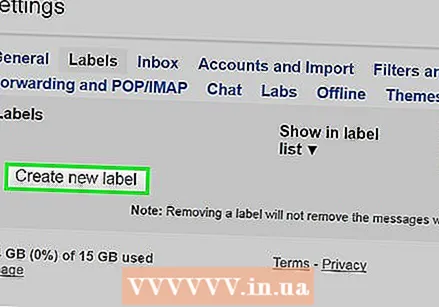 Дадайце цэтлікі ў наладах. Перайдзіце ў раздзел Налады -> Этыкеткі -> Стварыць новую этыкетку. Пры стварэнні этыкеткі вы можаце выбраць электронны ліст і наладзіць яго адпраўку на пэўную этыкетку пасля атрымання. Для гэтага націсніце стрэлку ўніз побач з полем пошуку і ўвядзіце адрас электроннай пошты альбо групу альбо фразу.
Дадайце цэтлікі ў наладах. Перайдзіце ў раздзел Налады -> Этыкеткі -> Стварыць новую этыкетку. Пры стварэнні этыкеткі вы можаце выбраць электронны ліст і наладзіць яго адпраўку на пэўную этыкетку пасля атрымання. Для гэтага націсніце стрэлку ўніз побач з полем пошуку і ўвядзіце адрас электроннай пошты альбо групу альбо фразу.