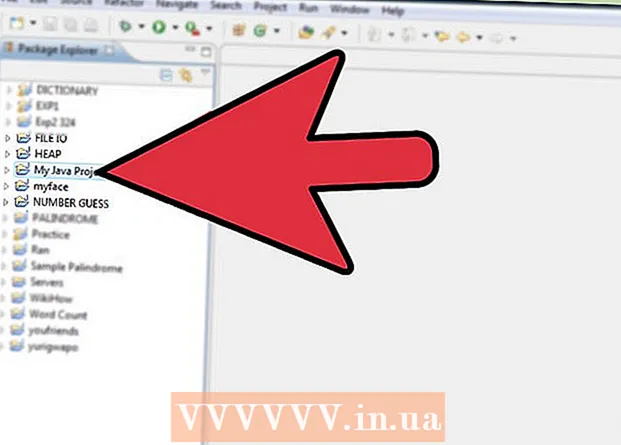Аўтар:
Judy Howell
Дата Стварэння:
26 Ліпень 2021
Дата Абнаўлення:
1 Ліпень 2024

Задаволены
- Крок
- Спосаб 1 з 3: Дыягнастуйце праблему
- Спосаб 2 з 3: Прааналізуйце справаздачу
- Спосаб 3 з 3: Выпраўце праблему
- Парады
- Папярэджанні
Сіні экран Windows альбо "спыніць памылку" можа выклікаць непрыемнасці. Па-ангельску яго нездарма называюць "блакітным экранам смерці". Паведамленне пра памылку звычайна не дапамагае вам, і сіні экран, здаецца, трапляе ў выпадковыя моманты. У гэтым артыкуле мы раскажам вам больш пра сіні экран, пра тое, як дыягнаставаць праблему і як выправіць памылкі.
Крок
Спосаб 1 з 3: Дыягнастуйце праблему
 Праверце, ці змянялі вы што-небудзь за апошні час. Самая распаўсюджаная прычына сіняга экрана - нядаўняе змяненне налад вашага кампутара або апаратнага забеспячэння. Часта гэта звязана з усталёўкай альбо абнаўленнем новых драйвераў. Драйверы - гэта часткі праграмнага забеспячэння, якія забяспечваюць сувязь паміж абсталяваннем і Windows.
Праверце, ці змянялі вы што-небудзь за апошні час. Самая распаўсюджаная прычына сіняга экрана - нядаўняе змяненне налад вашага кампутара або апаратнага забеспячэння. Часта гэта звязана з усталёўкай альбо абнаўленнем новых драйвераў. Драйверы - гэта часткі праграмнага забеспячэння, якія забяспечваюць сувязь паміж абсталяваннем і Windows. - Магчымая бясконцая колькасць апаратных канфігурацый, таму драйверы нельга праверыць на ўсе магчымыя налады. Такім чынам, усталёўка або абнаўленне драйвера можа выклікаць крытычную памылку.
 Праверце ўнутранае абсталяванне кампутара. Часам дрэннае злучэнне ўнутры кампутара выклікае сіні экран. Адкрыйце кампутар, каб пераканацца, што ўсе кабелі і карты правільна ўсталяваны.
Праверце ўнутранае абсталяванне кампутара. Часам дрэннае злучэнне ўнутры кампутара выклікае сіні экран. Адкрыйце кампутар, каб пераканацца, што ўсе кабелі і карты правільна ўсталяваны. - З наўтбукамі гэта крыху больш складана. У любым выпадку вы можаце праверыць, ці правільна падключаны цвёрды дыск і аператыўная памяць. Выкруціце корпус ноўтбука з дапамогай маленькай крыжовай адвёрткі. Моцна націсніце на розныя кампаненты.
 Праверце тэмпературу кампутара. Перагрэў можа прывесці да збою абсталявання. Відэакарта і працэсар - найбольш верагодныя кандыдаты для перагрэву.
Праверце тэмпературу кампутара. Перагрэў можа прывесці да збою абсталявання. Відэакарта і працэсар - найбольш верагодныя кандыдаты для перагрэву. - Вы можаце праверыць тэмпературу розных кампанентаў з меню BIOS альбо з дапамогай праграмнага забеспячэння Windows.
 Праверце рабочую памяць. Частая прычына сіняга экрана - праблема з аператыўнай памяццю. Калі ў аператыўнай памяці нешта не атрымліваецца, сістэма стане нестабільнай. Вы можаце праверыць сваю аператыўную памяць з дапамогай праграмы, якая называецца «memtest86». Гэтая праграма даступная ў Інтэрнэце бясплатна, вы можаце запусціць яе, запісаўшы яе на загрузачны дыск (CD).
Праверце рабочую памяць. Частая прычына сіняга экрана - праблема з аператыўнай памяццю. Калі ў аператыўнай памяці нешта не атрымліваецца, сістэма стане нестабільнай. Вы можаце праверыць сваю аператыўную памяць з дапамогай праграмы, якая называецца «memtest86». Гэтая праграма даступная ў Інтэрнэце бясплатна, вы можаце запусціць яе, запісаўшы яе на загрузачны дыск (CD). - Перазагрузіце кампутар і дайце праграме пачаць. Memtest павінен аўтаматычна запускаць тэсты аператыўнай памяці. Гэта можа заняць некалькі хвілін. Лепшыя вынікі атрымліваюцца пры выкананні тэстаў некалькі разоў. Memtest будзе працягваць тэставанне, пакуль вы не спыніце яго ўручную.
 Праверце цвёрды дыск. Выкарыстоўвайце функцыю "chkdsk" на цвёрдым дыску, каб праверыць наяўнасць памылак і выправіць магчымыя праблемы. Вы запускаеце chkdsk, адкрыўшы "Кампутар" / "Мой кампутар" і націснуўшы правай кнопкай мышы на дыску, які вы хочаце праверыць. Абярыце «Уласцівасці».
Праверце цвёрды дыск. Выкарыстоўвайце функцыю "chkdsk" на цвёрдым дыску, каб праверыць наяўнасць памылак і выправіць магчымыя праблемы. Вы запускаеце chkdsk, адкрыўшы "Кампутар" / "Мой кампутар" і націснуўшы правай кнопкай мышы на дыску, які вы хочаце праверыць. Абярыце «Уласцівасці». - Націсніце на ўкладку "Інструменты".
- У раздзеле "Праверка памылак" націсніце "Праверыць зараз". Калі вам будзе прапанавана ўвесці пароль адміністратара або пацверджанне, увядзіце пароль або пацверджанне.
 Выключыце ўсе непатрэбныя кампаненты. Адзін са спосабаў вызначыць, што можа адбывацца, - гэта выдаліць усё, што не з'яўляецца неабходным для працы кампутара. Калі гэта ачышчае памылку, вы ведаеце, што праблема ў адным з выдаленых кампанентаў.
Выключыце ўсе непатрэбныя кампаненты. Адзін са спосабаў вызначыць, што можа адбывацца, - гэта выдаліць усё, што не з'яўляецца неабходным для працы кампутара. Калі гэта ачышчае памылку, вы ведаеце, што праблема ў адным з выдаленых кампанентаў. - Для настольнага камп'ютэра патрэбна хаця б матчына плата, жорсткі дыск, блок харчавання, аператыўная памяць і клавіятура. Падключыце дысплей непасрэдна да выхаду манітора мацярынскай платы (калі ён ёсць), каб можна было выдаліць відэакарту. Вы таксама можаце выдаліць усё астатняе падчас дыягностыкі.
- Калі пасля выдалення кампанентаў кампутар працуе без праблем, важна аднавіць кампаненты і даведацца, ці паўстане праблема. Такім чынам вы можаце даведацца, які кампанент выклікае праблемы.
- Гэты спосаб не працуе з наўтбукамі, таму што выдаліць розныя кампаненты значна складаней (а то і немагчыма).
Спосаб 2 з 3: Прааналізуйце справаздачу
 Наладзьце кампутар так, каб ён не перазагружаўся на сінім экране. Часта налада па змаўчанні заключаецца ў тым, што кампутар перазагружаецца з сінім экранам, таму ў вас няма часу на аналіз паведамлення пра памылку. Наладзьце кампутар спыняцца ў выпадку з'яўлення сіняга экрана, каб можна было скапіяваць неабходную інфармацыю.
Наладзьце кампутар так, каб ён не перазагружаўся на сінім экране. Часта налада па змаўчанні заключаецца ў тым, што кампутар перазагружаецца з сінім экранам, таму ў вас няма часу на аналіз паведамлення пра памылку. Наладзьце кампутар спыняцца ў выпадку з'яўлення сіняга экрана, каб можна было скапіяваць неабходную інфармацыю. - Адкрыйце "Уласцівасці сістэмы". Адначасова націсніце клавішу Windows і кнопку Pause на клавіятуры (працуе ва ўсіх версіях Windows), каб адкрыць уласцівасці сістэмы.
- Націсніце на ўкладку "Дадаткова". Карыстальнікі Windows XP адразу трапляюць у пашыраныя ўласцівасці сістэмы.
- У раздзеле "Запуск і аднаўленне" націсніце "Налады" (альбо "Запуск і аднаўленне").
- Зніміце сцяжок "Аўтаматычная перазагрузка кампутара". Націсніце "Ужыць", каб захаваць змены. У наступны раз, калі з'явіцца сіні экран, вы зможаце праглядаць паведамленне пра памылку, пакуль не перазагрузіце сістэму ўручную.
 Дачакайцеся паўтарэння праблемы. Калі сіні экран зноў выскачыць, скапіруйце наступную інфармацыю. Увядзіце знойдзеную інфармацыю ў пошукавую сістэму, каб даведацца, якое апаратнае або праграмнае забеспячэнне выклікае праблему:
Дачакайцеся паўтарэння праблемы. Калі сіні экран зноў выскачыць, скапіруйце наступную інфармацыю. Увядзіце знойдзеную інфармацыю ў пошукавую сістэму, каб даведацца, якое апаратнае або праграмнае забеспячэнне выклікае праблему: - Здаецца, праблема выклікана наступным файлам: Запішыце, які файл пералічаны пасля гэтага сказа і паведамленне пра памылку пад ім.
- "STOP:" Скапіруйце першы код пасля паведамлення STOP.
Спосаб 3 з 3: Выпраўце праблему
 Загрузка ў бяспечным рэжыме. Калі Windows не можа загрузіцца з-за памылак прыпынку, паспрабуйце загрузіцца ў бяспечным рэжыме, каб паспрабаваць выправіць праблему. Калі кампутар загружаецца, націскайце клавішу F8 некалькі разоў, пакуль не з'явіцца меню загрузкі. Абярыце "Бяспечны рэжым з сеткай", каб загрузіцца ў бяспечным рэжыме, але з сеткавымі драйверамі і службамі вам трэба падключыцца да Інтэрнэту ці іншых кампутараў у вашай сетцы.
Загрузка ў бяспечным рэжыме. Калі Windows не можа загрузіцца з-за памылак прыпынку, паспрабуйце загрузіцца ў бяспечным рэжыме, каб паспрабаваць выправіць праблему. Калі кампутар загружаецца, націскайце клавішу F8 некалькі разоў, пакуль не з'явіцца меню загрузкі. Абярыце "Бяспечны рэжым з сеткай", каб загрузіцца ў бяспечным рэжыме, але з сеткавымі драйверамі і службамі вам трэба падключыцца да Інтэрнэту ці іншых кампутараў у вашай сетцы.  Сканіраванне на наяўнасць вірусаў. У аснове праблем, якія выклікаюць сіні экран, могуць ляжаць вірусы і шкоднасныя праграмы. Заўсёды падтрымлівайце сваё антывіруснае праграмнае забеспячэнне і праводзіце поўнае сканаванне, каб знайсці магчымыя прычыны вашай праблемы.
Сканіраванне на наяўнасць вірусаў. У аснове праблем, якія выклікаюць сіні экран, могуць ляжаць вірусы і шкоднасныя праграмы. Заўсёды падтрымлівайце сваё антывіруснае праграмнае забеспячэнне і праводзіце поўнае сканаванне, каб знайсці магчымыя прычыны вашай праблемы.  Выканайце "Рамонтную ўстаноўку". Ўстаноўка для аднаўлення - гэта хуткая альтэрнатыва поўнай пераўсталёўцы Windows, паколькі яна толькі капіюе сістэмныя файлы на ваш кампутар. Гэта можа быць карысна, калі важны файл прыводзіць да збояў у працы кампутара.
Выканайце "Рамонтную ўстаноўку". Ўстаноўка для аднаўлення - гэта хуткая альтэрнатыва поўнай пераўсталёўцы Windows, паколькі яна толькі капіюе сістэмныя файлы на ваш кампутар. Гэта можа быць карысна, калі важны файл прыводзіць да збояў у працы кампутара. - Каб выканаць ўстаноўку для аднаўлення, устаўце ўсталявальны дыск Windows у латок для CD і загрузіцеся з гэтага дыска. Абярыце ў меню "Адрамантаваць ўстаноўку". Цяпер Windows выдаліць старыя файлы Windows і ўсталюе новыя. Вы не страціце свае дакументы і асабістыя справы.
 Вярніцеся да папярэдніх версій драйвераў. Калі праблема выклікае апаратнае забеспячэнне, нядрэнна паспрабаваць старыя драйверы. Гэты працэс усталюе папярэднюю версію праграмнага забеспячэння драйвера, і гэта можа выправіць праблему.
Вярніцеся да папярэдніх версій драйвераў. Калі праблема выклікае апаратнае забеспячэнне, нядрэнна паспрабаваць старыя драйверы. Гэты працэс усталюе папярэднюю версію праграмнага забеспячэння драйвера, і гэта можа выправіць праблему. - Адкрыйце дыспетчар прылад. Націсніце Пуск> Панэль кіравання> Сістэма і бяспека, затым у раздзеле "Сістэма" націсніце "Дыспетчар прылад". У Windows 8 націсніце клавішу Windows + X і абярыце "Дыспетчар прылад".
- Двойчы пстрыкніце катэгорыю, якая змяшчае драйвер прылады, затым двойчы пстрыкніце імя прылады, якую вы хочаце аднавіць да папярэдняй версіі драйвера.
- Націсніце на ўкладку "Драйвер", а затым націсніце "Адкаціць драйвер".
- Працягвайце карыстацца кампутарам, як звычайна. Пасля аднаўлення драйвера вы можаце зноў пачаць карыстацца кампутарам у звычайным рэжыме. Не абнаўляйце драйвер, пакуль не будзе выпушчана больш новая версія.
 Выдаліце абнаўленні Windows. Калі аднаўленне драйвераў не атрымалася, паспрабуйце вярнуцца да старой, якая працуе версіі Windows. Гэта дапаможа вам вызначыць, ці выклікана праблема нядаўнім абнаўленнем сістэмы.
Выдаліце абнаўленні Windows. Калі аднаўленне драйвераў не атрымалася, паспрабуйце вярнуцца да старой, якая працуе версіі Windows. Гэта дапаможа вам вызначыць, ці выклікана праблема нядаўнім абнаўленнем сістэмы. - Адкрыйце Аднаўленне сістэмы. Набярыце "Аднаўленне сістэмы" у поле пошуку ў меню "Пуск". Адкрыйце праграму і абярыце дату ў календары да пачатку праблем.
- Гэта верне ўсе абнаўленні і налады з гэтай даты. Выкарыстоўвайце гэта, каб вызначыць, ці не выклікае праблемы абнаўленне Windows.
 Вызваліце месца на цвёрдым дыску. Праблемы могуць узнікнуць, калі на дыску, на якім усталявана Windows, не хапае вольнага месца. Выдаліце непатрэбныя файлы і праграмы, калі на дыску засталося менш 15% вольнага месца.
Вызваліце месца на цвёрдым дыску. Праблемы могуць узнікнуць, калі на дыску, на якім усталявана Windows, не хапае вольнага месца. Выдаліце непатрэбныя файлы і праграмы, калі на дыску засталося менш 15% вольнага месца.  Выконвайце абнаўленні і ўсталёўвайце новыя версіі драйвераў. Калі аднаўленне абнаўленняў і драйвераў не спрацавала, вы можаце паспрабаваць усталяваць апошнія абнаўлення і драйверы. Праверце Windows Update, каб даведацца, якія даступныя абнаўленні сістэмы і абсталявання.
Выконвайце абнаўленні і ўсталёўвайце новыя версіі драйвераў. Калі аднаўленне абнаўленняў і драйвераў не спрацавала, вы можаце паспрабаваць усталяваць апошнія абнаўлення і драйверы. Праверце Windows Update, каб даведацца, якія даступныя абнаўленні сістэмы і абсталявання. - Націсніце на Пуск і знайдзіце «Абнаўленне Windows». У Windows 8 націсніце клавішу Windows і ўвядзіце «Абнаўленне Windows».
 Пераўсталюйце Windows. Калі вы ўсё яшчэ не можаце знайсці крыніцу праблемы, вы можаце паспрабаваць поўную пераўсталёўку Windows. Пераканайцеся, што ў вас ёсць добрая рэзервовая копія ўсіх вашых дакументаў і файлаў. Ваш цвёрды дыск будзе адфарматаваны, і ўсе дадзеныя будуць выдалены.
Пераўсталюйце Windows. Калі вы ўсё яшчэ не можаце знайсці крыніцу праблемы, вы можаце паспрабаваць поўную пераўсталёўку Windows. Пераканайцеся, што ў вас ёсць добрая рэзервовая копія ўсіх вашых дакументаў і файлаў. Ваш цвёрды дыск будзе адфарматаваны, і ўсе дадзеныя будуць выдалены. - Калі сіні экран выкліканы апаратным забеспячэннем, пераўсталёўка Windows не вырашыць праблему. Толькі замена абсталявання вырашыць праблему.
 Заменіце апаратнае забеспячэнне. Калі вышэйапісаныя дзеянні не спрацавалі, магчыма, прыйдзецца замяніць кампаненты. На ноўтбуку няпроста і часта дорага замяніць абсталяванне, за выключэннем аператыўнай памяці і цвёрдага дыска.
Заменіце апаратнае забеспячэнне. Калі вышэйапісаныя дзеянні не спрацавалі, магчыма, прыйдзецца замяніць кампаненты. На ноўтбуку няпроста і часта дорага замяніць абсталяванне, за выключэннем аператыўнай памяці і цвёрдага дыска. - Калі тэст аператыўнай памяці пакажа, што з аператыўнай памяццю ўзніклі праблемы, вам прыйдзецца як мага хутчэй замяніць аператыўную памяць.
- Калі выяўляюцца памылкі жорсткага дыска, зрабіце рэзервовую копію дыска і ўсталюйце новы жорсткі дыск. У гэтым выпадку вам давядзецца пераўсталяваць Windows на новы дыск.
- Замена відэакарты часта вельмі дарагая. У большасці наўтбукаў практычна немагчыма замяніць відэакарту. У настольным кампутары вы можаце адкрыць корпус і замяніць старую відэакарту на новую.
Парады
- Калі ўзнікаюць памылкі пры спыненні, заўсёды спрабуйце спачатку запусціць кампутар толькі з неабходным абсталяваннем. Калі кампутар працуе без праблем, вы можаце праверыць кампаненты і драйверы па адным.
Папярэджанні
- Не ўносіце змены ў налады рэестра або праграмы запуску, калі вы не ўпэўненыя, што робіце.
- Зрабіце рэзервовую копію дадзеных перад запускам Аднаўлення сістэмы і перад аналізам праверкі памылак.