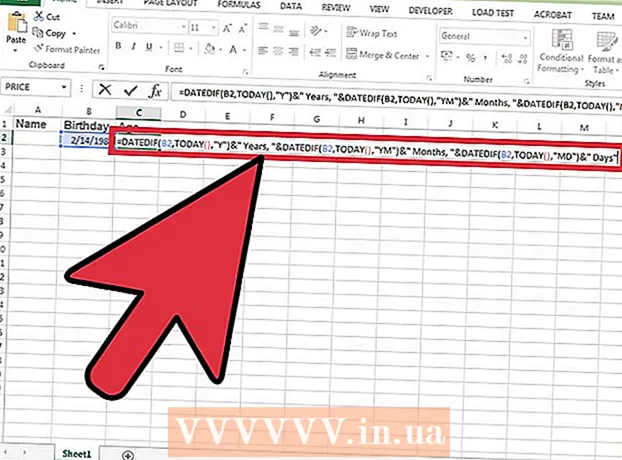Аўтар:
Judy Howell
Дата Стварэння:
27 Ліпень 2021
Дата Абнаўлення:
10 Травень 2024

Задаволены
- Крок
- Частка 1 з 4: Атрыманне файла ISO
- Частка 2 з 4: Стварэнне загрузачнага USB-носьбіта
- Частка 3 з 4: Загрузка з флэшкі
- Частка 4 з 4: Усталюйце Windows
У вас ёсць нетбук, на які вы хочаце ўсталяваць Windows, але вашы магчымасці абмежаваныя, бо няма прывада DVD? Ці варта ўсталёўваць Windows рэгулярна, і вы не хочаце турбавацца аб драпінах або пашкоджанні дыскаў? Стварыць усталявальны USB для Windows, напэўна, нашмат прасцей, чым вы думаеце. Выконвайце гэтаму кіраўніцтву, каб даведацца, як стварыць загрузны флэш-назапашвальнік USB для ўстаноўкі Windows Vista, 7 або 8.
Крок
Частка 1 з 4: Атрыманне файла ISO
 Пераканайцеся, што ў вас легальная версія Windows. Вы можаце стварыць загрузны USB-назапашвальнік з усталявальнага DVD альбо з ISO-файла, які можна загрузіць у Microsoft, калі ён набыты ў вэб-краме. Зусім не праблема ўсталяваць Windows Vista, 7 або 8 з USB-носьбіта.
Пераканайцеся, што ў вас легальная версія Windows. Вы можаце стварыць загрузны USB-назапашвальнік з усталявальнага DVD альбо з ISO-файла, які можна загрузіць у Microsoft, калі ён набыты ў вэб-краме. Зусім не праблема ўсталяваць Windows Vista, 7 або 8 з USB-носьбіта. - Калі вы купілі файл ISO, вы можаце прапусціць тэкст ніжэй і перайсці да наступнай часткі.
 Усталюйце бясплатную праграму для стварэння і запісу файлаў ISO. У Інтэрнэце ёсць шэраг добрых бясплатных прыкладанняў. Вам патрэбен адзін, які можа ствараць файлы ISO. ImgBurn - адна з самых папулярных бясплатных праграм.
Усталюйце бясплатную праграму для стварэння і запісу файлаў ISO. У Інтэрнэце ёсць шэраг добрых бясплатных прыкладанняў. Вам патрэбен адзін, які можа ствараць файлы ISO. ImgBurn - адна з самых папулярных бясплатных праграм.  Змесціце DVD з Windows у дыскавод. Пачніце новую праграму спальвання. Шукайце такі варыянт, як "Капіяваць на малюнак" альбо "Стварыць малюнак". У якасці крыніцы абярыце прывад DVD.
Змесціце DVD з Windows у дыскавод. Пачніце новую праграму спальвання. Шукайце такі варыянт, як "Капіяваць на малюнак" альбо "Стварыць малюнак". У якасці крыніцы абярыце прывад DVD.  Захавайце файл ISO. Выберыце лёгка запомнілася імя і месца захоўвання файла. Файл ISO будзе таго ж памеру, што і DVD. Гэта азначае, што ён займае некалькі гігабайт месца на цвёрдым дыску. Пераканайцеся, што ў вас дастаткова месца на дыску.
Захавайце файл ISO. Выберыце лёгка запомнілася імя і месца захоўвання файла. Файл ISO будзе таго ж памеру, што і DVD. Гэта азначае, што ён займае некалькі гігабайт месца на цвёрдым дыску. Пераканайцеся, што ў вас дастаткова месца на дыску. - Файл ISO на самай справе з'яўляецца дакладнай копіяй усталявальнага DVD.
Частка 2 з 4: Стварэнне загрузачнага USB-носьбіта
 Падключыце USB да ПК. Вам трэба як мінімум 4 ГБ USB, каб без праблем скапіраваць на яго ISO. Усе дадзеныя з USB будуць сцёртыя, калі вы паспрабуеце ператварыць іх у загрузны ўсталявальны дыск; таму зрабіце рэзервовую копію USB, перш чым працягваць.
Падключыце USB да ПК. Вам трэба як мінімум 4 ГБ USB, каб без праблем скапіраваць на яго ISO. Усе дадзеныя з USB будуць сцёртыя, калі вы паспрабуеце ператварыць іх у загрузны ўсталявальны дыск; таму зрабіце рэзервовую копію USB, перш чым працягваць.  Загрузіце інструмент загрузкі USB / DVD з Windows 7. Гэта бясплатна можна атрымаць у Microsoft. Нягледзячы на назву, гэты інструмент таксама выдатна працуе з файламі ISO 8 і Windows 8 і Vista. Вы можаце ўсталяваць і выкарыстоўваць гэты інструмент практычна ў любой версіі Windows.
Загрузіце інструмент загрузкі USB / DVD з Windows 7. Гэта бясплатна можна атрымаць у Microsoft. Нягледзячы на назву, гэты інструмент таксама выдатна працуе з файламі ISO 8 і Windows 8 і Vista. Вы можаце ўсталяваць і выкарыстоўваць гэты інструмент практычна ў любой версіі Windows. - Таксама можна стварыць загрузачны / загрузачны USB-назапашвальнік праз камандны радок. Шукайце падручнік "Зрабіце USB-загрузнік" на wikiHow.
 Выберыце зыходны файл. Гэта файл ISO, які вы стварылі ў папярэднім раздзеле альбо загрузілі раней. Націсніце Далей.
Выберыце зыходны файл. Гэта файл ISO, які вы стварылі ў папярэднім раздзеле альбо загрузілі раней. Націсніце Далей.  Абярыце USB-назапашвальнік. Цяпер вы атрымаеце магчымасць альбо запісаць файл ISO на DVD, альбо ператварыць яго ў загрузны USB. Абярыце опцыю USB Device. Выберыце свой USB-дыск са спісу даступных дыскаў.
Абярыце USB-назапашвальнік. Цяпер вы атрымаеце магчымасць альбо запісаць файл ISO на DVD, альбо ператварыць яго ў загрузны USB. Абярыце опцыю USB Device. Выберыце свой USB-дыск са спісу даступных дыскаў.  Дачакайцеся заканчэння праграмы. Праграма адфарматавала USB, а потым паставіла файл ISO на дыск. У залежнасці ад хуткасці вашай машыны гэты працэс можа заняць каля 15 хвілін.
Дачакайцеся заканчэння праграмы. Праграма адфарматавала USB, а потым паставіла файл ISO на дыск. У залежнасці ад хуткасці вашай машыны гэты працэс можа заняць каля 15 хвілін.
Частка 3 з 4: Загрузка з флэшкі
 Устаўце флэшку ў ПК, куды вы хочаце ўсталяваць Windows. Запусціце альбо перазагрузіце кампутар. Пакуль загружаецца кампутар, трэба націснуць адпаведную клавішу, каб увайсці ў меню загрузкі, альбо змяніць парадак загрузкі ў BIOS. Гэта дазваляе загружацца з USB-назапашвальніка, а не з жорсткага дыска.
Устаўце флэшку ў ПК, куды вы хочаце ўсталяваць Windows. Запусціце альбо перазагрузіце кампутар. Пакуль загружаецца кампутар, трэба націснуць адпаведную клавішу, каб увайсці ў меню загрузкі, альбо змяніць парадак загрузкі ў BIOS. Гэта дазваляе загружацца з USB-назапашвальніка, а не з жорсткага дыска. - Кнопку налады неабходна націснуць, як толькі з'явіцца лагатып вытворцы ПК. Звычайна ў вас не так шмат часу, таму пераканайцеся, што ведаеце, якую клавішу націснуць.
- Гэта клавіша адрозніваецца ў залежнасці ад камп'ютэра і брэнда, але звычайна паказваецца (ненадоўга) на экране падчас запуску. Часта выкарыстоўваюцца клавішы F2, F10 і Del.
 Перайдзіце ў меню загрузкі. Хоць макет кожнага BIOS адрозніваецца, ва ўсіх ёсць меню загрузкі, але, магчыма, тэрміналогія некалькі адрозніваецца. Гэта меню вызначае парадак пошуку камп'ютэра для загрузачнай аперацыйнай сістэмы. Па змаўчанні гэта ўстаноўлена для першага пошуку на цвёрдым дыску, каб аперацыйная сістэма запускалася аўтаматычна.
Перайдзіце ў меню загрузкі. Хоць макет кожнага BIOS адрозніваецца, ва ўсіх ёсць меню загрузкі, але, магчыма, тэрміналогія некалькі адрозніваецца. Гэта меню вызначае парадак пошуку камп'ютэра для загрузачнай аперацыйнай сістэмы. Па змаўчанні гэта ўстаноўлена для першага пошуку на цвёрдым дыску, каб аперацыйная сістэма запускалася аўтаматычна.  Зменіце парадак пошуку. Пасля таго, як вы знайшлі меню загрузкі, зменіце парадак пошуку файлаў загрузкі, каб спачатку паглядзець на USB-карту; таму пастаўце USB уверх у спісе. Зразумела, гэта таксама адрозніваецца ў залежнасці ад камп'ютэра. Адзін BIOS можа заявіць, што гэта USB, а другі - проста "Здымная прылада".
Зменіце парадак пошуку. Пасля таго, як вы знайшлі меню загрузкі, зменіце парадак пошуку файлаў загрузкі, каб спачатку паглядзець на USB-карту; таму пастаўце USB уверх у спісе. Зразумела, гэта таксама адрозніваецца ў залежнасці ад камп'ютэра. Адзін BIOS можа заявіць, што гэта USB, а другі - проста "Здымная прылада". - Звычайна вы выкарыстоўваеце клавішы "+" і "-" на клавіятуры для змены парадку.
 Захавайце змены і выйдзіце з меню BIOS. Калі вы змянілі парадак, захавайце бягучыя налады і выйдзіце з меню BIOS. Ключ, які выкарыстоўваецца для гэтага, звычайна F10. Цяпер кампутар перазагрузіцца, і на гэты раз спачатку пашукайце загрузачныя файлы на USB-носьбіце.
Захавайце змены і выйдзіце з меню BIOS. Калі вы змянілі парадак, захавайце бягучыя налады і выйдзіце з меню BIOS. Ключ, які выкарыстоўваецца для гэтага, звычайна F10. Цяпер кампутар перазагрузіцца, і на гэты раз спачатку пашукайце загрузачныя файлы на USB-носьбіце.
Частка 4 з 4: Усталюйце Windows
 Націсніце любую клавішу, каб пачаць наладку. У нейкі момант вы ўбачыце паведамленне, што для запуску праграмы неабходна націснуць клавішу. Націсніце любую клавішу, каб працягнуць.
Націсніце любую клавішу, каб пачаць наладку. У нейкі момант вы ўбачыце паведамленне, што для запуску праграмы неабходна націснуць клавішу. Націсніце любую клавішу, каб працягнуць. - Калі вы не націснеце клавішу, ваш кампутар працягне пошук наступнага дыска, і вам прыйдзецца перазагрузіць кампутар, каб перайсці ў меню загрузкі.
 Пачакайце, пакуль пачнецца ўстаноўка. Пасля націску клавішы ўстаноўка пачне загружаць файлы, неабходныя для ўстаноўкі Windows. Гэта можа заняць некалькі хвілін, калі ваш кампутар працуе павольней.
Пачакайце, пакуль пачнецца ўстаноўка. Пасля націску клавішы ўстаноўка пачне загружаць файлы, неабходныя для ўстаноўкі Windows. Гэта можа заняць некалькі хвілін, калі ваш кампутар працуе павольней.  Пачніце ўсталёўваць Windows. Пасля загрузкі файлаў устаноўка Windows пачынаецца як звычайна, як DVD. WikiHow мае кіраўніцтва па ўсталёўцы для розных версій Windows:
Пачніце ўсталёўваць Windows. Пасля загрузкі файлаў устаноўка Windows пачынаецца як звычайна, як DVD. WikiHow мае кіраўніцтва па ўсталёўцы для розных версій Windows: - Усталюйце Windows 8.
- Усталюйце Windows 7.
- Усталюйце Windows Vista.