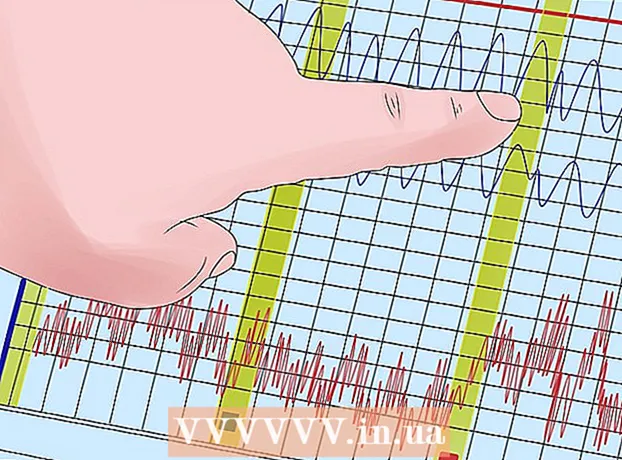Аўтар:
Louise Ward
Дата Стварэння:
3 Люты 2021
Дата Абнаўлення:
1 Ліпень 2024

Задаволены
Гэты артыкул паказвае, як рэдагаваць PDF-файлы з дапамогай праграмнага забеспячэння Adobe Acrobat Pro DC альбо пераўтварыць PDF-файлы ў фармат Microsoft Word. Калі вы хочаце рэдагаваць PDF-файлы бясплатна, выкарыстоўвайце LibreOffice Draw, але ён мае менш функцый, чым Adobe Acrobat Pro DC.
Крокі
Спосаб 1 з 4: Выкарыстоўвайце Сейду
Доступ да вэб-сайта Sejda з дапамогай вэб-аглядальніка. Sejda - гэта бясплатны інструмент для рэдагавання PDF у Інтэрнэце. Вы можаце рэдагаваць 3 файлы ў гадзіну з дапамогай Sejda. Файлы могуць мець аб'ём да 200 старонак альбо памер 50 МБ. Файлы, якія вы загружаеце для рэдагавання, звычайна аўтаматычна выдаляюцца праз 2 гадзіны.
- Калі вам не хапае 2 гадзін для рэдагавання дакумента, вы можаце скарыстацца бясплатнай праграмай LibreOffice Draw для рэдагавання PDF-файлаў. Ці вы будзеце выкарыстоўваць некаторыя функцыі Sejda для рэдагавання PDF-файлаў, а астатняе завяршыць у LibreOffice Draw.

Націсніце Загрузіце файл PDF (Загрузіць PDF-файлы). Гэта зялёная кнопка пасярэдзіне старонкі.
Выберыце файл PDF і націсніце Загрузіць (Загрузіць). Гэта загрузка файла PDF, якую вы можаце рэдагаваць з дапамогай інтэрнэт-інструментаў Sejda.

Дадаць тэкст у файл. Каб дадаць тэкст у файл PDF, націсніце значок з тэкстам Тэкст (Тэкст) уверсе старонкі, затым націсніце, куды дадаць тэкст, і пачніце друкаваць.
Рэдагаваць існуючы тэкст. У адрозненне ад многіх іншых бясплатных інструментаў рэдагавання PDF, Sejda дазваляе рэдагаваць існуючы тэкст, а таксама новы тэкст, дададзены ў файл PDF. Каб рэдагаваць тэкст, проста націсніце на тэкст для рэдагавання і пачніце друкаваць. Вы можаце дадаваць ці выдаляць тэкст. Выкарыстоўвайце значок над полем уводу тэксту, каб змяніць фармат тэксту. Вы можаце выкарыстоўваць наступныя параметры фарматавання тэксту:
- Націсніце Б да тлустага стылю тэксту.
- Націсніце Я вылучыць тэкст курсівам.
- Націсніце на літару "Т" побач са стрэлкай і перацягніце паўзунок, каб змяніць памер тэксту.
- Націсніце Шрыфт (Шрыфт), каб выбраць новы шрыфт у полі выбару.
- Націсніце Колер (Колер), каб выбраць колер тэксту.
- Націсніце на значок сметніцы, каб ачысціць поле ўводу тэксту.

Дадайце спасылку на старонку. Спасылкі дазваляюць указаць URL-адрас іншага сайта. Выканайце наступныя дзеянні, каб дадаць шлях у файл PDF:- Націсніце Спасылка (Шлях) знаходзіцца ўверсе экрана.
- Націсніце і перацягніце вобласць, куды вы хочаце дадаць шлях.
- Скапіруйце і ўстаўце URL-адрас, на які вы хочаце зрабіць спасылку, у поле "Спасылка на знешні URL".
- Націсніце Ужыць змены (Ужыць змену).
Дадайце таблічныя элементы ў файлы PDF. Націсніце Формы (Табліца) уверсе старонкі, каб убачыць спіс выбару з элементамі, якія можна дадаць у файл PDF. Гэта варыянты інтэрактыўных і неінтэрактыўных таблічных элементаў. Націсніце на адзін з таблічных элементаў, якія адлюстроўваюцца ў меню, і націсніце, дзе вы хочаце размясціць табліцу ў файле PDF. Элементы табліцы ў меню ўключаюць:
- Націсніце на значок "X", каб дадаць X у файл PDF.
- Націсніце на галачку, каб дадаць сцяжок у файл PDF.
- Націсніце на кропку, каб дадаць маркер у файл PDF.
- Націсніце на поле "ABCD", каб дадаць тэкставае поле ў адзін радок у файл PDF.
- Націсніце на маленькае поле "ABCD", каб дадаць тэкставае поле для імпарту некалькіх радкоў тэксту ў файл PDF.
- Націсніце на абразок круга з кропкамі, каб зрабіць кропкі вылучэння для файлаў PDF.
- Націсніце на значок сцяжка, каб дадаць сцяжок у файл PDF.
- Націсніце на абразок рамкі вылучэння, каб дадаць меню акна вылучэння ў файл PDF.
Дадайце выявы ў файлы PDF. Выканайце наступныя дзеянні, каб дадаць выяву ў файл PDF:
- Націсніце Выява (Малюнак) уверсе старонкі.
- Націсніце Новы малюнак (Новы малюнак).
- Выберыце малюнак, якое вы хочаце дадаць, і націсніце Адкрыць (Адкрыць) для загрузкі.
- Націсніце, куды дадаць малюнак.
Дадаць подпіс у PDF. Выканайце наступныя дзеянні, каб дадаць подпіс у PDF:
- Націсніце Падпісаць (Падпісана) уверсе старонкі.
- Націсніце Новы подпіс (Новы подпіс).
- Увядзіце сваё імя ў поле ўводу тэксту ўверсе старонкі.
- Націсніце стыль подпісу.
- Выбірайце Захаваць (Захаваць).
- Націсніце, дзе вы хочаце змясціць свой подпіс.
Дадайце тэкставы вылучэнне, закрэсліванне альбо падкрэсліванне. Вы можаце выканаць наступныя дзеянні для дадання тэкставых эфектаў выдзялення, закрэслівання або падкрэслівання:
- Націсніце Анатаваць (Каментарый) уверсе старонкі.
- Націсніце адзін з каляровых кругоў побач з "Вылучыць", "Выкрэсліць" ці "Падкрэсліць".
- Націсніце і перацягніце мыш над тэкстам, які вы хочаце вылучыць, альбо дадайце падкрэсліванне або закрэсліванне.
Даданне фігур у PDF. Каб дадаць форму ў PDF, націсніце Формы (Shape) уверсе старонкі і націсніце Эліпс (Авальная форма) альбо Прамавугольнік (Прамавугольнік). Далей націсніце і перацягніце месца, дзе вы хочаце дадаць фігуру. Ніжэй прыведзены параметры рэдагавання, якія звычайна адлюстроўваюцца на фігурах:
- Націсніце на значок радка, каб выбраць памер мяжы для фігуры.
- Націсніце на квадратны значок, каб выбраць колер мяжы для фігуры.
- Націсніце на абразок круга, каб выбраць колер формы.
- Націсніце на значок, які перакрывае два квадрата, каб паўтарыць форму.
- Націсніце на значок сметніцы, каб выдаліць фігуру.
Малюйце ў PDF-файле. Вось крокі, якія дапамогуць вам маляваць на файлах PDF:
- Націсніце Анатаваць (Нататка).
- Націсніце адзін з каляровых кругоў побач Нічыя (Жывапіс).
- Націсніце і перацягніце, каб свабодна маляваць у PDF.
Націсніце Уставіць старонку тут (Дадаць старонку тут), каб дадаць новую старонку. Гэта кнопка, якая адлюстроўваецца ўверсе і ўнізе кожнай старонкі. Націсніце кнопку ўверсе старонкі, каб дадаць новую старонку перад бягучай. Націсніце кнопку ўнізе старонкі, каб дадаць новую старонку пасля бягучай.
Ачысціце аперацыю памылкі, зрабіўшы наступныя дзеянні:
- Націсніце Больш (Дадаць) уверсе старонкі.
- Націсніце Адмяніць (Адмяніць).
- Націсніце сцяжок побач з крокам, які вы хочаце выдаліць.
- Націсніце Вярнуць выбранае (Выдаліць выбранае дзеянне).
Націсніце Ужыць змены (Ужыць змену). Гэта зялёная кнопка ўнізе старонкі. Націсніце гэтую кнопку, калі скончыце рэдагаваць PDF. Такім чынам, сайт пачне апрацоўваць ваш PDF-файл.
Націсніце Спампаваць (Спампаваць) зялёны зверху. Гэта дазволіць загрузіць адрэдагаваны тэкст на ваш кампутар.
- Ці вы можаце націснуць адзін з значкоў, каб захаваць тэкст у Dropbox, OneDrive, Google Drive, перайменаваць тэкст альбо раздрукаваць тэкст.
Спосаб 2 з 4: Выкарыстанне LibreOffice Draw
Загрузіце і ўсталюйце LibreOffice. LibreOffice - гэта бясплатная альтэрнатыва Microsoft Office. Праграма Draw мае магчымасць стварэння і рэдагавання PDF. Каб загрузіць і ўсталяваць LibreOffice, перайдзіце на https://www.libreoffice.org/ і націсніце на Загрузіце зараз (Спампаваць зараз). Наступнае - усталяваць файл і прытрымлівацца інструкцыям.
- Вы павінны загрузіць увесь пакет на свой кампутар, каб выкарыстоўваць LibreOffice Draw.
Адкрыйце розыгрыш LibreOffice. Гэта праграма з жоўтымі абразкамі з трыкутнікамі і кругамі. Націсніце на значок у меню "Пуск" Windows альбо ў тэчцы "Прыкладанні" на вашым Mac.
- Праграму можна праглядзець у тэчцы LibreOffice у меню "Пуск" Windows альбо ў тэчцы "Прыкладанні".
Адкрыйце файл PDF у LibreOffice Draw. Файл PDF будзе адрознівацца ад арыгінальнай версіі. Выканайце наступныя дзеянні, каб адкрыць файл PDF у LibreOffice Draw:
- Націсніце Файл (Файл).
- Націсніце Адкрыць (Адкрыта).
- Выберыце файл PDF, які вы хочаце адкрыць.
- Націсніце Адкрыць.
Перамясціць і змяніць памер аб'екта. Калі вы размяшчаеце паказальнік мышы на аб'екце, ён змяняецца на 4-мерную стрэлку. Націсніце аб'ект, каб выбраць яго. Выкарыстоўвайце наступныя параметры для перамяшчэння і змены памеру аб'ектаў:
- Націсніце і перацягніце аб'ект для перамяшчэння.
- Націсніце і перацягніце квадраты ў адным куце аб'екта, каб змяніць яго памер.
Дадаць новы тэкст. Каб дадаць новы тэкст у свой змест, вы націснеце літару "А" побач з радкамі ўверсе старонкі. Націсніце, куды вы хочаце дадаць тэкст, і пачніце друкаваць. Націсніце і перацягніце, каб стварыць поле ўводу тэксту зададзенага памеру. Выкарыстоўвайце параметры фарматавання ў радку меню, паказаным справа, для рэдагавання фарматавання тэксту.
Рэдагаваць тэкст. Каб адрэдагаваць існуючы тэкст у PDF, націсніце на яго і пачніце друкаваць. Вы можаце выдаліць, дадаць, вылучыць тэкст альбо змяніць фарматаванне тэксту, выкарыстоўваючы параметры ў меню, якое паказана справа. Параметры ў меню ўключаюць:
- Для выбару шрыфта выкарыстоўвайце спіс выбару пад "Персанажам".
- Выберыце памер шрыфта ў спісе выбару побач з меню шрыфта.
- Націсніце "B", каб зрабіць тлусты тэкст.
- Націсніце "I", каб зрабіць тэкст курсівам.
- Націсніце "U", каб стварыць падкрэсліванне.
- Націсніце "S", каб стварыць рыску.
- Націсніце "A", каб дадаць цень да тэксту.
- Націсніце на значок з 4 радкамі ніжэй "Абзац" (Абзац), каб выраўнаваць тэкст па левым, правым, цэнтральным і нават выраўнаваць тэкст.
- Выкарыстоўвайце прабелы пад "Прабелам", каб наладзіць міжрадковы інтэрвал, інтэрвал да - пасля кожнага абзаца і водступ.
- Націсніце на значок кропак побач з радкамі ніжэй "Спісы" для фармата маркіроўкі / маркіроўкі.
- Націсніце на лічбавы значок побач з радкамі пад "Спісамі", каб атрымаць фармат нумарацыі.
Дадаць малюнак у тэкст. Вы можаце дадаць выяву ў тэкст, выканаўшы наступныя дзеянні:
- Націсніце на пагорысты абразок уверсе старонкі.
- Выберыце малюнак, якое вы хочаце дадаць.
- Націсніце Адкрыць (Адкрыта).
- Націсніце і перацягніце фатаграфію, каб перайсці ў адпаведнае месца.
- Націсніце і перацягніце квадратныя кропкі вакол малюнка, каб змяніць яго памер.
Дадайце фігуры ў файл PDF, выканаўшы наступныя дзеянні:
- Націсніце на квадратны значок, які перакрываецца, уверсе старонкі.
- Націсніце на фігуру ў левай радку меню.
- Націсніце і перацягніце, каб намаляваць форму.
- Націсніце поле побач з "Колер" у правай радку меню.
- Выберыце колер для формы.
Павярніце аб'ект. Выканайце наступныя дзеянні для павароту аб'ектаў у тэксце:
- Націсніце на квадратны значок са стрэлкай круга ўверсе старонкі.
- Націсніце аб'ект, які вы хочаце павярнуць.
- Націсніце і перацягніце жоўтыя кропкі па кутах аб'екта.
Захаваць праўкі. Вам трэба зрабіць наступныя дзеянні, каб захаваць праўкі:
- Націсніце Файл (Файл).
- Націсніце Захаваць (Захаваць).
Экспарт PDF-файлаў. Наступныя крокі дапамогуць вам экспартаваць тэкст у фармаце PDF:
- Націсніце Файл.
- Націсніце Экспартаваць як (Экспарт як ...)
- Націсніце Экспарт у PDF (Экспарт у PDF-файл).
Спосаб 3 з 4: Выкарыстоўвайце Adobe Acrobat Pro DC
Адкрыйце дакументы PDF у Adobe Acrobat Pro. Націсніце на белую праграму Adobe Acrobat з тэкставым значком А чырвоны стылізаваны.
- Вы можаце бясплатна праглядаць файлы PDF з дапамогай Adobe Acrobat Reader DC. Adobe Acrobat Pro DC каштуе вам рэдагаваць PDF-файлы. Наведайце acrobat.adobe.com, каб атрымаць падпіску на прэміум.

Адкрыйце файл PDF. Вы можаце адкрыць файл, націснуўшы Адкрыць (Адкрыць) на экране прывітання Adobe Acrobat Pro і выбраць файл, альбо выканайце наступныя дзеянні, каб адкрыць PDF-файл у Adobe Acrobat Pro:- Націсніце Файл у радку меню ў верхняй частцы экрана.
- Націсніце Адкрыць.
- Выберыце файл PDF, які вы хочаце адрэдагаваць.
- Націсніце Адкрыць.

Націсніце Рэдагаваць PDF (Рэдагаваць PDF-файлы). Гэта ружовы значок акна ў правай радку меню. Гэта пакажа вам спіс усіх палёў для ўводу тэксту і аб'ектаў у файле PDF.
Рэдагаваць тэкст. Каб адрэдагаваць тэкст у PDF-файле, націсніце на тэкст у тэкставым полі і пачніце друкаваць. Вы можаце выдаліць альбо дадаць новы тэкст, вылучыць яго альбо скарыстацца меню ФАРМАТ, якое паказана справа, каб змяніць фарматаванне тэксту.

Дадаць новы тэкст. Каб дадаць новы тэкст у PDF, націсніце Дадаць тэкст (Дадаць тэкст) у радку меню ўверсе старонкі. Далей націсніце, куды вы хочаце дадаць тэкст, і пачніце друкаваць. Націсніце і перацягніце, каб адфарматаваць памер кадра ўводу тэксту на свой густ.
Для рэдагавання тэксту выкарыстоўвайце інструмент "ФАРМАТ". Інструмент Фармат з'яўляецца ў меню ў правай частцы экрана. Вылучыце частку тэксту, якую вы хочаце адрэдагаваць, і выкарыстоўвайце наступныя інструменты для рэдагавання фарматавання тэксту:
- Націсніце на поле выбару пад "ФАРМАТ", каб змяніць шрыфт
- Націсніце поле выбару пад шрыфтам, каб змяніць памер шрыфта
- Націсніце каляровае поле побач з полем памеру тэксту, каб змяніць колер тэксту.
- Націсніце на вялікую літара "T" у розных стылях, каб стварыць тэкст паўтлустым, курсівам, падкрэсліваннем, індэксам ці верхнім індэксам.
- Націсніце поле выбару побач з абразком тры рыскі і тры кропкі, каб стварыць маркіраваны / маркіраваны спіс.
- Каб стварыць нумараваны спіс, націсніце поле выбару побач з абразком з трыма нумарамі.
- Націсніце на значок 4 рыскі, такія як радкі тэксту, злева, па цэнтры, справа ці нават выраўнаваць тэкст.
- Націсніце поле выбару вертыкальнай стрэлкай побач з трыма рыскамі, каб павялічыць або паменшыць міжрадковы інтэрвал.
- Націсніце поле выбару побач са значком стрэлкі разам з дзвюма групамі рысак, каб павялічыць або паменшыць прабел паміж абзацамі.
- Націсніце поле выбару "Гарызантальнае маштабаванне", каб павялічыць або паменшыць шырыню (працэнт) выбраных знакаў.
- Націсніце поле выбару з гарызантальнай стрэлкай пад літарай "A" і літарай "V", каб павялічыць або паменшыць прастору паміж сімваламі.
- Звярніце ўвагу, вы не можаце рэдагаваць кожны элемент у файле PDF.
Дадайце выявы ў файлы PDF. Наступныя крокі дапамогуць вам дадаць выявы ў файлы PDF:
- Націсніце Дадаць малюнак (Дадаць малюнак) уверсе старонкі.
- Выберыце малюнак, якое вы хочаце дадаць.
- Націсніце Адкрыць (Адкрыта).
- Націсніце на месца, куды вы хочаце дадаць малюнак, альбо націсніце і перацягніце, каб паказаць памер выявы.
- Націсніце і перацягніце сінія кропкі ў кутах рамкі вакол выявы, каб змяніць памер выявы.
Выкарыстоўвайце інструмент "АБ'ЕКТЫ" (аб'екты) для рэдагавання малюнкаў і іншых аб'ектаў. Выберыце аб'ект, які вы хочаце рэдагаваць, і выкарыстоўвайце наступныя інструменты для рэдагавання:
- Націсніце на абразок двух прамавугольных трохвугольнікаў, каб павярнуць малюнак па гарызанталі ўверх і ўніз.
- Націсніце на абразок двух трохвугольнікаў, каб перавярнуць малюнак з боку ў бок па вертыкальнай восі.
- Каб выраўнаваць аб'екты на старонцы, націсніце поле выбару побач з значкам у дзве вочкі.
- Націсніце на стрэлку са стрэлкай, каб павярнуць аб'ект налева.
- Націсніце на значок стрэлкі, каб павярнуць яго па гадзіннікавай стрэлцы, каб павярнуць аб'ект направа.
- Націсніце на абразок фатаграфій, якія перакрываюцца, каб замяніць фота на іншае.
- Націсніце на значок квадратаў, якія перакрываюцца, каб змяніць макет аб'екта на іншы тэкст і аб'екты.
- Звярніце ўвагу, вы не можаце рэдагаваць кожны элемент у файле PDF.
Націсніце Запоўніце і падпішыце (Запоўніце і падпішыце), каб дадаць подпіс у файл PDF. Гэта значок алоўка побач з фіялетавым значком у правай радку меню. З дапамогай інструментаў уверсе старонкі ўвядзіце подпіс, дадайце галачку ці націсніце Падпісаць (Падпісаць), каб стварыць альбо дадаць існуючы подпіс.
Захавайце файлы PDF наступным чынам:
- Націсніце Файл (Файл).
- Націсніце Захаваць (Захаваць).
Спосаб 4 з 4: Выкарыстоўвайце Microsoft Word 2013 ці 2016
Адкрыйце Microsoft Word. Вы націснеце на блакітнае прыкладанне, якое змяшчае тэкст альбо мае яго форму Ш.
Адкрыйце файл PDF у Word. Файл, які будзе выкарыстоўвацца, пераўтворыцца ў рэдагуемы дакумент Word. Выканайце наступныя дзеянні, каб адкрыць файл PDF у Word:
- Націсніце Файл (Файл) у радку меню ў верхняй частцы экрана.
Націсніце Адкрыць (Адкрыта).
- Выберыце файл PDF, які вы хочаце пераўтварыць у Word.
- Націсніце Адкрыць.
- Выбірайце добра.
Рэдагуйце файл, як звычайна дакумент Word.
- Як і любое іншае пераўтварэнне PDF, ператвораны файл будзе адрознівацца ад зыходнага дакумента і патрабуе некаторага рэдагавання ўручную.