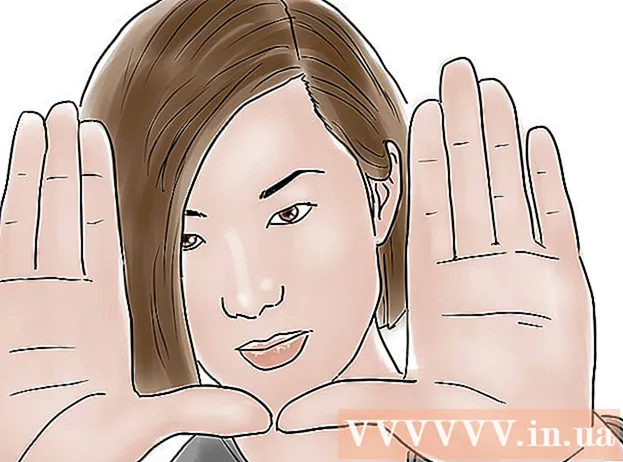Аўтар:
John Stephens
Дата Стварэння:
28 Студзень 2021
Дата Абнаўлення:
29 Чэрвень 2024

Задаволены

- У Windows 8 адкрыйце Пошук
- У Windows 8, Фарба з'явіцца ў выніках пошуку (Пошук).

Устаўце скрыншот. Калі адкрыецца акно Paint, націсніце Ctrl+V ўставіць скрыншот. Вы ўбачыце, як скрыншот з'явіцца ў акне Paint.

- Вы можаце змяніць фармат скрыншота, націснуўшы поле ў полі "Захаваць як тып" унізе акна, а затым націснуўшы іншы фармат (напрыклад, JPEG) у спісе адбору.
- Самыя распаўсюджаныя фарматы файлаў - JPG і PNG. Аднак рэкамендуецца выкарыстоўваць фармат PNG пры захаванні выяваў на экране для добрай якасці малюнка з невялікім памерам.
Спосаб 3 з 7: сфатаграфуйце акно

Націсніце акно, якое вы хочаце захапіць. Захоп аднаго акна захапіць толькі "бачнае ў цяперашні час" акно на маніторы, гэта значыць, што акно павінна знаходзіцца перад іншымі вокнамі.
- У Windows 8 адкрыйце Пошук
- Націсніце на радок пошуку ўнізе акна Пачніце.
- Тып фарба
- Націсніце Фарба уверсе акна "Пуск".
- У Windows 8, Фарба з'явіцца ў выніках пошуку (Пошук).
- На кампутары з Windows XP націсніце Пачніце, выбірайце Праграмы, выбірайце Аксэсуары і націсніце Фарба.

Устаўце скрыншот. Калі адкрыецца акно Paint, націсніце Ctrl+V ўставіць скрыншот. Вы ўбачыце скрыншот акна, які адлюстроўваецца ў праграме Paint.- Вы таксама можаце ўставіць скрыншот у іншае праграмнае забеспячэнне, напрыклад, у Word, альбо ў склад электроннага ліста. Проста адкрыйце праграму, куды вы хочаце ўставіць фатаграфію, і націсніце Ctrl+V.
Захавайце скрыншот у выглядзе файла выявы. Націсніце Файл, выбірайце Захаваць, назавіце фатаграфію, націсніце папку злева на старонцы і націсніце Захаваць.
- Вы можаце змяніць фармат скрыншота, націснуўшы поле ў полі "Захаваць як тып" унізе акна, а затым націснуўшы іншы фармат (напрыклад, JPEG) у спісе адбору.
- Самыя распаўсюджаныя фарматы файлаў - JPG і PNG. Аднак рэкамендуецца выкарыстоўваць фармат PNG пры захаванні выяваў на экране для добрай якасці малюнка з невялікім памерам.
Спосаб 4 з 7: Выкарыстоўвайце праграмны інструмент Snipping Tool
Адкрыйце Snipping Tool. Гэта праграмнае забеспячэнне даступна ва ўсіх выпусках Windows Vista, 7, 8 і 10, за выключэннем версій Starter і Basic. У Windows XP гэтага праграмнага забеспячэння няма.
- У Windows Vista і 7 націсніце кнопку Пачніце, выбірайце Усе праграмы, выбірайце Аксэсуары і абярыце Snipping Tool са спісу.
- У Windows 8 проста ўвядзіце снайп-інструмент Перайдзіце на экран "Пуск" і выберыце яго ў выніках пошуку.
- У Windows 10 націсніце Пачніце
, тып снайп-інструмент і выбраць Снайп-інструмент у выніках пошуку.
Выберыце тып скрыншота. Па змаўчанні звычайна выбіраецца "Прастакутны фрагмент". Націсніце кнопку са стрэлкай побач з кнопкай "Рэжым", каб змяніць стыль скрыншота:
- Snip ў свабоднай форме (Freeform Snapshot) дазваляе маляваць любую фігуру на экране мышшу. Будзе захоплена вобласць унутры малюнка.
- Прастакутны фрагмент (Прастакутная фатаграфія) дазваляе выбраць прастакутную вобласць для захопу.
- Аконны фрагмент Захоп акна дазваляе выбраць здымак акна.
- Поўнаэкранны фрагмент (Зрабіць скрыншот) - гэта поўнаэкранны рэжым захопу, у якім бачныя ўсе вокны (акрамя акна Snipping Tool).
Наладзьце мяжу скрыншота. Па змаўчанні любы з вашых скрыншотаў будзе мець чырвоную аблямоўку. Вы можаце выдаліць або змяніць мяжу, націснуўшы на тэг Інструменты Выберыце ў левым верхнім куце Snipping Tool Варыянты у спісе, які з'явіцца, і зніміце галачку побач з пунктам "Паказваць чарніла выбару пасля захопу фрагментаў". Гэта выдаляе контур усіх будучых скрыншотаў.
Зрабіце новы скрыншот. Націсніце кнопку новы каб пачаць выбар. Экран цьмянее, і вы можаце намаляваць вобласць, каб захапіць альбо выбраць акно, калі вы выбралі рэжым "Фрагмент вокнаў". Адпусціўшы кнопку мышы, выбраўшы вобласць для захопу.
- Калі вы выбралі рэжым Поўнаэкранны фрагмент (Зрабіце скрыншот), ваш скрыншот аўтаматычна з'явіцца ў праграмным забеспячэнні пасля націску новы.
Анатацыя на скрыншотах. Пасля здымкаў экрана праграмнае забеспячэнне адлюструе новае акно. Вы можаце выкарыстоўваць інструмент "Ручка", каб маляваць на малюнках і пісаць нататкі, а затым вылучаць тэкст інструментам "Вылучыць".
- Інструмент "Сцерці" дапамагае выдаляць загалоўкі, але не фатаграфіі.
Захавайце скрыншот. Націсніце на абразок дыскеты, каб адкрыць дыялогавае акно захавання. Дайце скрыншоту імя і змяніце яго фармат у полі "Захаваць як тып:" пры неабходнасці. Вы можаце адправіць скрыншот альбо адправіць яго на вэб-сайт.
- PNG - гэта фармат па змаўчанні ў Windows 7 і 8. Гэта фармат сціску без страт, які дае невялікія высакаякасныя скрыншоты. Гэты фармат рэкамендаваны для здымкаў экрана.
- JPG або JPEG - гэта стандартны фармат Windows Vista. Гэта фармат сціску са стратамі, які дае скрыншоты, якія выглядаюць крыху размыта, а некаторыя колеры не адлюстроўваюцца выразна. Гэты фармат характэрны для фатаграфій, але не павінен выкарыстоўвацца для скрыншотаў.
- Фармат GIF не падыходзіць для адноўленых каляровых малюнкаў, але для графікі альбо лагатыпаў з аднатоннымі прасторамі, у выніку ён стварае вострыя краю паміж гэтымі колерамі.
Скапіруйце скрыншот. Па змаўчанні скрыншот здымаецца ў буфер абмену пасля таго, як вы яго зробіце. Гэта азначае, што вы можаце ўставіць малюнак у Paint альбо Word, падобна таму, як зрабіць здымак на ўвесь экран. У Paint вы можаце выконваць больш аперацый рэдагавання, чым можна, выкарыстоўваючы функцыю рэдагавання анатацый Snipping Tool.
- Каб уставіць скрыншот, адкрыйце акно, якое падтрымлівае ўстаўку, і націсніце Ctrl+V.
Спосаб 5 з 7: Выкарыстоўвайце цэтлік Snipping Tool
. Націсніце лагатып Windows у левым ніжнім куце экрана, каб адкрыць акно "Пуск".
Адкрыйце праграму Run. Тып дрыготка і націсніце Трэмор уверсе акна "Пуск".
Увядзіце каманду, каб адкрыць PSR. Тып psr.exe перайдзіце ў акно "Выканаць".
Націсніце добра унізе акна "Выканаць". Пасля гэтага ўверсе экрана з'явіцца невялікая прастакутная панэль інструментаў.
Націсніце Пачаць запіс (Пачаць запіс) уверсе панэлі інструментаў. Гэта дазволіць рэжыму "Запіс крокаў" запісваць наступныя 25 змяненняў манітораў.
- Калі вы хочаце запісаць больш за 25 змен, націсніце спачатку
справа ад панэлі інструментаў націсніце Налады ... і зменіце нумар у полі "Колькасць нядаўніх захопаў экрана для захоўвання".
- Калі вы хочаце запісаць больш за 25 змен, націсніце спачатку
Націсніце на розныя скрыншоты. Кожны раз, калі змяняецца экран (а не толькі рух мышы), рэжым "Рэгістратар крокаў" зробіць здымак экрана.
Націсніце Спыніць запіс (Спыніць запіс) уверсе панэлі інструментаў. Гэта спыняе запіс змены экрана і адкрывае акно вынікаў.
Глядзіце здымак экрана. Пракруціце акно ўніз, каб пераканацца, што ў вас ёсць усе скрыншоты, якія вы хочаце захаваць.
- Захавайце скрыншоты ў папку ZIP. Націсніце Захаваць Уверсе акна ўвядзіце імя файла і абярыце тэчку захавання, а затым націсніце Захаваць.
- Гэта дазволіць захаваць скрыншот у файле HTML. Вы можаце адкрыць файл HTML з дапамогай аглядальніка Internet Explorer на вашым кампутары, каб праглядзець змест.
Спосаб 7 з 7: Выкарыстоўвайце планшэт Windows
- Адкрыйце экран, які вы хочаце захапіць. Перад тым, як зрабіць скрыншот, вы павінны пераканацца, што экран, які вы хочаце захапіць, адлюстроўваецца выразна, без перашкод (з-за іншых вокнаў або праграм).
- Націсніце і ўтрымлівайце лагатып Windows на шкле планшэта, а не на кнопцы Windows на працоўным стале.
- Калі на планшэце няма кнопкі Windows, вы можаце націснуць кнопку харчавання.
- Націсніце кнопку памяншэння гучнасці (альбо кнопку павелічэння гучнасці, калі вы выкарыстоўваеце кнопку харчавання). Экран на кароткі час цьмянее, паказваючы, што зроблены скрыншот.
- Ваш скрыншот будзе захаваны ў тэчцы "Здымкі экрана", да якой вы можаце атрымаць доступ, адкрыўшы Правадыр файлаў і перайшоўшы ў папку "Малюнкі"> "Здымкі экрана".
Парада
- Пры выкарыстанні Microsoft OneNote націсніце ⊞ Выйграй+S будзе адлюстроўваць магчымасць захопу экрана ў прамавугольнай рамцы. Гэта прыводзіць да таго, што скрыншот з'яўляецца ў малюнку ў OneNote. Гэта таксама працуе на Windows XP, у якім няма інструмента Snipping.
- На клавіятуры ноўтбука, клавішы ⎙ PrtScr можна камбінаваць з іншым ключом. Гэта азначае, што вам трэба націснуць клавішу Прым альбо клавіша "Функцыя" для выкарыстання. Звычайна гэтая клавіша знаходзіцца ў радку пад клавіятурай.
- Калі вы хочаце размясціць здымак экрана на вэб-сайце, пераканайцеся, што памер файла не перавышае ўказаны ліміт.
- Snipping Tool даступны не ва ўсіх версіях Windows. Калі ў вашай версіі Windows адсутнічае Snipping Tool, вы можаце скарыстацца бясплатным эмулятарам Snipping Tool.
Папярэджанне
- Захаванне скрыншота ў іншым фармаце (напрыклад, растравыя малюнкі) прывядзе да атрымання вялікага файла. Таму лепш выкарыстоўваць фармат PNG ці JPEG.
- Здымкі экрана могуць не паказваць прайграванне змесціва ў Windows Media Player.
- Большасць скрыншотаў не паказвае паказальнік мышы.