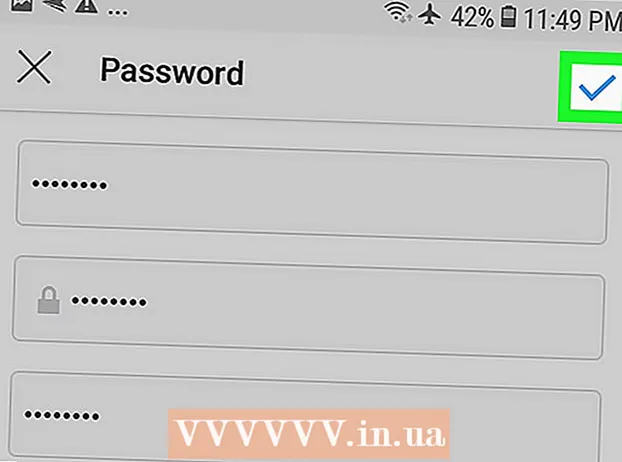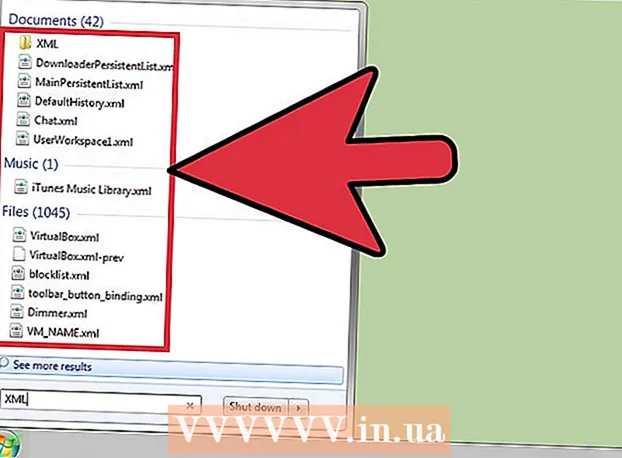Аўтар:
Monica Porter
Дата Стварэння:
17 Марш 2021
Дата Абнаўлення:
1 Ліпень 2024

Задаволены
У той час як QuickTime 7 Pro больш не даступны на рынку, вы можаце канвертаваць файлы MOV у MP4 рознымі спосабамі. Самы просты спосаб пераўтварыць большасць файлаў MOV - проста перайменаваць пашырэнне ў MP4. Калі ў вас ёсць QuickTime 7 Pro, вы можаце выкарыстоўваць функцыю экспарту. Калі няма, ёсць іншыя бясплатныя праграмы, якія могуць хутка канвертаваць файлы.
Крокі
Спосаб 1 з 3: Перайменаваць файл
Адкрыйце тэчку, якая змяшчае файл MOV. Самы хуткі спосаб пераўтварыць файлы MOV у MP4 - перайменаваць пашырэнне. MP4 - гэта падфармат MOV, таму вам не трэба пераўтвараць.
- Гэта працуе на ўсіх аперацыйных сістэмах і не патрабуе дадатковага праграмнага забеспячэння. Паколькі QuickTime 7 Pro больш не выпускаецца, гэты бясплатны спосаб вельмі зручны для вас.

Вам трэба пераканацца, што пашырэнне бачна (толькі для Windows). Windows можа хаваць пашырэнні файлаў. Каб змяніць, пашырэнне павінна быць бачным для вас.- Windows 8 і 10 - Націсніце на ўкладку "Выгляд" у верхняй частцы вокнаў Правадыра і ўсталюйце сцяжок "Пашырэнні імен файлаў".
- Windows 7 і старэйшыя версіі - Адкрыйце панэль кіравання і выберыце "Параметры тэчкі". Націсніце на ўкладку "Прагляд" і зніміце сцяжок "Схаваць пашырэнні для вядомых тыпаў файлаў".

Пстрыкніце правай кнопкай мышы файл MOV і абярыце "Перайменаваць". Гэты параметр дазволіць вам перайменаваць імя і пашырэнне файла.
Мяняйце хвост .mov у канцы імя файла да .mp4. Пры націску ↵ Увайдзіце альбо ⏎ Вяртанне, кампутар спытае, ці хочаце вы змяніць пашырэнне.
Пацвердзіце, што хочаце змяніць пашырэнне. Сістэма папярэджвае, што змена імя файла можа зрабіць файл нечытэльным. Вы можаце праігнараваць гэта папярэджанне і працягнуць.
- На MacOS націсніце "Use.mp4" у якое з'явілася акне.
- У Windows націсніце "Так" у якое з'явілася акне.
Праверыць файл. Двойчы пстрыкніце перайменаваны файл, каб праверыць, ці адкрываецца ён у медыяпрайгравальніку. Бягучы файл - MP4, і яго можна прайграць на любым падтрымоўваным медыяпрайгравальніку або прыладзе.
- Вы ўсё яшчэ можаце ў любы час змяніць пашырэнне на .ov, каб пераўтварыць файл у зыходны фармат.
- Такім чынам працуе 99% файлаў MOV, з якімі вы сутыкаецеся. Калі няма, перайдзіце да аднаго з наступных.
Спосаб 2 з 3: Выкарыстоўвайце QuickTime 7 Pro
Усталюйце QuickTime 7 Pro. QuickTime Pro больш не можа актывавацца з дапамогай убудаванага ў QuickTime Player MacOS. Вам трэба загрузіць папярэднюю версію QuickTime 7, а затым увесці ключ падпіскі Pro, каб актываваць функцыі Pro (прэміум).
- Загрузіце QuickTime 7 з Apple і ўсталюйце яго. Спампаваць можна тут.
- Адкрыйце папку Utilities і запусціце QuickTime Player 7.
- Націсніце меню "QuickTime Player 7" і абярыце "Рэгістрацыя".
- Увядзіце ключ падпіскі Pro, каб разблакаваць функцыі Pro.
Адкрыйце файл MOV на QuickTime 7 Pro. Каб файл MOV па змаўчанні адкрыўся ў QuickTime Player X, трэба пстрыкнуць файл правай кнопкай мышы, націснуць "Адкрыць з дапамогай" і выбраць QuickTime 7 Pro.
Націсніце меню "Файл" і абярыце "Экспарт.’ Для гэтай функцыі патрэбна зарэгістраваная версія QuickTime Pro.
Націсніце меню "Экспарт" і абярыце "Фільм у MPEG-4.’ Гэта дазваляе захаваць відэа ў фармаце MP4.
Націсніце "Захаваць", каб стварыць MP4-копію файла. Файл будзе экспартаваны ў фармат MP4, што можа заняць некалькі хвілін з-за большага памеру фільма MP4. рэклама
Спосаб 3 з 3: Выкарыстоўвайце адаптар
Загрузіце і ўсталюйце адаптар з Macroplant. Гэта бясплатная праграма без рэкламы, якая пераўтворыць відэафайлы ў іншы фармат. Вы можаце загрузіць версію, даступную для Windows і Mac, па адрасе.
- Пасля загрузкі праграмы ўстаноўкі запусціце, каб усталяваць адаптар. Вы можаце захаваць налады праграмы па змаўчанні. Проста пераканайцеся, што параметр "FFmpeg" уключаны, бо гэта неабходна для пераўтварэння відэа.
Запусціце адаптар пасля ўстаноўкі. Праграма будзе знаходзіцца ў меню "Пуск" (у Windows) альбо ў тэчцы "Прыкладанні" (на Mac). Магчыма, адаптар запусціцца сам па сабе пасля завяршэння ўстаноўкі.
Перацягнуць файл MOV у акно адаптара. Файл будзе дададзены ў чаргу пераўтварэння. Вы таксама можаце націснуць кнопку "Агляд" на адаптары і перайсці да файла.
- Часам адаптар можа выдаваць памылку "Памылка" пры даданні файла. Проста пстрыкніце файл правай кнопкай мышы і абярыце "Выдаліць", а потым паспрабуйце дадаць яшчэ раз. Часта праблема будзе вырашана.
Націсніце выпадальнае меню ўнізе акна адаптара. Вы зможаце выбраць іншы фармат для пераўтварэння.
Абярыце "Відэа" → "Агульныя" → "Карыстальніцкі MP4". Калі вы пераўтвараеце файлы для пэўнай прылады, вы можаце выбраць з меню "Відэа".
Выберыце наладу якасці (на заказ). Пасля выбару карыстацкага MP4 на правай панэлі акна з'явіцца шэраг розных опцый. Вы можаце змяніць выпадальны спіс "Якасць" у раздзеле "Дазвол" на "Вельмі высокі (без страт)", каб захаваць зыходную якасць відэа.
Націсніце "Канвертаваць", каб пераўтварыць MOV-файлы ў MP4. Час працэсу залежыць ад памеру файла зыходнага відэа. Па змаўчанні новы файл будзе знаходзіцца ў той самай тэчцы, з той самай назвай, што і зыходны файл, толькі з пашырэннем MP4. Зыходны файл застаецца нязменным. рэклама