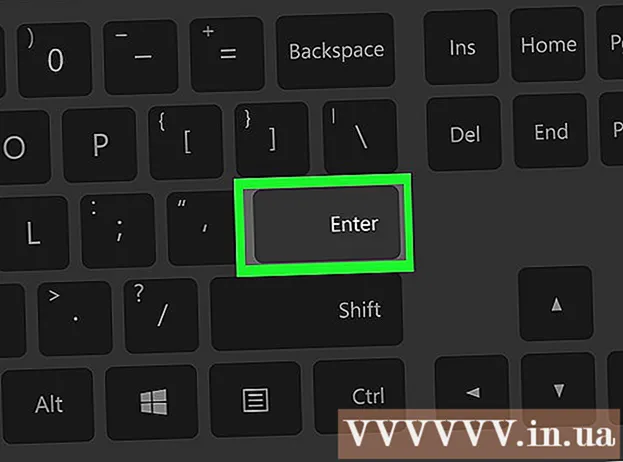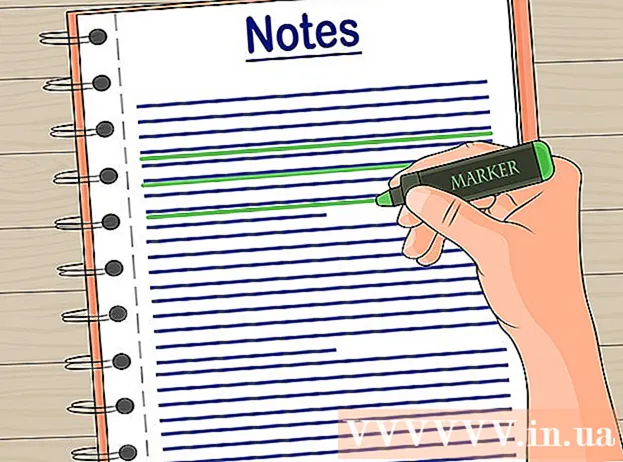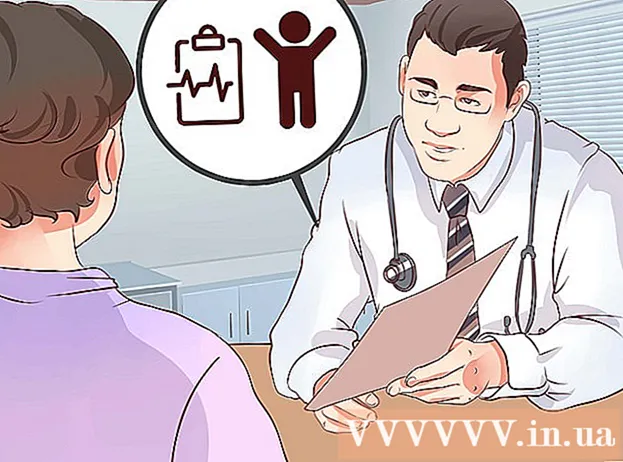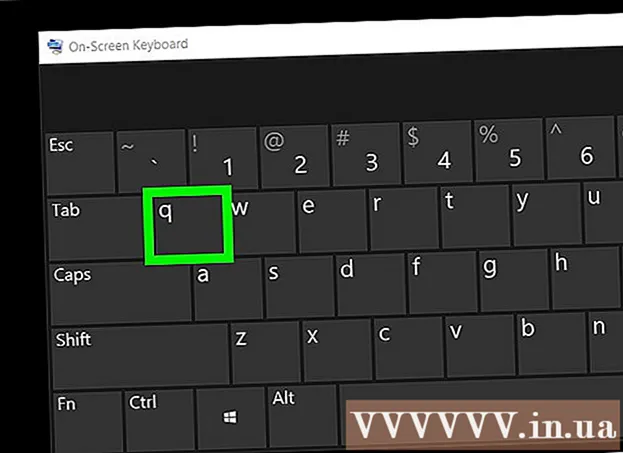Аўтар:
Peter Berry
Дата Стварэння:
14 Ліпень 2021
Дата Абнаўлення:
1 Ліпень 2024

Задаволены
Пераўтварэнне файлаў .doc, .docx або.odf у HTML - гэта простая аперацыя, але няма ідэальнага метаду для выканання гэтай задачы. Калі вы хочаце стварыць вэб-старонку, якая хутка загружаецца і паслядоўна адлюстроўваецца ва ўсіх браўзэрах, вы можаце выкарыстоўваць онлайн-інструмент для пераўтварэння дакументаў Word у HTML. Калі вы хочаце захаваць як мага больш фарматаў, скарыстайце функцыю "Захаваць як", убудаваную ў Word, для пераўтварэння гэтага файла.
Крокі
Спосаб 1 з 2: Выкарыстоўвайце онлайн-інструмент альбо праграмнае забеспячэнне
Выкарыстоўвайце просты онлайн-інструмент. Адзін з самых простых і хуткіх варыянтаў - гэта скапіяваць і ўставіць дакумент Word у канвэртар TextFixer альбо загрузіць яго на Online-Convert.com. Гэта бясплатныя інструменты, якія хутка пераўтвараюць Word у HTML, аднак некаторае фарматаванне можа быць страчана.

Выкарыстоўвайце інструмент з вялікай колькасцю варыянтаў. Калі вы хочаце шмат варыянтаў пераўтварэння альбо вам не падабаюцца вынікі працы з інструментам вышэй, вы можаце азнаёміцца з бясплатнымі онлайн-інструментамі ніжэй:- Word2CleanHTML прапускае большасць фарматаванняў дакументаў для стварэння файлаў HTML, якія адпавядаюць стандартам вэб-распрацоўшчыкаў. Інструмент таксама прапануе шэраг опцый, якія дазваляюць наладзіць пэўныя пераўтварэнні, напрыклад, як апрацоўваць нестандартныя сімвалы альбо пустыя абзацы.
- Канвэртар ZamZar.com дазваляе пераўтвараць у фарматы html5 і html4, што па-ранейшаму працуе ў большасці аглядальнікаў і больш знаёма многім карыстальнікам. Для выкарыстання гэтага інструмента неабходна ўвесці адрас электроннай пошты.
- wordtohtml.net падобны да іншага онлайн-пераўтваральніка Word у HTML, што дазваляе ўстаўляць тэкст і імгненна атрымліваць пераўтвораную версію. Акрамя звычайных функцый, інструмент таксама дазваляе кіраваць выдаленым змесцівам (выявамі, табліцамі і г.д.), магчымасцямі выкарыстання пашыранага пошуку і замены каманд, а таксама падтрымлівае рэгулярныя выразы. правілы.

Выкарыстоўвайце Google Drive. Гэта добры выбар, калі вы працуеце над Word з іншымі, вы можаце абагуліць дакумент з калегамі, прапанаваць ім выканаць гэты крок для прагляду HTML-дакумента, які вы толькі што пераўтварылі:- Увайдзіце ў свой уліковы запіс Google на Дыску Google.
- Націсніце кнопку "Стварыць чырвоную", абярыце "Дакумент".
- Скапіруйце і ўстаўце дакумент Word у пусты дакумент Google Drive.
- З дапамогай меню Дакументы Google выберыце Файл → Загрузіць як → вэб-старонка.

Выкарыстоўвайце спецыялізаванае праграмнае забеспячэнне для вялікіх аб'ёмаў работ. Калі вам трэба пераўтварыць сотні файлаў у HTML, выкарыстоўвайце камерцыйнае праграмнае забеспячэнне, якое можа працаваць разам. Вось некалькі варыянтаў, якія можна паспрабаваць бясплатна:- Word Cleaner - настольная, Інтэрнэт-версія альбо праграмная версія
- NCH Doxillion - версія для ПК для Windows і OSX
Спосаб 2 з 2: Выкарыстоўвайце ўбудаваны пераўтваральнік у Word
Адкрыйце дакумент у Microsoft Word альбо OpenOffice. Word мае функцыю пераўтварэння дакументаў у фармат HTML. Атрыманы файл часта перавышае стандартныя HTML-старонкі і часам утрымлівае фарматы, якія не бачныя ва ўсіх вэб-аглядальніках. Напрыклад, ён не выкарыстоўвае стандартны спіс тэгаў HTML для пераліку, але залежыць ад CSS для фарматавання дакумента. Аднак дакумент па-ранейшаму ўтрымлівае фарматы, якія можна выкарыстоўваць для пераўтварэння ў зыходны дакумент Word, калі вы хочаце адрэдагаваць яго зноў.
Абярыце "Захаваць як" (Захаваць як). Зайдзіце ў меню Файл і выбярыце "Захаваць як". У некаторых версіях Word, напрыклад Word 2012, параметр "Захаваць як" будзе знаходзіцца пад кнопкай "Дадому".
Абярыце "Вэб-старонка.’ Пасля выбару "Захаваць як" вы ўбачыце выпадальнае меню з пералікам розных фарматаў для захавання дакумента. Абярыце "Вэб-старонка", каб захаваць дакумент у выглядзе HTML.
- Калі вы не можаце знайсці гэтую опцыю, вы можаце адрэдагаваць імя файла і дадаць пашырэнне .htm або .html, а затым укласці імя файла ў двукоссе: "ExampleFile.html".
Захаваць як "Вэб-старонка, адфільтравана", калі ёсць. У некаторых версіях Word вы можаце захаваць HTML-файл "больш зграбна", знешні выгляд сапраўды такі ж, але Інтэрнэт загружаецца хутчэй. Калі вы не збіраецеся зноў пераўтвараць дакумент у фармат Word, выберыце "Вэб-старонка, адфільтравана".
- Калі ў вашым праграмным забеспячэнні няма гэтай опцыі, захавайце яго як звычайную "вэб-старонку", а затым выкарыстоўвайце інтэрактыўны інструмент AlgoTech Mess Cleaner, каб пераўтварыць яго ў кампактны файл HTML.
Парада
- Для папярэдняга прагляду знешняга выгляду файла HTML выкарыстоўвайце кнопку Выгляд у Microsoft Word → Вэб-макет.
Папярэджанне
- У працэсе пераўтварэння не заўсёды магчыма захаваць увесь фармат і стыль файла Word, альбо файл HTML не заўсёды аднастайна адлюстроўваецца ва ўсіх браўзэрах. Магчыма, вам спатрэбіцца выкарыстоўваць CSS для размяшчэння на сайце.