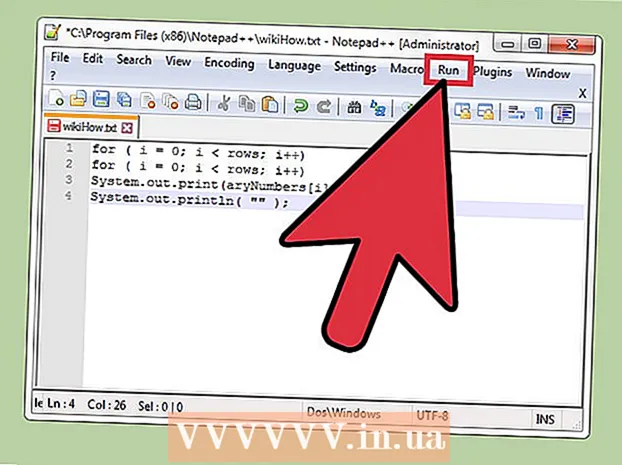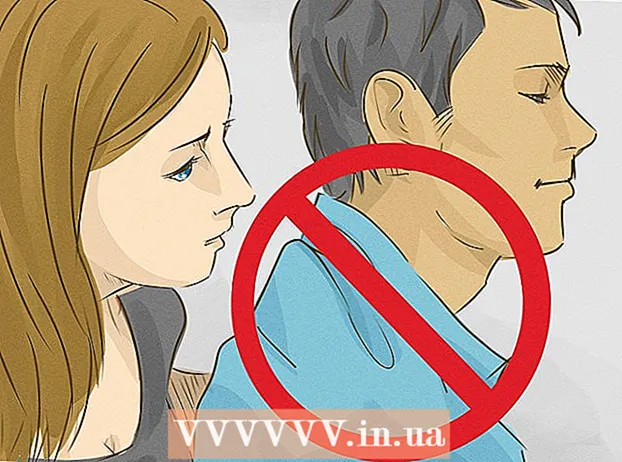Аўтар:
Lewis Jackson
Дата Стварэння:
8 Травень 2021
Дата Абнаўлення:
25 Чэрвень 2024

Задаволены
Шмат вэб-сайтаў і прыкладанняў дазваляюць размяшчаць фатаграфіі толькі з пашырэннем .webp (таксама вядомае як JPEG). Калі ваша выява мае пашырэнне .GIF, .TIFF, .PNG або любое іншае пашырэнне файла, вы будзеце расчараваныя. Хоць пераўтварэнне выявы ў JPEG памяншае рэзкасць, менавіта фармат падтрымлівае найлепшую якасць пры мінімальна магчымым памеры. Вам не трэба быць майстрам камп'ютэра для пераўтварэння фатаграфій у фармат JPEG, проста вывучыце некалькі парад ніжэй.
Крокі
Спосаб 1 з 5: Выкарыстанне Paint у Windows
Адкрыйце Paint. Paint - гэта праграмнае забеспячэнне, якое пастаўляецца на ПК. Прэса ⊞ Выйграй+S каб адкрыць пошук і ўвайсці ў дыялогавае акно
фарба. Калі вы ўбачыце, што ў выніках пошуку з'яўляецца "Paint", націсніце на праграмнае забеспячэнне.
Адкрыйце малюнак у Paint. Пераканайцеся, што выява захавана на прыладзе. Націсніце меню «Файл» і абярыце «Адкрыць». Знайдзіце фатаграфію і націсніце "ОК".
Націсніце "Файл", а затым націсніце стрэлку побач з "Захаваць як". Вы павінны ўбачыць спіс фарматаў малюнкаў, уключаючы JPEG.

Націсніце "JPEG". Праграма адкрые новае дыялогавае акно, якое дазваляе выбраць тэчку, перайменаваць файл і выбраць "Захаваць як тып". Перайдзіце ў лёгкую для запамінання тэчку і не забудзьцеся выбраць «JPEG» у полі «Захаваць як тып».
Пры жаданні перайменаваць файл, затым націснуць "Захаваць". Ваш файл быў пераўтвораны. рэклама
Спосаб 2 з 5: Выкарыстоўвайце Інтэрнэт-канвэртар на кампутары, смартфоне або планшэце

Выберыце онлайн-канвэртар. Гэты метад працуе на любой прыладзе, якая мае доступ да Інтэрнэту, у тым ліку на планшэтах і смартфонах. Шукайце па ключавым слове "канвертаваць XXX у jpg онлайн" (дзе "XXX" - гэта назва фармату выявы, якую трэба пераўтварыць у jpg), каб вывучыць інструмент. Сайты накшталт Інтэрнэт-канвертацыі ўтрымліваюць поўны спіс фарматаў файлаў, якія ён можа пераўтварыць.- Пераканайцеся, што абраны вамі вэб-сайт здольны апрацоўваць фармат вашых малюнкаў. Некаторыя фарматы малюнкаў, такія як RAW-файлы, цяжка пераўтварыць у Інтэрнэце з-за іх вялікага памеру.
- Калі вы выкарыстоўваеце мабільную прыладу, падключайцеся да Wi-Fi, а не выкарыстоўвайце мабільную перадачу дадзеных, паколькі памер выявы даволі вялікі.
Загрузіце фатаграфіі. У канвэртары знайдзіце кнопку "Выбраць файл" і знайдзіце файл, які вы хочаце пераўтварыць. Звярніце ўвагу, што ў многіх інструментах устаноўлены абмежаванні на памер загружанага файла.
- Перад загрузкай фатаграфій прачытайце ўмовы і палітыку выкарыстання.
- Некаторыя канвэртары дазваляюць уводзіць URL-адрас, што вельмі зручна, калі вы ўжо загрузілі малюнак у іншую інтэрнэт-службу.
Пераканайцеся, што канвэртар гатовы пераўтварыць выявы ў фармат JPEG. У большасці інструментаў ёсць выпадальнае меню альбо націсніце кнопку, каб вы маглі выбраць "JPEG" альбо ".webp" (гэта два эквівалентныя варыянты). Некалькі інструментаў дазваляюць наладзіць памер і якасць файла прама тут, на гэтым экране.
Пераўтварэнне выявы. Знайдзіце кнопку "Канвертаваць" альбо "Захаваць", каб пачаць пераўтварэнне. Працэс можа заняць некалькі хвілін. Фатаграфіі будуць загружаныя аўтаматычна ў папку "Загрузкі" па змаўчанні, альбо вам будзе прапанавана выбраць, дзе іх захаваць. Пасля завяршэння працэсу ваша фатаграфія будзе пераўтворана ў фармат JPEG. рэклама
Спосаб 3 з 5: Выкарыстоўвайце папярэдні прагляд на Mac
Адкрыйце малюнак у Папярэдні прагляд. Папярэдні прагляд - гэта праграма для Mac, якая пастаўляецца на Mac і адкрывае большасць фарматаў малюнкаў.Ctrl + націсніце на фота, а затым выберыце "Адкрыць з дапамогай". Абярыце "Папярэдні прагляд".
- Калі вы сутыкнецеся з фарматам выявы, які немагчыма адкрыць альбо памылкова інтэрпрэтаваць у праграмным забеспячэнні, паспрабуйце онлайн-канвэртар альбо Gimp
- Гэты спосаб распаўсюджваецца толькі на выявы, захаваныя на кампутары. Калі вы не загрузілі фатаграфіі, спачатку трэба загрузіць іх.
Націсніце меню «Файл» і абярыце «Экспарт». З'явіцца дыялогавае акно, якое змяшчае некалькі меню.
Зменіце фармат на JPEG. Вы можаце наладзіць якасць і дазвол, калі хочаце. Чым вышэй якасць альбо дазвол, тым большы памер выявы.
Перайменаваць файл і захаваць. Пераканайцеся, што назва файла заканчваецца на ".webp" (вялікая ці малая), а затым выберыце лёгка запомніць месца захавання. Націсніце "Захаваць", каб скончыць пераўтварэнне. рэклама
Спосаб 4 з 5: Выкарыстоўвайце Gimp на ПК, Mac або Linux
Спампаваць Gimp. Калі вы хочаце пераўтварыць фармат выявы, які ваша праграмнае забеспячэнне не падтрымлівае, альбо вы хочаце знайсці больш магутнае праграмнае забеспячэнне, Gimb - правільны выбар. Калі ў вас няма праграмнага забеспячэння Gimp, загрузіце і ўсталюйце на свой кампутар.
Адкрыйце малюнак, якое вы хочаце пераўтварыць. Націсніце "Файл"> "Адкрыць". Выберыце фатаграфію і зноў націсніце «Адкрыць».
Націсніце "Файл"> "Экспартаваць як", каб выбраць фармат JPEG. З'явіцца дыялогавае акно, якое змяшчае мноства опцый. Націсніце "JPEG".
Наладзьце параметры. З'явіцца новае дыялогавае акно з опцыяй JPEG. Усталюйце сцяжок "Паказваць папярэдні прагляд у акне малюнка" перад наладжваннем якасці малюнка. Перасоўвайце паўзунок наперад і назад, пакуль не атрымаецца лепшае малюнак.
Націсніце «Экспарт». З'явіцца дыялогавае акно з просьбай выбраць імя новага файла і месца захавання. Знайдзіце лёгка запамінальную тэчку і пры жаданні назавіце яе. Файл ужо мае пашырэнне a.webp, таму захавайце гэтую частку (пашырэнне не ўлічвае рэгістра). Націсніце "Захаваць", каб скончыць пераўтварэнне. рэклама
Спосаб 5 з 5: Зменіце пашырэнне файла
Даведайцеся, дзе можа быць выкарыстаны гэты метад. Калі ваш файл у фармаце JPEG, але пашырэнне няправільнае, напрыклад, увядзіце ".JGP" замест ".webp", вы можаце выкарыстоўваць гэты метад. Тэхнічна немагчыма "пераўтварыць" выяву ў фармат JPEG.
- Калі ваша выява не ў фармаце JPEG, змена пашырэння можа пашкодзіць файл. Калі вы хочаце пераўтварыць выявы ў фармат JPEG, звярніцеся да іншых спосабаў.
- Пашырэнне файла не ўлічвае рэгістра. JPG і.webp аднолькавыя.
- Перш чым працягнуць, запішыце зыходны фармат файла, каб пры неабходнасці можна было яго зноў змяніць.
Знайдзіце файл. Цалкам магчыма, што файл захоўваецца на працоўным стале ў асобнай тэчцы, да якой вы можаце атрымаць доступ праз Finder альбо Windows Explorer.
Усталюйце рэдагуемае імя файла. У Windows вы можаце прапусціць гэты крок. Для карыстальнікаў Mac націсніце выяву адзін раз, абярыце "Файл"> "Атрымаць інфармацыю". Націсніце на стрэлку побач з "Імя і пашырэнне" і зніміце сцяжок "Схаваць пашырэнні". Націсніце "Захаваць".
Выдаліць існуючыя пашырэнні. Выдаліць усё пасля "." у назве файла.
- На Mac націсніце фотаздымак адзін раз і націсніце ⏎ Вяртанне. Націсніце ў канцы пашырэння файла і націсніце Выдаліць пакуль усё пасля (.) не будзе выдалена.
- У Windows пстрыкніце правай кнопкай мышы на малюнку і выберыце «Перайменаваць». Націсніце на канец пашырэння і націсніце клавішу ← Прабел каб выдаліць усё пасля (.).
Тып
JPG пасля кропкі.І верхні, і ніжні рэгістр выдатна падыходзяць. Імя файла павінна мець форму:image.webp. Прэса ↵ Увайдзіце альбо ⏎ Вяртанне.
Пацвердзіце змены. Пры выкарыстанні Mac або ПК вы атрымаеце папярэджанне, што змяненне пашырэння файла можа перашкодзіць вам выкарыстоўваць файл. Націсніце "Use.webp" або "Так", калі вы хочаце ўнесці змены. Цяпер імя файла мае пашырэнне .webp. рэклама
Парада
- Файлы JPEG маюць пашырэнне .jpeg або.webp. Незалежна ад вялікай ці малой літары.
- Заўсёды рабіце рэзервовыя копіі фатаграфій, перш чым рабіць якія-небудзь карэкціроўкі.
- Загрузка або загрузка малюнкаў патрабуе шмат мабільных дадзеных.