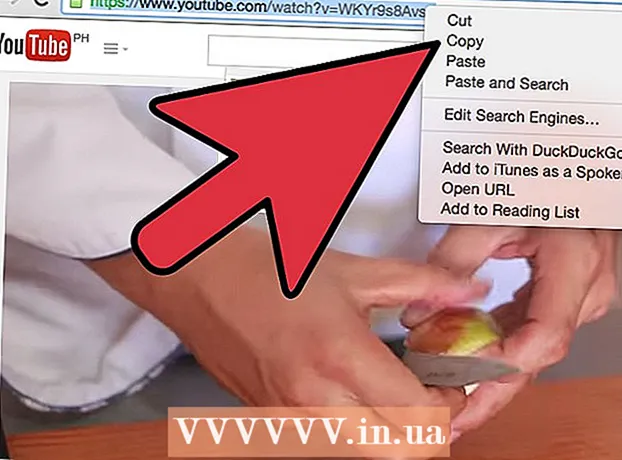Аўтар:
Louise Ward
Дата Стварэння:
11 Люты 2021
Дата Абнаўлення:
28 Чэрвень 2024

Задаволены
Вы хочаце змяніць фон малюнка альбо выдаліць шрыфт і замяніць яго іншым колерам / малюнкам, але Adobe Photoshop альбо праграмнае забеспячэнне для рэдагавання фатаграфій досыць дарагое? Калі вы хочаце змяніць фонавы малюнак, у вас усё яшчэ ёсць больш просты спосаб: "эфекты зялёнага экрана" ў MS Paint.
Крокі
Адкрыйце малюнак, на якім вы хочаце змяніць фон, з дапамогай Microsoft (MS) Paint. Сумяшчальныя фарматы ўключаюць растравыя малюнкі (BMP), лічбавую дэкампрэсію (JPEG) і графічны фармат абмену (GIF). Каб адкрыць малюнак, трэба:
- Націсніце "Файл" побач з укладкай "Галоўная старонка" у левым верхнім куце экрана.
- Націсніце кнопку "Адкрыць ..." у меню, якое з'явіцца.
- Знайдзіце файл на сваім кампутары, праглядаючы дрэва на левай бакавой панэлі альбо уводзячы імя файла ў радок пошуку.
- Двойчы пстрыкніце файл, каб адкрыць яго.

Пры неабходнасці павялічце. Перамясціце малюнак улева ўнізе, калі яно больш, чым экран. Павялічце 800%, націснуўшы на значок павелічальнага шкла (на панэлі інструментаў) і выбраўшы 8.- Павелічэнне асабліва карысна, калі абраная вамі фатаграфія мае грубую альбо спецыяльную аблямоўку.

Націсніце на панэль інструментаў "Галоўная" побач з пачаткам праграмы.
Націсніце кнопку "Выбраць" са значком пункцірнай лініі, размешчаны ў раздзеле "Малюнак" на галоўнай панэлі інструментаў.
Націсніце "Выбар у свабоднай форме". Такім чынам, вы можаце выразна адрозніць пярэдні план і фон.
Усталюйце параметр выявы на празрысты. Калі вы прапусціце гэты крок, фон з зыходнага малюнка будзе ўстаўлены на новы фон.
- Націсніце на кнопку "Празрысты выбар", размешчаную ўнізе меню "Выбар у свабоднай форме".
Навакольны аб'ект. Асцярожна націсніце і перацягніце мыш вакол малюнка, якое вы хочаце выбраць. Адпусціце кнопку мышы, выбраўшы яе.
- Не адпускайце кнопку мышы, пакуль выбар не будзе завершаны, інакш прадмет будзе недакладным.
- Не хвалюйцеся занадта пра дакладнасць. Вы можаце з дапамогай гумкі сціраць любыя непатрэбныя часткі.
Ачысціце пункты. Націсніце на гумку і выбярыце ў меню найменшы квадрат. Выдаліце ўсе пункты вакол прадмета, якія вы прапусцілі. Вы атрымаеце аб'ект на зялёным экране.
Націсніце кнопку "Выразаць" на форме нажніц на панэлі інструментаў "Галоўная". Затым вы ўбачыце, што абраная вамі частка выявы знікае з прастакутнага вылучэння. Не хвалюйцеся - аб'ект скапіраваны ў буфер абмену і гатовы да перамяшчэння ў любое месца.
Адкрыйце фонавы малюнак. Націсніце кнопку «Файл» і абярыце «Адкрыць». Затым двойчы пстрыкніце фотаздымак, які вы хочаце выкарыстоўваць у якасці шпалер.
Устаўце выбраную фатаграфію на новы фон. Прэса Ctrl + V каб ўставіць выяву, якую вы захавалі ў буфер абмену, на новую выяву. Вы паспяхова змянілі фон! рэклама
Парада
- Калі ёсць круглая мяжа, вы можаце выкарыстоўваць інструмент крывой - націсніце параметр крывой на панэлі інструментаў і правядзіце прамую лінію ад пачатковай кропкі крывой да канчатковай кропкі. Затым перацягніце вонкі, каб дэфармавацца.
- Тэхніку зялёнага экрана ў гэтым метадзе зрабіць не так проста, як у Adobe Photoshop, але яна дае даволі добрыя вынікі, пакуль вы будзеце асцярожныя.
- Вельмі падрабязныя фотаздымкі лягчэй рэдагаваць, калі вы ўвесь маштаб павялічыце. Націсніце "Прагляд"> "Маштабаванне"> "Карыстальніцкае" альбо значок павелічэння ўверсе, калі вы выкарыстоўваеце больш новую версію фарбы.
- Чым больш малюнак, тым даўжэй працэс лакалізацыі. Калі вы хочаце, каб выбар быў меншым, націсніце Ctrl + A і перацягніце адзнаку рэгулявання унізе направа ўверх - паспрабуйце захаваць баланс, інакш выява будзе непамернай.
- Мы часта робім памылкі альбо хочам перамаляваць радок. Таму заўсёды кладзіце руку на Ctrl + Z, каб вярнуцца да папярэдняга дзеяння.
- Каб гэты метад спрацаваў, параметр ўстаўкі павінен быць усталяваны празрыстым. Калі няма, фон зыходнай фатаграфіі будзе накладваць новы фон. Параметры ўстаўкі адлюстроўваюцца ніжэй асноўнай панэлі інструментаў злева ад выявы пры выкарыстанні кожнага выбару.
Папярэджанне
- Вядома, калі кампутар замярзае альбо праграма раптоўна выключаецца, усе незахаваныя змены губляюцца. Каб прадухіліць страту дадзеных сеанса, перыядычна націскайце Ctrl + S.
- Пазбягайце занадта шмат памылак, потым адмяняйце! Інструмент адмены Paint працуе толькі з 3 дзеяннямі ў Windows XP, 10 разоў у Vista, 50 разоў у Windows 7 і 8. Калі вы памыліцеся, неадкладна адменіце.
- Не пракручвайце кола мышы падчас выкарыстання гумкі, таму што асноўная памылка MS Paint заключаецца ў тым, што яна можа выклікаць вялікую зялёную паласу на аб'екце, і вы не зможаце вярнуцца з дапамогай інструмента адмены (Ctrl + Z).
Што вам трэба
- MS Paint
- Малюнак