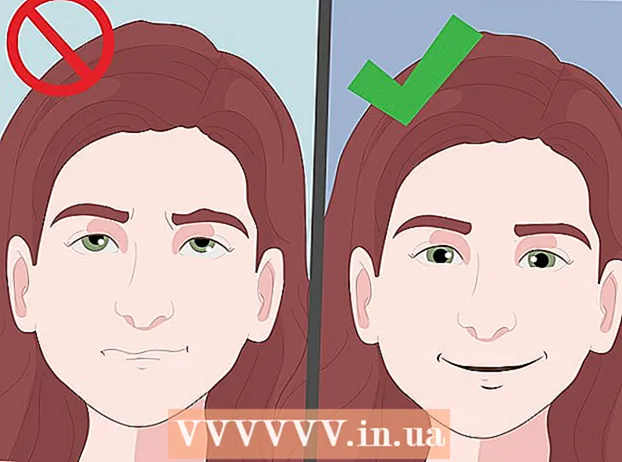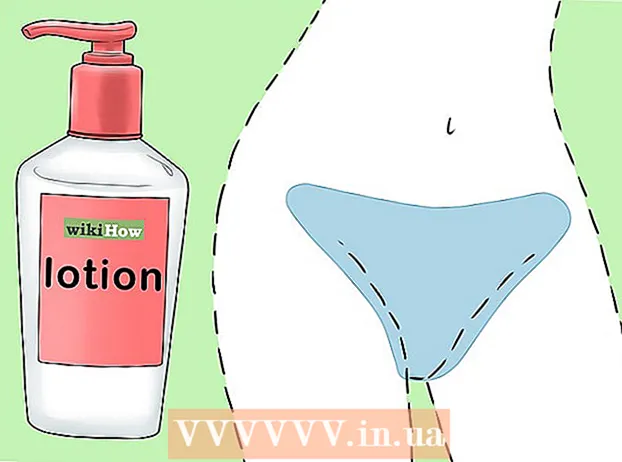Аўтар:
Laura McKinney
Дата Стварэння:
3 Красавік 2021
Дата Абнаўлення:
1 Ліпень 2024

Задаволены
Гэты артыкул раскажа, як выкарыстоўваць функцыю замены колеру праграмы Paint на кампутары з Windows. Microsoft Paint не можа замяніць складаныя колеры, такія як Photoshop, але вы ўсё роўна можаце выкарыстоўваць гумку для замены манахромнага колеру іншым колерам, не парушаючы астатнія колеры праекта.
Крокі
. Націсніце на лагатып Windows у левым ніжнім куце экрана.
Адкрыйце Paint. Імпарт фарба, затым націсніце Фарба у меню "Пуск". На экране з'явіцца акно Paint.
- Калі вы бачыце праграму пад назвай "Paint 3D", не націскайце яе, бо Paint 3D не з'яўляецца Microsoft Paint.

Адкрыйце малюнак для рэдагавання. Хаця функцыя змены колеру Paint не можа апрацоўваць складаныя колеры, вы па-ранейшаму можаце адкрыць просты праект Paint альбо выяву для рэдагавання пры неабходнасці:- Націсніце Файл (Файл) у левым верхнім куце акна Paint.
- Націсніце Адкрыць (Адкрыць) у меню, якое зараз адлюстроўваецца.
- Перайдзіце ў папку, якая змяшчае малюнак, які вы хочаце адкрыць
- Націсніце на гэтую фатаграфію.
- Націсніце Адкрыць.
- Калі вы не хочаце адкрываць існуючы файл, стварыце новы праект Paint, перш чым працягваць.

Абярыце піпетку. Націсніце на значок кропельніцы ў раздзеле "Інструменты" над акном Paint.
Націсніце на колер, які вы хочаце замяніць. Гэта прыводзіць да таго, што абраны колер з'яўляецца ў раздзеле "Колер 1" над акном "Фарба".
- Вы можаце павялічыць, каб выразна ўбачыць колер, націснуўшы на адзнаку + у правым ніжнім куце акна.

Зноў абярыце піпетку. Націсніце на значок інструмента ў раздзеле "Інструменты", каб зрабіць гэта.- Прапусціце гэты крок, калі колеру, які вы хочаце выкарыстоўваць для замены першага колеру, на малюнку няма.
Пстрыкніце правай кнопкай мышы колер, які вы хочаце выкарыстаць для замены першага колеру. Гэта дадасць колер у поле "Колер 2"; гэта азначае, што колер у полі "Колер 1" будзе заменены колерам у полі "Колер 2".
- Калі вы прапусцілі папярэдні крок, вы націснеце ячэйку Колер 2 уверсе старонкі і націсніце колер, які вы хочаце выкарыстоўваць, з палітры ў верхняй частцы акна.
Выберыце інструмент гумка. Націсніце на ружовы значок гумкі над раздзелам "Інструменты".
Пстрыкніце правай кнопкай мышы і перамясціце гумку па каляровай частцы, якую вы хочаце замяніць. Гэта дзеянне змены колеру ў полі "Колер 1" на колер у полі "Колер 2" без змены іншых колераў на малюнку.
- Не выкарыстоўвайце левую кнопку мышы на гэтым этапе. Гэта прыводзіць да таго, што гумка сцірае ўсё падчас перамяшчэння, а не проста сцірае абраны колер, каб замяніць яго іншым колерам.
Парада
- Пераканайцеся, што вы выкарыстоўваеце піпетку, каб выбраць першы колер. Без гэтага кроку сродак для гумкі дадасць "Колер 2" у дэталі, якія закранае.
Папярэджанне
- Часам вакол аб'екта, для якога вы замянілі колер, з'явяцца каляровыя контуры. Вы павінны выдаліць гэтую каляровую аблямоўку ўручную.
- Гэтыя крокі даступныя толькі ў MS Paint версіі 6.1 і вышэй.