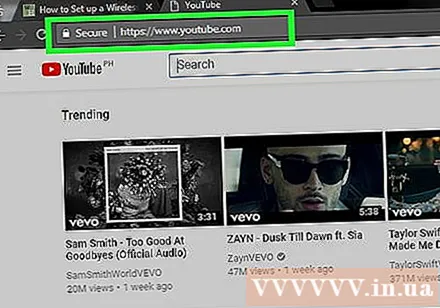Аўтар:
Louise Ward
Дата Стварэння:
9 Люты 2021
Дата Абнаўлення:
1 Ліпень 2024

Задаволены
Каб наладзіць надзейную сетку дома, першае, што вам трэба зрабіць, гэта ўсталяваць маршрутызатар. Але як правільна выбраць маршрутызатар? І як толькі ў вас ёсць, як вы настройваецеся? Выконвайце гэтай інструкцыі, каб правільна наладзіць бяспечную бесправадную сетку (Wi-Fi).
Крокі
Частка 1 з 3: Налада маршрутызатара
Купіце бесправадной маршрутызатар. Ёсць мноства фактараў, якія вызначаюць, які для вас лепшы маршрутызатар. Сюды ўваходзяць адлегласць, перашкоды, хуткасць перадачы і бяспека.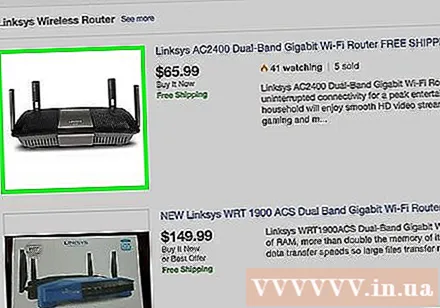
- Адзін з найбольш важных фактараў, які трэба ўлічваць пры куплі маршрутызатара, - гэта адлегласць паміж ім і вашымі бесправаднымі прыладамі. Звычайна, чым даражэйшы маршрутызатар, тым больш антэн у маршрутызатара і, такім чынам, забяспечвае больш стабільнае злучэнне на вялікія адлегласці.
- Іншым фактарам, які неабходна ўлічваць, з'яўляецца шум сігналу. Калі ў вас некалькі прылад, якія працуюць у дыяпазоне 2,4 ГГц, напрыклад мікрахвалевыя печы і бесправадныя тэлефоны, яны могуць перашкаджаць сігналу Wi-Fi. Новыя маршрутызатары могуць працаваць у дыяпазоне 5 ГГц. Гэта радзей выкарыстоўваная паласа і, такім чынам, менш шуму. Недахопам з'яўляецца тое, што сігнал 5 ГГц не перадае да 2,4 ГГц.
- Хуткасць перадачы - гэта таксама асаблівасць, якую трэба ўлічваць. Сцвярджаецца, што новыя маршрутызатары могуць перадаваць дадзеныя з хуткасцю да 450 Мбіт / с. Хоць можа быць карысна перадаваць дадзеныя паміж двума камп'ютэрамі ў адной сетцы, гэта не павялічыць агульную хуткасць Інтэрнэту, паколькі гэта ўказвае пастаўшчык паслуг сеткі. Ёсць тры асноўныя варыянты хуткасці маршрутызатара: 802.11g (54 Мбіт / с) 802.11n (300 Мбіт / с) і 802.11ac (450 Мбіт / с). У ім трэба мець на ўвазе, што дасягненне гэтых хуткасцей практычна немагчыма ў любых умовах, калі яны не размешчаны ў пустым памяшканні і без умяшання.
- Нарэшце, пераканайцеся, што гэта маршрутызатар з самай сучаснай бяздротавай бяспекай - WPA2. Гэта практычна стандарт для кожнага новага маршрутызатара. Аднак, калі вы плануеце набыць б / у, б / у маршрутызатар, гэта ўсё яшчэ трэба ўлічваць. Старыя алгарытмы шыфравання не настолькі бяспечныя, і ключ WEP можна ўзламаць за лічаныя хвіліны.
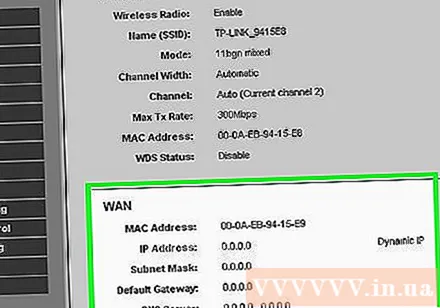
Падключыце маршрутызатар да мадэма (мадэма). Пасля таго, як вы набылі свой маршрутызатар, вам трэба падключыць яго да мадэма. На маршрутызатары парты WAN / WLAN / Інтэрнэт размешчаны на задняй панэлі. Выкарыстоўвайце стандартны кабель Ethernet для падключэння гэтага порта да мадэма.- Пераканайцеся, што маршрутызатар падключаны і ўключаны.
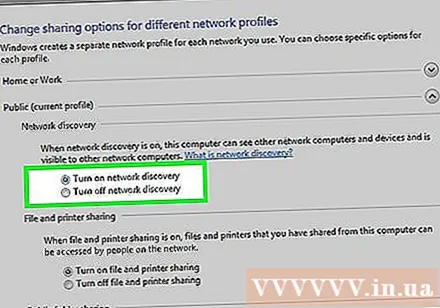
Падключыце кампутар праз кабель Ethernet. Гэты крок не заўсёды неабходны, але можа быць вельмі карысным, калі вы хочаце наладзіць бесправадны маршрутызатар перад падключэннем да яго якіх-небудзь бесправадных прылад. Падключэнне кампутара праз фізічны кабель дазволіць вам выправіць налады бесправадной сеткі, не губляючы злучэнне з маршрутызатарам.- Для дасягнення аптымальнай эфектыўнасці пры наладзе маршрутызатара, калі вы будзеце рабіць налады, трымайце яго побач з кампутарам. Пасля наладкі вы можаце перамясціць маршрутызатар у месца, дзе ён знаходзіцца.
Частка 2 з 3: Налада маршрутызатара
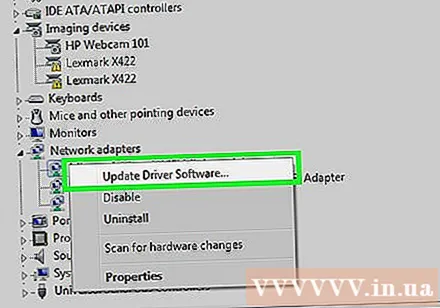
Усталюйце праграмнае забеспячэнне маршрутызатара, якое ўваходзіць у камплект. Не ўсе маршрутызатары пастаўляюцца з праграмным забеспячэннем для ўстаноўкі. Але калі так, усталюйце гэта праграмнае забеспячэнне на кампутар, які падлучаны да маршрутызатара праз кабель Ethernet. Выкарыстанне ўбудаванага праграмнага забеспячэння робіць наладу маршрутызатара нашмат зручней, чым неабходнасць прайсці меню канфігурацыі.- Выкарыстоўвайце праграму наймення для вашай бесправадной сеткі і выберыце тып бяспекі, які вы хочаце выкарыстоўваць. Выберыце WPA2 для самай бяспечнай сеткі. Далей абярыце пароль і працягвайце.
- Большасць праграмнага забеспячэння маршрутызатара аўтаматычна вызначае налады Інтэрнэту. Гэта інфармацыя, неабходная вашаму маршрутызатару для інтэрпрэтацыі злучэння з Інтэрнэтам і перадачы яе ўсім вашым прыладам, падлучаным да бесправадной сеткі.
Адкрыйце старонку канфігурацыі маршрутызатара. Калі ваш маршрутызатар не быў усталяваны з праграмным забеспячэннем, вам трэба будзе падключыцца да старонкі канфігурацыі маршрутызатара праз вэб-аглядальнік. Адкрыйце браўзэр, які вы хочаце выкарыстоўваць, і ўвядзіце вэб-адрас маршрутызатара. Звычайна гэта 192.168.1.1 або 192.168.0.1. Дакладны адрас можна атрымаць у інструкцыях, прыкладаемых да прылады.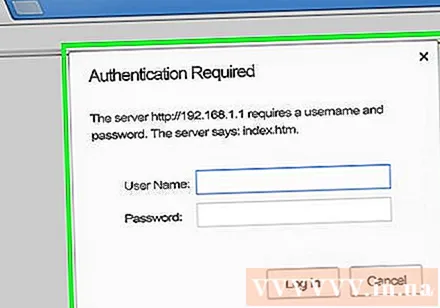
- Вам будзе прапанавана ўвесці імя карыстальніка і пароль, каб працягваць доступ да старонкі канфігурацыі маршрутызатара. Яны таксама ўваходзяць у дапаможнікі, якія ўваходзяць у камплект маршрутызатара. Імя карыстальніка па змаўчанні звычайна: адміністратар, а пароль па змаўчанні звычайна: пароль або адміністратар. Вы можаце знайсці канкрэтную інфармацыю для ўваходу для вашай мадэлі маршрутызатара на PortFoward.com.
Увядзіце інфармацыю пра падключэнне да Інтэрнэту. Сюды ўваходзяць IP-адрас і інфармацыя пра DNS ад вашага пастаўшчыка Інтэрнэт-паслуг. Большасць маршрутызатараў запаўняюць гэтую інфармацыю самастойна. Калі яны не запаўняюцца аўтаматычна, звярніцеся да свайго пастаўшчыка Інтэрнэт-паслуг для атрымання інфармацыі, якую трэба ўвесці.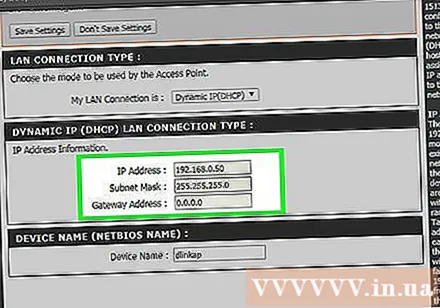
Усталюйце налады бесправадной сувязі. У большасці маршрутызатараў ёсць верхняя частка меню маршрутызатара. У гэтым раздзеле вы можаце ўключыць або выключыць сігнал бесправадной сувязі, перайменаваць сетку і ўсталяваць шыфраванне.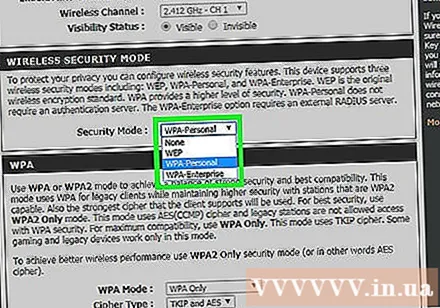
- Каб назваць сетку, абярыце поле SSID. Гэта імя будзе адлюстроўвацца на ўсіх прыладах, якія вызначаюць вашу сетку. Калі вы жывяце ў шматлюдным раёне, не ўключайце ў ідэнтыфікатар SSID якую-небудзь ідэнтыфікацыйную інфармацыю, бо любы карыстальнік бесправадной прылады ўбачыць яе.
- Пераканайцеся, што вы ўсталявалі шыфраванне на апошнюю версію, дазволеную вашым маршрутызатарам. У большасці выпадкаў гэта будзе WPA2. WPA2 працуе толькі з адным паролем. Вы можаце ўвесці ўсё, што заўгодна. Паролі вельмі бяспечныя і складаюцца з вялікіх і малых літар, лічбаў і сімвалаў.
Прымяніць налады. Калі налада налад завершана, не забудзьцеся націснуць кнопку Ужыць ці Захаваць змены на старонцы канфігурацыі маршрутызатара. Апрацоўка маршрутызатара зойме некаторы час, і вашы новыя налады ўступяць у сілу.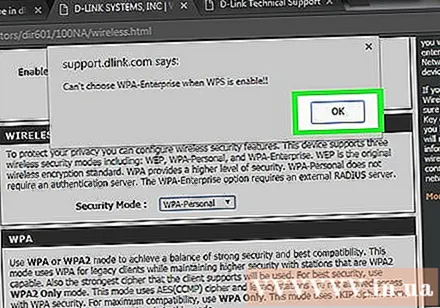
Выберыце, дзе знайсці маршрутызатар. Каб атрымаць найлепшы сігнал, паспрабуйце размясціць маршрутызатар у цэнтры. Памятаеце, што любыя перашкоды, такія як сцены ці дзверы, паменшаць сігнал. Калі ваш дом мае некалькі паверхаў, вам варта падумаць пра выкарыстанне некалькіх маршрутызатараў, каб забяспечыць патрэбнае пакрыццё.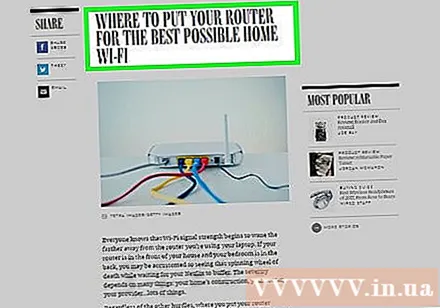
- Не забывайце, што маршрутызатар павінен быць фізічна падлучаны да мадэма.Гэта можа абмежаваць ваш выбар месцаў маршрутызатара.
Частка 3 з 3: Падключэнне да маршрутызатара
Падключыце прыладу да сеткі. Пасля таго, як маршрутызатар выпраменьвае сігнал бесправадной сувязі, вы можаце праверыць злучэнне з дапамогай прылады Wi-Fi, напрыклад іншага кампутара, смартфона, планшэта і г.д. для пошуку бесправадных сетак.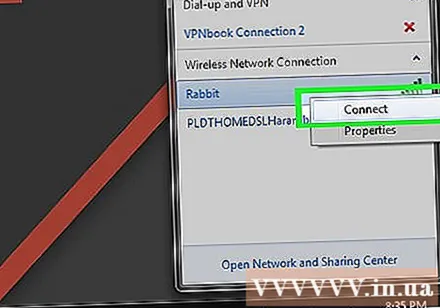
- Пошук новых сетак. У Windows націсніце на значок сеткі ў сістэмным трэі, размешчаным у правым ніжнім куце экрана. Абярыце Падключыцца да сеткі і знайдзіце свой SSID. На Mac націсніце на значок AirPort, які выглядае як трохрадковая крывая ў радку меню. Абярыце SSID са спісу даступных сетак.
Увядзіце пароль. Калі ў вас уключана шыфраванне WPA2, вам трэба будзе ўвесці пароль для доступу да сеткі. Калі вы карыстаецеся персанальным камп'ютэрам, вы можаце адключыць функцыю ўтойвання сімвалаў у некаторых сістэмах, каб убачыць уведзены пароль было лягчэй.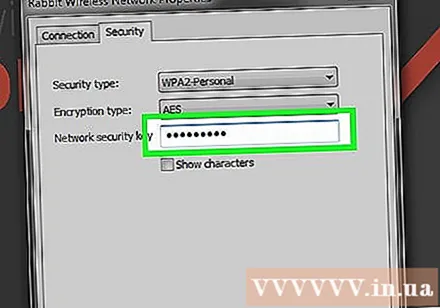
Праверце сваё злучэнне. Патрапіўшы ў сетку, пачакайце некаторы час, каб атрымаць IP-адрас. Адкрыйце браўзэр і паспрабуйце наведаць вэб-сайт, які вы звычайна не хочаце (каб пераканацца, што вэб-сайт не загружаны з памяці). рэклама