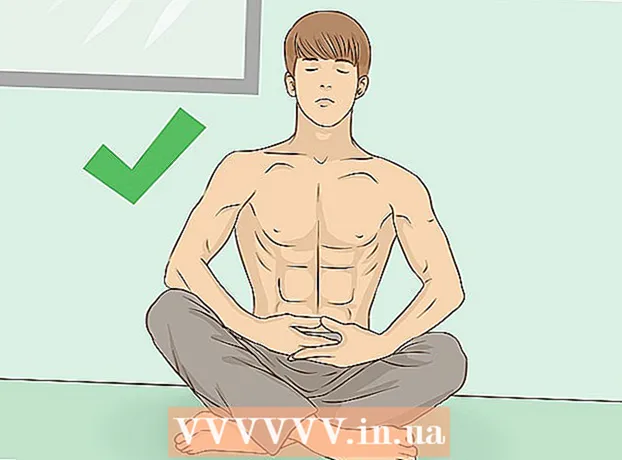Аўтар:
Louise Ward
Дата Стварэння:
10 Люты 2021
Дата Абнаўлення:
1 Ліпень 2024
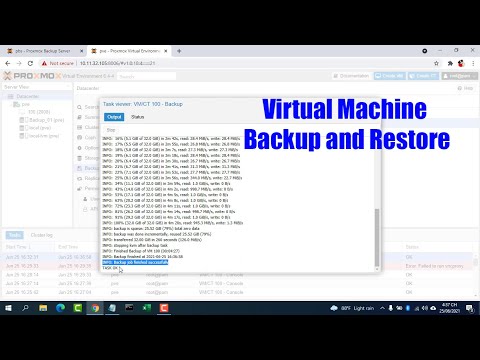
Задаволены
Гэты wikiHow вучыць, як наладзіць і падключыцца да FTP-сервера на кампутары пад кіраваннем Ubuntu Linux. FTP-серверы вельмі карысныя для захоўвання дадзеных з вашага кампутара і дазваляюць іншым праглядаць гэтыя файлы. Каб усталяваць злучэнне з вашага кампутара, вам патрэбен FTP-сервер. Вам таксама трэба абнавіць да апошняй версіі Ubuntu.
Крокі
Частка 1 з 4: Усталёўка фреймворка FTP
Пераканайцеся, што ваша версія Ubuntu абноўлена. Версіі Ubuntu 17.10 і вышэй маюць шмат розных шляхоў да файлаў, чым папярэднія версіі, таму вам трэба будзе абнавіць да апошняй версіі Ubuntu:
- Адкрыць Тэрмінал
- Увядзіце заказsudo apt-get абнаўленне затым націсніце ↵ Увайдзіце.
- Увядзіце пароль і націсніце ↵ Увайдзіце.
- Імпарт г. , затым націсніце ↵ Увайдзіце.
- Дачакайцеся заканчэння ўстаноўкі абнаўлення, а затым перазагрузіце кампутар, калі будзе прапанавана.

Адкрыты тэрмінал. Націсніце меню Праграмы⋮⋮⋮, пракруціць ўніз і націсніце на значок Тэрмінал пачаць.- Вы таксама можаце націснуць Alt+Ctrl+Т. адкрыць тэрмінал.

Увядзіце каманду ўстаноўкі VSFTPD. Увядзіце заказ sudo apt-get install vsftpd у тэрмінал, затым націсніце ↵ Увайдзіце.
Увядзіце пароль. Увядзіце пароль, які вы выкарыстоўваеце для ўваходу ў свой кампутар, а затым націсніце ↵ Увайдзіце.
Дачакайцеся ўсталёўкі VSFTPD. Гэта зойме каля 5-20 хвілін у залежнасці ад налад FTP і падключэння да Інтэрнэту, таму будзьце цярплівыя.
Усталюйце FileZilla. Гэта праграма, якую вы будзеце выкарыстоўваць для доступу і загрузкі дадзеных на ваш сервер. Каб усталяваць, калі ласка:
- Увядзіце заказ sudo apt-get ўсталяваць filezilla
- Зноў увядзіце пароль, калі будзе прапанавана.
- Дачакайцеся завяршэння ўстаноўкі.
Частка 2 з 4: Наладжванне FTP-сервера
Адкрыйце файл канфігурацыі VSFTPD. Увядзіце заказ Sudo nano /etc/vsftpd.conf і націсніце ↵ Увайдзіце. Вам трэба будзе адрэдагаваць гэты файл, каб уключыць (альбо адключыць) пэўныя функцыі VSFTPD.
Дазволіць мясцовым карыстальнікам увайсці на сервер FTP. З дапамогай клавіш са стрэлкамі пракруціце ўніз да загалоўка
# Раскаментаваць гэта, каб мясцовыя карыстальнікі маглі ўвайсці. , затым выдаліце "#" з радкаlocal_enable = ТАК ніжэй.- Вы можаце выдаліць "#", выкарыстоўваючы клавішы са стрэлкамі і выбіраючы літару перад знакам фунта (у дадзеным выпадку "l"), а затым націскаючы клавішу ← Прабел.
- Прапусціце гэты крок, калі радок
local_enable = ТАК без знака фунта.
Дазволіць FTP пісаць каманды. Пракруціце ўніз да загалоўка
# Раскаментаваць гэта, каб уключыць любую форму каманды FTP для запісу., затым выдаліце "#" з радкаwrite_enable = ТАК ніжэй.- Прапусціце гэты крок, калі радок
write_enable = ТАК без знака фунта.
- Прапусціце гэты крок, калі радок
Адключыць парушэнне ASCII. Пракруціце ўніз да загалоўка
# Маніпуляванне ASCII - жудасная асаблівасць пратакола., затым выдаліце "#" з наступных двух радкоў:ascii_upload_enable = ТАКascii_download_enable = ТАК
Зменіце параметр "chroot". Пракруціце ўніз да загалоўка
# chroot), затым дадайце наступныя радкі:user_sub_token = $ КАРЫСТАЛЬНІКchroot_local_user = ТАКchroot_list_enable = ТАК- Калі які-небудзь з вышэйпералічаных радкоў ужо існуе, проста выдаліце "#" перад гэтымі радкамі.
Зменіце налады "chroot" па змаўчанні. Пракруціце ўніз да загалоўка
(па змаўчанні варта), затым дадайце наступныя радкі:chroot_list_file = / etc / vsftpd.chroot_listlocal_root = / home / $ USER / Public_htmlallow_writeable_chroot = ТАК- Калі які-небудзь з вышэйпералічаных радкоў ужо існуе, проста выдаліце "#" перад гэтымі радкамі.
Уключыце опцыю "ls рэкурсіўная функцыя". Пракруціце ўніз да загалоўка
# Вы можаце актываваць опцыю "-R" ..., затым выдаліце "#" з радкаls_recurse_enable = ТАК ніжэй.
Захавайце і выйдзіце з тэкставага рэдактара. Для гэтага вы:
- Прэса Ctrl+X
- Імпарт г.
- Прэса ↵ Увайдзіце
Частка 3 з 4: Даданне імя карыстальніка ў спіс chroot
Адкрыйце тэкставы файл "chroot". Увядзіце заказ sudo nano /etc/vsftpd.chroot_list і націсніце ↵ Увайдзіце.
- Вы можаце прапусціць і перайсці да апошняга кроку ў гэтым раздзеле, калі вам не трэба ўказваць, хто можа атрымаць доступ да FTP-сервера.
Увядзіце пароль. Увядзіце пароль, які вы выкарыстоўваеце для ўваходу ў Ubuntu, а затым націсніце ↵ Увайдзіце. Адкрыецца тэкставы файл "chroot".
- Прапусціце гэты крок, калі сістэма не просіць вас увесці пароль.
Дадайце імя карыстальніка ў спіс. Увядзіце імя карыстальніка, а затым націсніце ↵ Увайдзіце, затым паўтарыце для імёнаў карыстальнікаў, якія валодаюць галоўнай тэчкай, да якой вы хочаце атрымаць доступ прама на вашым серверы.
Захавайце спіс. Прэса Ctrl+X, імпарт г. затым націсніце ↵ Увайдзіце. Ваш спіс будзе захаваны.
Перазапусціце VSFTPD. Увядзіце заказ sudo systemctl перазапусціце vsftpd затым націсніце ↵ Увайдзіце. VSFTPD перазапусціцца, каб пераканацца, што змены былі захаваны. Цяпер вы павінны мець доступ да FTP-сервера. рэклама
Частка 4 з 4: Доступ да сервера
Вызначце адрас сервера. Калі вы набылі FTP-сервер праз незалежную службу (напрыклад, Bluehost), вам трэба будзе ведаць IP-адрас або звычайны адрас, каб падключыцца.
- Калі вы захоўваеце на сваім кампутары прыватны сервер, вам спатрэбіцца IP-адрас кампутара, увядзіце камандуifconfig Перайдзіце да тэрмінала і ўбачыце нумар "inet addr" у выхадзе.
- Калі "ifconfig" не ўсталяваны, вы можаце ўвесці каманду sudo apt-get install net-tools Перайдзіце да тэрмінала, каб усталяваць.
- Калі вы захоўваеце на сваім кампутары прыватны сервер, вам спатрэбіцца IP-адрас кампутара, увядзіце камандуifconfig Перайдзіце да тэрмінала і ўбачыце нумар "inet addr" у выхадзе.
Пераадрасацыя порта на маршрутызатары. Пасля таго, як вы даведаецеся IP-адрас сервера, вам трэба будзе перанакіраваць 21-слотавы порт вашага маршрутызатара на гэты адрас; Пераканайцеся, што гэты порт выкарыстоўвае пратакол TCP (не UDP ці тып камбінацыі).
- Працэс пераадрасацыі порта будзе вар'іравацца ў залежнасці ад маршрутызатара, для атрымання інструкцый варта звярнуцца да адпаведнага артыкула або дакументацыі маршрутызатара.
Адкрыйце Filezilla. Імпарт filezilla Перайдзіце да тэрмінала, затым націсніце ↵ Увайдзіце. Праз імгненне FileZilla адкрыецца.
- Калі вы хочаце падключыцца праз тэрмінал, вы можаце паспрабаваць увесці каманды ftp . Пакуль FTP-сервер працуе і ў вас ёсць доступ у Інтэрнэт, сістэма будзе спрабаваць злучыцца з серверам; аднак вы не можаце загрузіць файл.
Націсніце Файл у левым верхнім куце акна FileZilla. З'явіцца выпадальнае меню.
Націсніце Кіраўнік сайта ... (Менеджэр сайта). Гэты параметр знаходзіцца ў выпадальным меню. Адкрыецца акно Site Manager.
Націсніце Новы сайт (Новая старонка). Гэта белая кнопка знаходзіцца ў левым ніжнім куце акна. Раздзел "Новы сайт" адкрыецца ў "Менеджэры сайтаў".

Увядзіце адрас сервера. Увядзіце адрас (альбо IP-адрас) FTP-сервера, да якога вы хочаце падключыцца, у поле "Хост:".
Дадайце нумар порта, які будзе перанакіраваны. Імпарт 21 увядзіце поле "Порт:".

Націсніце Падключыце (Падключэнне). Гэтая чырвоная кнопка знаходзіцца ўнізе старонкі. FileZilla падключыць кампутар да FTP-сервера.
Перадача файлаў на сервер. Вы можаце перацягнуць тэчку на левай панэлі і апусціць яе ў правае акно, каб загрузіць дадзеныя на старонку сервера FTP. рэклама
Парада
- Пераадрасацыя порта 20 можа вырашыць некаторыя праблемы сеткі, калі вы захоўваеце сервер прыватным.
- Працэс падлучэння да FTP-сервера на Ubuntu 17 і вышэй будзе некалькі адрознівацца ад папярэдніх версій, таму вам трэба будзе абнавіць Ubuntu да версіі 17.10 (або вышэй), калі вы гэтага яшчэ не зрабілі.
Папярэджанне
- FTP-сервер не заўсёды бяспечны, асабліва калі вы захоўваеце свой уласны сервер. Такім чынам, вам варта адмовіцца ад загрузкі асабістай / канфідэнцыйнай інфармацыі на FTP-серверы.