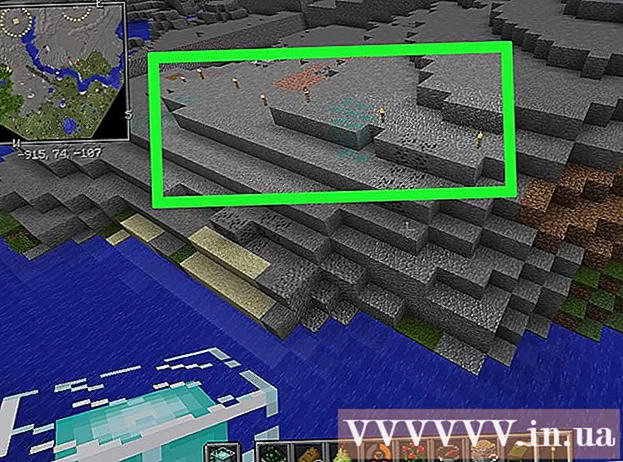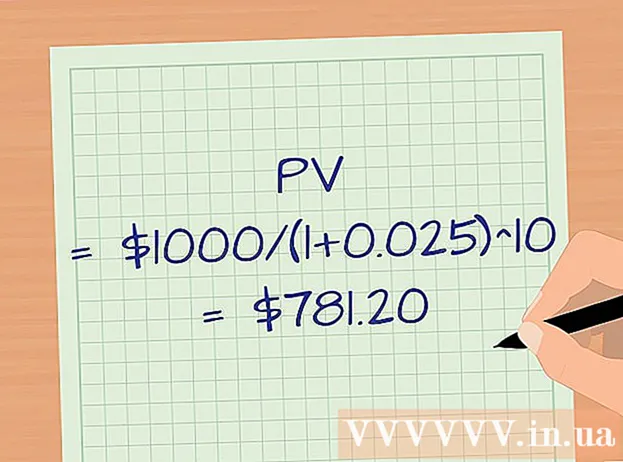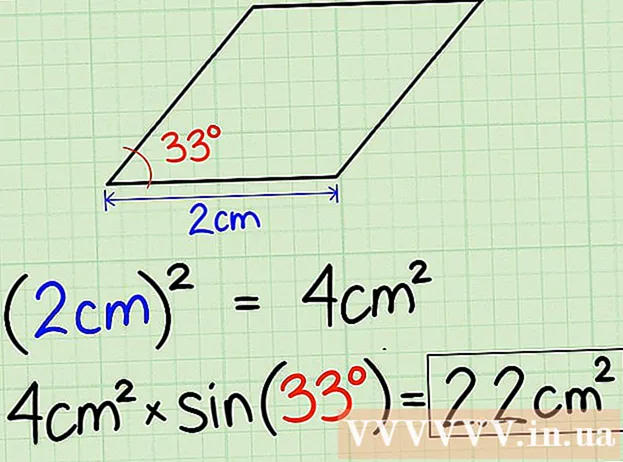Аўтар:
Louise Ward
Дата Стварэння:
6 Люты 2021
Дата Абнаўлення:
1 Ліпень 2024

Задаволены
Гэты wikiHow вучыць вас, як выкарыстоўваць мабільны план перадачы дадзеных вашага аператара для загрузкі праграм iPhone з App Store, калі няма злучэння Wi-Fi.
Крокі
Спосаб 1 з 3: Загрузіце на iPhone
Адкрыйце раздзел Налады iPhone. У дадатку на галоўным экране ёсць шэры значок шасцярэнькі.

Націсніце WI-FI. Гэты параметр знаходзіцца ўверсе меню Налады.
Правядзіце перамыкач WI-FI да Выкл. (белы), каб адключыць Wi-Fi на iPhone. Ваш тэлефон страціць злучэнне з Інтэрнэтам, пакуль вы яго не ўключыце Сотавыя дадзеныя (Сотавыя дадзеныя).

Націсніце кнопку "Назад" у левым верхнім куце экрана, і вы вернецеся ў меню "Налады".
Націсніце Клеткавая. Гэты параметр знаходзіцца пад раздзелам Wi-Fi у Наладах.

Правядзіце перамыкач Сотавыя дадзеныя да Укл. (зялёны). Пасля ўключэння сотавай сувязі вы зможаце выкарыстоўваць план мабільнай перадачы дадзеных аператара для падлучэння да Інтэрнэту, калі няма Wi-Fi.
Пракруціце ўніз і правядзіце пальцам па пераключальніку App Store да Укл. (зялёны). Гэты параметр знаходзіцца пад загалоўкам ВЫКАРЫСТАВАЦЬ КЛІТОВЫЯ ДАНЫЯ ДЛЯ (Выкарыстанне сотавых дадзеных для). Гэта дазволіць вам выкарыстоўваць план аператара для прагляду App Store і загрузкі прыкладанняў на iPhone, калі няма Wi-Fi.
Націсніце кнопку "Галоўная" на iPhone. Гэта кнопка круглая, размешчана пад экранам. Вы выйдзеце з налад і вернецеся на галоўны экран.
Адкрыйце App Store. У дадатку App Store ёсць белы сімвал А ў зялёнай рамцы на галоўным экране.
Знайдзіце прыкладанне, якое хочаце загрузіць. Вы можаце праглядаць укладкі Рэкамендаваны (Прапанова), Катэгорыі (Катэгорыя) і Лепшыя хіт-парады (Лепшыя праграмы) на панэлі інструментаў унізе экрана, альбо вы можаце выкарыстоўваць гэтую функцыю Пошук (Пошук), каб знайсці патрэбнае вам прыкладанне ў App Store.
Загрузка пачынаецца. Загрузіце прыкладанне, як звычайна, калі ў вас ёсць злучэнне Wi-Fi. Калі ў Наладах няма Wi-Fi і мабільных дадзеных для App Store, iPhone выкарыстоўвае Інтэрнэт-план аператара для загрузкі прыкладанняў. рэклама
Спосаб 2 з 3: Загрузіце прыкладанне на кампутар
Адкрыйце Налады на iPhone. У дадатку на галоўным экране ёсць шэры значок шасцярэнькі.
Націсніце Клеткавая.
Правядзіце перамыкач Сотавыя дадзеныя да Укл. (зялёны). Пасля ўключэння сотавай сувязі вы зможаце выкарыстоўваць план мабільнай перадачы дадзеных аператара для падлучэння да Інтэрнэту, калі няма Wi-Fi.
Націсніце Асабістая гарачая кропка (Асабістая гарачая кропка). Асабістая гарачая кропка дазваляе абагульваць злучэнне з Інтэрнэтам вашага тэлефона з прыладамі паблізу праз Wi-Fi, Bluetooth ці USB. Кампутар падключыцца да Інтэрнэту праз iPhone і будзе выкарыстоўваць мабільны план перадачы дадзеных аператара.
Правядзіце перамыкач Асабістая гарачая кропка да Укл. (зялёны).
- Калі Wi-Fi на iPhone адключаны, вам будзе прапанавана Уключыце Wi-Fi (Wi-Fi уключаны) альбо Выкарыстоўвайце толькі Bluetooth і USB (Выкарыстоўвайце толькі Bluetooth і USB).
Падключыце кампутар да iPhone.
- Калі вы хочаце падключыцца праз WI-FIЗнайдзіце і выбярыце iPhone у наладах Wi-Fi на вашым кампутары.
- Калі вы выкарыстоўваеце BluetoothСпачатку трэба спалучыць iPhone з кампутарам. Затым знайдзіце і абярыце свой iPhone у наладах Wi-Fi на вашым кампутары.
- Калі вы выкарыстоўваеце кабель USB, спачатку падключыце iPhone да кампутара. Затым знайдзіце і выбярыце свой iPhone са спісу сеткавых паслуг у наладах вашага кампутара.
Адкрыйце iTunes на вашым кампутары. Вы можаце загрузіць праграмы iPhone з App Store на свой кампутар з дапамогай iTunes.
Загружайце праграмы з крамы iTunes App Store, як звычайна. iTunes дазваляе праглядаць краму прыкладанняў iPhone на вашым кампутары і загружаць праграмы для сінхранізацыі з iPhone пазней. IPhone стане асабістым пунктам доступу да Інтэрнэту на вашым кампутары, а план мабільнай перадачы дадзеных, прадастаўлены вашым аператарам, будзе выкарыстоўвацца для загрузкі прыкладанняў.
Сінхранізацыя iPhone з iTunes. Калі ваш iPhone не наладзіў аўтаматычную сінхранізацыю з кампутарам, вам трэба будзе сінхранізаваць яго ўручную. Націсніце Значок iPhone Пад кнопкай "Прайграць" у iTunes націсніце Праграмы (Дадатак) у меню навігацыі злева націсніце кнопку Усталюйце (Усталяваць) побач з дадаткам і націсніце Падаць заяўку (Ужыць) у правым ніжнім куце iTunes.
- Калі ў вас узніклі праблемы з сінхранізацыяй iPhone з кампутарам, больш падрабязна глядзіце ў сетцы, як сінхранізаваць з USB або Wi-Fi.
Спосаб 3 з 3: Аўтаматычнае абнаўленне прыкладанняў, калі няма Wi-Fi
Адкрыйце Налады на iPhone. У дадатку на галоўным экране ёсць шэры значок шасцярэнькі.
Пракруціце ўніз і націсніце iTunes & App Store.
Правядзіце перамыкач Абнаўленні да Укл. (зялёны). Гэты параметр знаходзіцца ніжэй загалоўка АЎТАМАТЫЧНЫЯ СКАЧАННІ (Аўтаматычная загрузка). iPhone аўтаматычна загрузіць абнаўленні для праграм на вашай прыладзе.
Правядзіце перамыкач Выкарыстоўвайце сотавыя дадзеныя (Выкарыстанне мабільнай перадачы дадзеных) у становішча Уключыць (зялёны). iPhone будзе выкарыстоўваць мабільны план перадачы дадзеных вашага аператара для аўтаматычнай загрузкі абнаўленняў прыкладання.
- iPhone па-ранейшаму будзе выкарыстоўваць Wi-Fi для загрузкі абнаўлення, калі ён падключаны да Wi-Fi. Мабільныя дадзеныя будуць выкарыстоўвацца, толькі калі сетка Wi-Fi недаступная.
Папярэджанне
- Вы не можаце загружаць праграмы з App Store без Wi-Fi, калі загружаны файл перавышае 100 МБ. Гэта ліміт праграмнага забеспячэння, усталяваны iOS на iPhone, і яго нельга павялічваць.
- Некаторыя аператары адключаюць функцыю "Асабістая гарачая кропка" ў сваім тарыфным плане або ў наладах прылады.
- ITunes App Store адрозніваецца ад Mac App Store. Вы можаце загрузіць праграму iPhone на iTunes і пазней сінхранізаваць з iPhone.
- Вы павінны ўвайсці ў свой Apple ID, каб мець магчымасць уключыць аўтаматычнае абнаўленне.