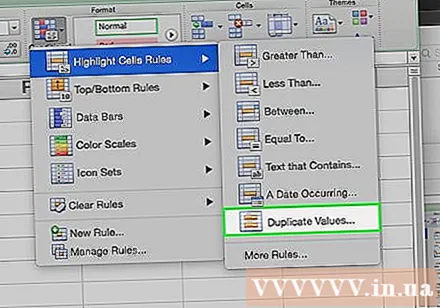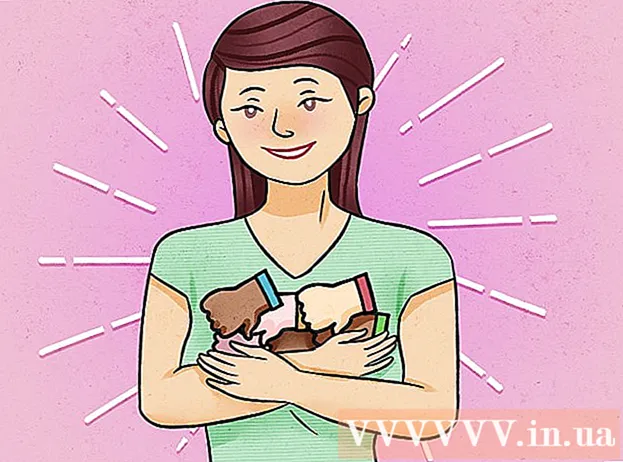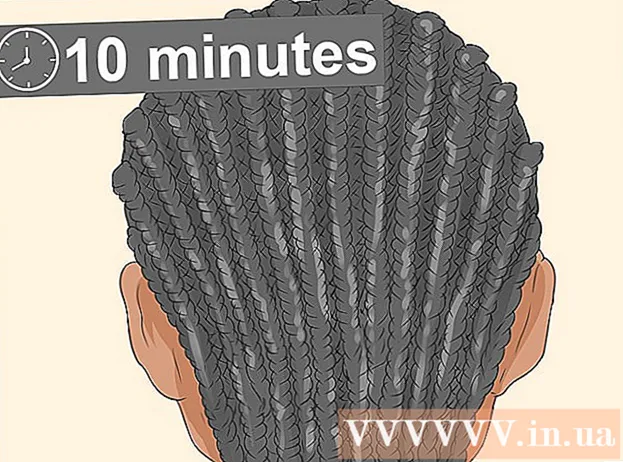Аўтар:
Louise Ward
Дата Стварэння:
8 Люты 2021
Дата Абнаўлення:
1 Ліпень 2024
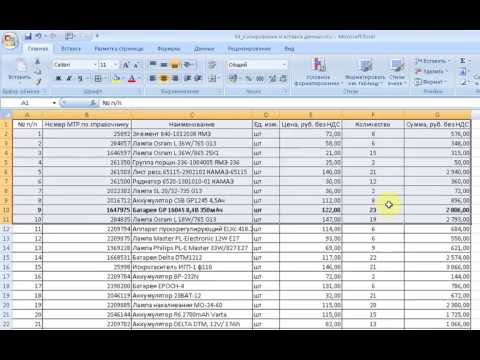
Задаволены
Гэты wikiHow вучыць, як выдаляць дублікаты дадзеных у электронных табліцах Microsoft Excel.
Крокі
Спосаб 1 з 2: Выдаліце дублікаты дадзеных
Двойчы пстрыкніце па дакуменце Excel. Табліца адкрываецца ў Excel.
- Вы таксама можаце адкрыць існуючыя дакументы ў раздзеле "Апошнія" на ўкладцы Адкрыць (Адкрыта).

Выберыце групу дадзеных. Націсніце на верхні элемент дадзеных, утрымлівайце клавішу ⇧ Зрух затым націсніце апошні элемент.- Калі вы хочаце выбраць некалькі слупкоў, націсніце на элемент у левым верхнім куце, а затым на правы ніжні элемент, націскаючы клавішу. ⇧ Зрух.

Націсніце на карту Дадзеныя (Дадзеныя) знаходзіцца злева ад зялёнай стужкі ў верхняй частцы акна Excel.
Націсніце Выдаліць дублікаты (Выдаліць дублікаты дадзеных). Параметр знаходзіцца ў раздзеле "Інструменты дадзеных" на панэлі інструментаў Дадзеныя уверсе акна Excel. Усплыве акно з задачай выбару / адмены выбару слупкоў.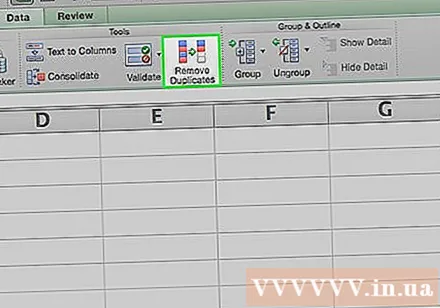

Пераканайцеся, што выбраны кожны слупок, які вы хочаце адрэдагаваць. Вы ўбачыце розныя назвы слупкоў (напрыклад, "Слупок A", "Слупок B") побач з сцяжком; Націсніце сцяжок, каб адмяніць выбар патрэбных вам слупкоў.- Па змаўчанні ўсе слупкі побач з выбраным аб'ектам будуць у гэтым спісе і папярэдне пазначаны.
- Вы можаце націснуць Абраць усё каб выбраць усе слупкі ў спісе.
Націсніце добра. Усе дублікаты дадзеных выдаляюцца з кнігі Excel.
- Калі паўторнае паведамленне не паведамляецца, пакуль вы дакладна ведаеце, варта выбіраць кожны слупок па адным.
Спосаб 2 з 2: Вылучыце паўтаральныя дадзеныя
Двойчы пстрыкніце дакумент Excel. Табліца адкрываецца ў Excel, таму вы можаце праверыць ячэйкі з аднолькавым значэннем з дапамогай функцыі ўмоўнага фарматавання. Гэта правільны шлях, калі вы проста шукаеце дублікаты дадзеных і не хочаце выдаляць гэтыя значэнні па змаўчанні.
- Вы таксама можаце адкрыць існуючыя дакументы ў раздзеле "Апошнія" на ўкладцы Адкрыць.
Націсніце на вочка ўверсе злева ад групы дадзеных, каб выбраць яе.
- Не ўключайце загаловак (напрыклад, "Дата", "Час" і г.д.) у выбар.
- Калі вы выбралі толькі адзін радок, націсніце на загаловак злева ад радка.
- Калі вы выбралі толькі адзін слупок, націсніце верхні загаловак слупка.
Утрымлівайце клавішу ⇧ Зрух і націсніце ў правым ніжнім полі. Пры гэтым выбіраюцца ўсе дадзеныя, размешчаныя паміж верхнім левым і ніжнім правым кутамі групы дадзеных.
- Калі вы выбралі толькі адзін радок, націсніце на вочка з дадзенымі ў правым краі.
- Калі вы выбралі толькі адзін слупок, націсніце пункт з дадзенымі унізе.
Націсніце Умоўнае фарматаванне. Параметр знаходзіцца ў раздзеле "Стылі" на ўкладцы "Галоўная старонка". З'явіцца выпадальнае меню.
- Магчыма, вам спатрэбіцца націснуць на карту Дадому уверсе папярэдняга акна Excel, каб знайсці гэтую опцыю.
Выбірайце Вылучыце правілы клетак (Адзначце скрынкі ў адпаведнасці з правілам). Усплыве акно.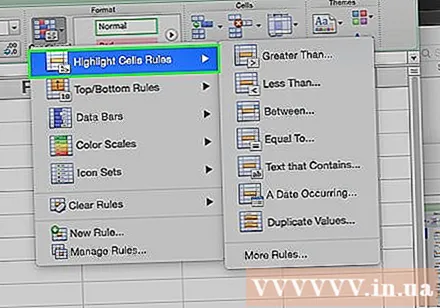
Націсніце Паўтараюцца значэнні (Паўтараюцца значэнні) знаходзіцца ў ніжняй частцы ўсплывальнага меню. Усе паўторныя значэнні ў абраным дыяпазоне будуць выдзелены. рэклама