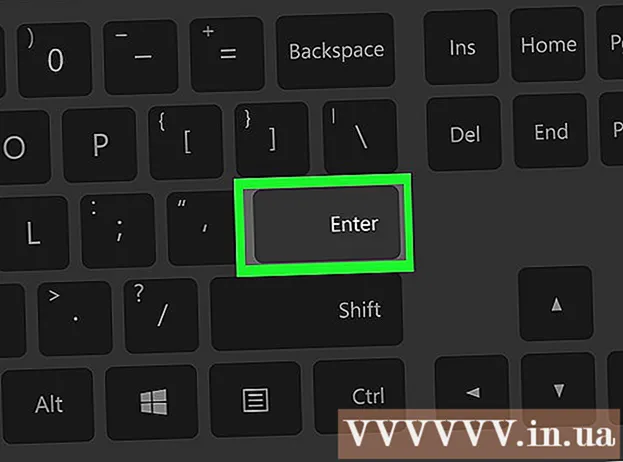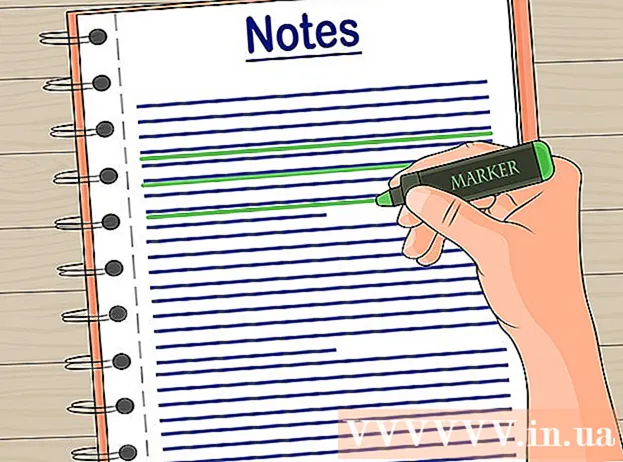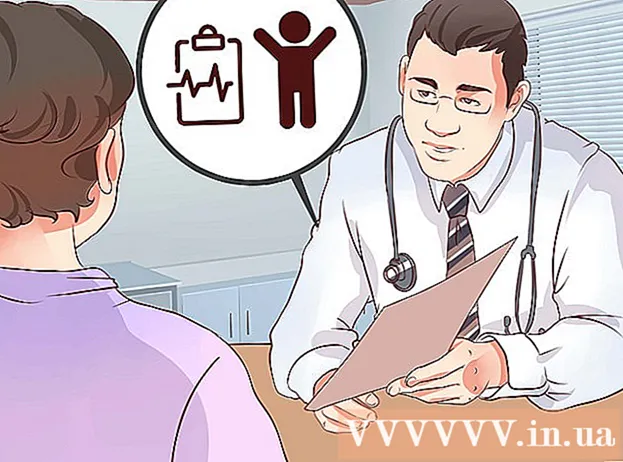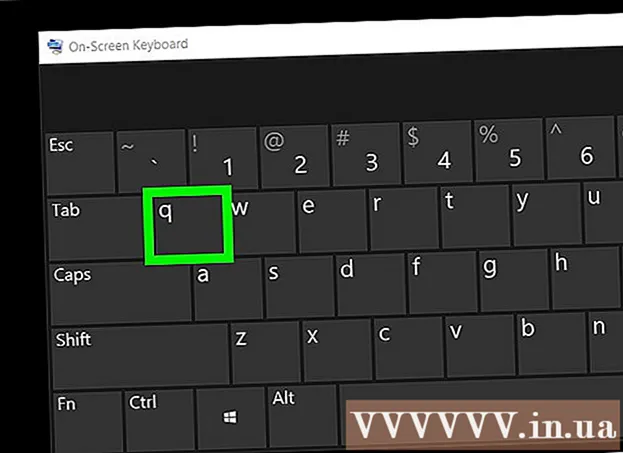Аўтар:
Alice Brown
Дата Стварэння:
24 Травень 2021
Дата Абнаўлення:
1 Ліпень 2024

Задаволены
- крокі
- Частка 1 з 5: Адкрыйце налады сістэмы
- Частка 2 з 5: Знайдзіце і адкрыйце налады трекпада
- Частка 3 з 5: Змена налад трекпада
- Частка 4 з 5: Налада параметраў пракруткі і змяненні маштабу
- Частка 5 з 5: Змена налады мышы
Да трекпад на наўтбуках ад Apple трэба прывыкнуць, так як ён адрозніваецца ад тачпад на іншых наўтбуках (на ім няма кнопак, няма якіх-небудзь маркіровак, ён калібруецца па-іншаму).
крокі
Частка 1 з 5: Адкрыйце налады сістэмы
 1 Адкрыць налады сістэмы, у якіх знаходзяцца налады трекпада і мышы, можна двума спосабамі:
1 Адкрыць налады сістэмы, у якіх знаходзяцца налады трекпада і мышы, можна двума спосабамі: 2 У ніжняй частцы экрана пстрыкніце па значку з трыма шасцярэнькі. Адкрыецца акно з наладамі сістэмы.
2 У ніжняй частцы экрана пстрыкніце па значку з трыма шасцярэнькі. Адкрыецца акно з наладамі сістэмы. - Або пстрыкніце па значку ў выглядзе лупы ў правым верхнім куце экрана (побач з гадзінамі), або націсніце Command + прабел.
 3 У якое адкрылася акне ўвядзіце «System Preferences» (Сістэмныя налады). Значок сістэмных налад адлюструецца ў раздзеле «Top Hit» (Папулярнае) або ў раздзеле «Applications» (Прыкладанні). Пстрыкніце па значку сістэмных налад, каб адкрыць іх.
3 У якое адкрылася акне ўвядзіце «System Preferences» (Сістэмныя налады). Значок сістэмных налад адлюструецца ў раздзеле «Top Hit» (Папулярнае) або ў раздзеле «Applications» (Прыкладанні). Пстрыкніце па значку сістэмных налад, каб адкрыць іх. - Акно сістэмных налад пабіта на раздзелы, кожны з якіх уключае значкі утыліт, каб спрасціць іх пошук. Раздзелы: «Personal» (Персанальны), «Hardware» (Абсталяванне), «Internet & Wireless» (Інтэрнэт), «System» (Сістэма), «Other» (Іншае).
Частка 2 з 5: Знайдзіце і адкрыйце налады трекпада
 1 Налады трекпада размешчаны ў раздзеле «Hardware» (Абсталяванне). Гэта шосты значок злева ў выглядзе шэрага прамавугольніка, які нагадвае трекпад.
1 Налады трекпада размешчаны ў раздзеле «Hardware» (Абсталяванне). Гэта шосты значок злева ў выглядзе шэрага прамавугольніка, які нагадвае трекпад. - Калі вы не хочаце шукаць налады тачпада ў акне сістэмных налад, пстрыкніце па значку ў выглядзе лупы ў правым верхнім куце экрана і ў якое адкрылася акне ўвядзіце «Trackpad» (Трекпад).
- У наладах сістэмы справа ад кожнай опцыі, якую можна ўключыць або выключыць, размешчана відэа з тлумачэннямі таго, як выкарыстоўваць гэтую опцыю. Для прагляду відэа навядзіце на яго курсор.
 2 Налады мышы размешчаны ў раздзеле «Hardware» (Абсталяванне) у акне сістэмных налад. Гэта пяты значок злева ў выглядзе кампутарнай мышы.
2 Налады мышы размешчаны ў раздзеле «Hardware» (Абсталяванне) у акне сістэмных налад. Гэта пяты значок злева ў выглядзе кампутарнай мышы. - Калі вы не хочаце шукаць налады мышы ў акне сістэмных налад, пстрыкніце па значку ў выглядзе лупы ў правым верхнім куце экрана і ў якое адкрылася акне ўвядзіце «Mouse» (Мыш).
Частка 3 з 5: Змена налад трекпада
 1 У акне налад трекпада перайдзіце на ўкладку «Point & Click» (Пакажы і пстрыкні). Гэтая ўкладка ўключае чатыры опцыі і паўзунок змены хуткасці перамяшчэння курсора.
1 У акне налад трекпада перайдзіце на ўкладку «Point & Click» (Пакажы і пстрыкні). Гэтая ўкладка ўключае чатыры опцыі і паўзунок змены хуткасці перамяшчэння курсора. - Вы можаце працаваць з трекпадом наўтбука MacBook Pro двума спосабамі: націскаць на яго і дакранацца да яго. Націск адпавядае націску кнопкі; дотык аналагічна пстрычцы па сэнсарнаму экрану. Калі вы хочаце выбраць дотык, адзначце першую опцыю (усталюеце сіні сцяжок у гэтай опцыі).
- Другая опцыя - «Secondary Click» (Дапаможны пстрычка).Такі пстрычка аналагічны націску на правую кнопку мышы. Вы можаце выкарыстоўваць налады па змаўчанні (дотык двума пальцамі) або выбраць іншы параметр ў выпадальным меню. Відэа справа пакажа вам, як выкарыстоўваць гэтую опцыю.
- Опцыя «Look Up» (Пошук) адказвае за вызначэнне значэння абранага слова. Пры навядзенні курсора мышы на слова і пстрычцы па трекпад трыма пальцамі адкрыецца апісанне значэння гэтага слова.
- Опцыя «Three-finger drag» (Перацягвання трыма пальцамі) адказвае за хуткае перасоўванне адкрытых вокнаў. Калі вы вырашыце скарыстацца гэтай опцыяй, змесціце курсор у акне, якое вы хочаце перамясціць.
- Зменіце хуткасць перамяшчэння курсора пры дапамозе паўзунка. Зрабіце так, каб курсор перамяшчаўся павольней ці хутчэй, чым вашыя пальцы. Пратэстуйце некалькі хуткасцяў перамяшчэння і абярыце самую аптымальную з іх.
Частка 4 з 5: Налада параметраў пракруткі і змяненні маштабу
 1 У акне налад трекпада перайдзіце на ўкладку «Scroll & Zoom" (Прагортка і змяненне маштабу). Гэтая ўкладка ўключае чатыры опцыі (для ўключэння опцыі пастаўце каля яе сцяжок, а для выключэння - прыбярыце яго). Гэта самыя вядомыя опцыі ў прыладах ад Apple, так як яны таксама прысутнічаюць у iOS.
1 У акне налад трекпада перайдзіце на ўкладку «Scroll & Zoom" (Прагортка і змяненне маштабу). Гэтая ўкладка ўключае чатыры опцыі (для ўключэння опцыі пастаўце каля яе сцяжок, а для выключэння - прыбярыце яго). Гэта самыя вядомыя опцыі ў прыладах ад Apple, так як яны таксама прысутнічаюць у iOS. - Першая опцыя - «Scroll direction: natural» (Напрамак пракруткі: звычайнае). Задае прагортку пры дапамозе трекпада, а не паласы пракруткі на экране.
- Па змаўчанні пракрутка ажыццяўляецца пры дапамозе пальцаў. Дакраніцеся двума пальцамі да трекпад і ссуньце іх уверх / ўніз, каб пракруціць старонку ўніз / уверх. Калі вы выключыце гэтую опцыю, то кірунак рух зменіцца на супрацьлеглае.
 2 Другая опцыя - «Zoom in or out» (Павелічэнне / памяншэнне). Для павелічэння маштабу дакраніцеся двума складзенымі пальцамі да трекпад і рассуньцеся іх. Для памяншэння маштабу злучыце рассунутыя пальцы.
2 Другая опцыя - «Zoom in or out» (Павелічэнне / памяншэнне). Для павелічэння маштабу дакраніцеся двума складзенымі пальцамі да трекпад і рассуньцеся іх. Для памяншэння маштабу злучыце рассунутыя пальцы. - Трэцяя опцыя - «Smart zoom» (Інтэлектуальнае маштабаванне). Проста двойчы пстрыкніце па трекпад двума пальцамі, што павялічыць / паменшыць маштаб. Вы можаце павялічваць / памяншаць маштаб больш эфектыўна, калі складзеце пальцы на трекпад.
- Опцыя «Rotate» (Паварот) звычайна ўжываецца пры рэдагаванні малюнка, каб паварочваць яго рухамі пальцаў на трекпад. Дакраніцеся двума пальцамі да трекпад і круціце імі, каб павярнуць малюнак направа або налева.
 3 У акне налад трекпада перайдзіце на ўкладку «More gestures» (Больш жэстаў). Гэтая ўкладка ўключае мноства опцый для тонкай налады трекпада, напрыклад, для перамяшчэння па старонках, перамяшчэння паміж поўнаэкранным прыкладаннямі, адлюстравання сістэмных элементаў (Цэнтра апавяшчэнняў, Mission Control, Launch Pad, Працоўнага стала).
3 У акне налад трекпада перайдзіце на ўкладку «More gestures» (Больш жэстаў). Гэтая ўкладка ўключае мноства опцый для тонкай налады трекпада, напрыклад, для перамяшчэння па старонках, перамяшчэння паміж поўнаэкранным прыкладаннямі, адлюстравання сістэмных элементаў (Цэнтра апавяшчэнняў, Mission Control, Launch Pad, Працоўнага стала). - Выкарыстоўвайце опцыю «App Expose» для прагляду вокнаў ўсіх запушчаных прыкладанняў. Для гэтага выкарыстоўвайце тры ці чатыры пальца; часам выкарыстоўвайце вялікі палец, калі вы складаеце ці растопыриваете пальцы (для Цэнтра апавяшчэнняў патрабуюцца толькі два пальца).
- Некаторыя з опцый ўключаюць подопции, пры дапамозе якіх можна наладзіць жэсты пальцамі. Рэкамендуецца праглядаць відэа ў кожнай опцыі, каб вы маглі зразумець яе прызначэнне і вырашыць, ўключаць гэтую опцыю ці не.
Частка 5 з 5: Змена налады мышы
 1 У акне налад мышы вы можаце змяніць кірунак прагорткі. Па змаўчанні мыш пракручвае старонкі так - пры руху колца мышы «на сябе» вы пракруціць старонку ўніз; пры руху колца мышы «ад сябе» вы пракруціць старонку ўверх.
1 У акне налад мышы вы можаце змяніць кірунак прагорткі. Па змаўчанні мыш пракручвае старонкі так - пры руху колца мышы «на сябе» вы пракруціць старонку ўніз; пры руху колца мышы «ад сябе» вы пракруціць старонку ўверх. - Выключыце гэтую опцыю, калі вы хочаце змяніць напрамак прагорткі.
- У наладах трекпада вы павінны былі змяніць хуткасць перамяшчэння курсора, але вы можаце наладзіць яе і ў акне налад мышы (таксама з дапамогай паўзунка). Пратэстуйце некалькі хуткасцяў перамяшчэння і абярыце самую аптымальную з іх.
- Вы таксама можаце змяніць хуткасць прагорткі старонак пальцамі. Адкрыйце старонку з паласой пракруткі, каб вы маглі пратэставаць хуткасць прагорткі.
 2 Наладзьце хуткасць выканання адзіночнага і падвойнага пстрычак. Чым менш хуткасць выканання пстрычак, тым павольней вы можаце пстрыкаць па значкам, каб адкрываць дакументы або запускаць прыкладання.
2 Наладзьце хуткасць выканання адзіночнага і падвойнага пстрычак. Чым менш хуткасць выканання пстрычак, тым павольней вы можаце пстрыкаць па значкам, каб адкрываць дакументы або запускаць прыкладання. - Рэкамендуецца не мяняць асноўную кнопку мышы (па змаўчанні гэта левая кнопка). Калі вы зменіце яе на правую кнопку, то для адкрыцця дакументаў або запуску прыкладанняў неабходна будзе пстрыкаць правай кнопкай мышы (а не левай).
- Усе унесеныя змены захоўваюцца аўтаматычна. Для выхаду з сістэмных налад перайдзіце ў панэль інструментаў (у левай верхняй частцы экрана побач са значком Apple) і выберыце «System Preferences» (Сістэмныя налады) - «Quit System Preferences» (Выхад з сістэмных налад).