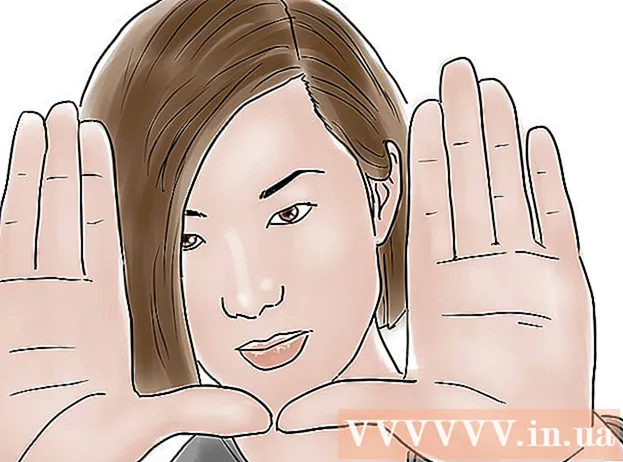Аўтар:
Helen Garcia
Дата Стварэння:
18 Красавік 2021
Дата Абнаўлення:
26 Чэрвень 2024

Задаволены
- крокі
- Метад 1 з 3: Image Resizer PowerToy
- Метад 2 з 3: Фотоальбом Windows Live
- Метад 3 з 3: Paint
- парады
- папярэджання
Ёсць мноства прычын змяніць памер малюнка, напрыклад, вы знайшлі ідэальны малюнак для прэзентацыі, але ён занадта вялікі для аднаго слайда; ці вы сапраўды хацелі ўкласці малюнак у Facebook Timeline ці WikiHow. Гэты артыкул раскажа вам, як змяніць памер малюнкаў у Windows XP.
крокі
Метад 1 з 3: Image Resizer PowerToy
 1 З сайта Microsoft вы можаце загрузіць бясплатную ўтыліту для Windows XP пад назвай Image Resize PowerToy. З яе дапамогай можна хутка змяніць памер малюнка.
1 З сайта Microsoft вы можаце загрузіць бясплатную ўтыліту для Windows XP пад назвай Image Resize PowerToy. З яе дапамогай можна хутка змяніць памер малюнка. - 2 Запампуйце Image Resizer Powertoy.
- Перайдзіце на старонку загрузкі Microsoft, дадзенай у раздзеле «Крыніцы і спасылкі» (у канцы артыкула).

- Перайдзіце на ўкладку PowerToys.

- Знайдзіце Image Resizer і націсніце «Download». Загрузка пачнецца аўтаматычна.

- Перайдзіце на старонку загрузкі Microsoft, дадзенай у раздзеле «Крыніцы і спасылкі» (у канцы артыкула).
 3 Усталюйце Image Resizer. Для гэтага двойчы пстрыкніце па файле .ехе і выконвайце інструкцыі на экране.
3 Усталюйце Image Resizer. Для гэтага двойчы пстрыкніце па файле .ехе і выконвайце інструкцыі на экране.  4 Адкрыйце тэчку з малюнкамі. Пстрыкніце правай кнопкай мышы па малюнку, памер якога трэба змяніць, і ў меню абярыце «Resize Pictures».
4 Адкрыйце тэчку з малюнкамі. Пстрыкніце правай кнопкай мышы па малюнку, памер якога трэба змяніць, і ў меню абярыце «Resize Pictures». - Вы можаце выбраць усе выявы ў тэчцы, націснуўшы CTRL + A.

- Вы можаце выбраць некалькі малюнкаў, размешчаных паслядоўна. Для гэтага вылучыце першы малюнак, націсніце і ўтрымлівайце клавішу SHIFT, а затым вылучыце апошняе малюнак.

- Вы можаце выбраць некалькі малюнкаў, размешчаных у адвольным парадку. Для гэтага націсніце і ўтрымлівайце клавішу CTRL і вылучыце патрэбныя малюнка.

- Вы можаце выбраць усе выявы ў тэчцы, націснуўшы CTRL + A.
 5 У дыялогавым акне «Resize Pictures» адзначце патрэбны памер малюнка.
5 У дыялогавым акне «Resize Pictures» адзначце патрэбны памер малюнка. 6 Націсніце ОК і памер малюнка зменіцца.
6 Націсніце ОК і памер малюнка зменіцца.- У дыялогавым акне «Resize Pictures» націсніце «Advanced» і ўвядзіце патрэбны памер малюнка, а іначай лепей памяняць памер зыходнага малюнка, не ствараючы копіі.

- У дыялогавым акне «Resize Pictures» націсніце «Advanced» і ўвядзіце патрэбны памер малюнка, а іначай лепей памяняць памер зыходнага малюнка, не ствараючы копіі.
Метад 2 з 3: Фотоальбом Windows Live
 1 Абярыце малюнак ці малюнкі, якія трэба змяніць. Выкарыстоўвайце вышэйапісаныя метады для выбару асобных малюнкаў, некалькіх паслядоўных малюнкаў або некалькіх малюнкаў, размешчаных у адвольным парадку.
1 Абярыце малюнак ці малюнкі, якія трэба змяніць. Выкарыстоўвайце вышэйапісаныя метады для выбару асобных малюнкаў, некалькіх паслядоўных малюнкаў або некалькіх малюнкаў, размешчаных у адвольным парадку.  2 У меню «Файл» націсніце «Змяніць памер». Вы таксама можаце выбраць гэтую опцыю, пстрыкнуўшы правай кнопкай мышы па малюнку.
2 У меню «Файл» націсніце «Змяніць памер». Вы таксама можаце выбраць гэтую опцыю, пстрыкнуўшы правай кнопкай мышы па малюнку.  3 У дыялогавым акне «Змяніць памер» вы можаце абраць патрэбны памер або ўвесці яго самастойна.
3 У дыялогавым акне «Змяніць памер» вы можаце абраць патрэбны памер або ўвесці яго самастойна.- Абраная велічыня будзе адпавядаць доўгім баку выявы. Кароткая бок выявы зменіцца прапарцыйна.

- Абраная велічыня будзе адпавядаць доўгім баку выявы. Кароткая бок выявы зменіцца прапарцыйна.
 4 Націсніце «Змяніць і захаваць», каб захаваць змененае малюнак у зыходнай тэчцы, або націсніце «Агляд» і абярыце іншую тэчку.
4 Націсніце «Змяніць і захаваць», каб захаваць змененае малюнак у зыходнай тэчцы, або націсніце «Агляд» і абярыце іншую тэчку.
Метад 3 з 3: Paint
 1 Адкрыйце Paint. Для гэтага націсніце «Пуск» і ў радок пошуку увядзіце "Paint». Затым запусціце знойдзеную праграму.
1 Адкрыйце Paint. Для гэтага націсніце «Пуск» і ў радок пошуку увядзіце "Paint». Затым запусціце знойдзеную праграму.  2 Адкрыйце малюнак, якое вы хочаце змяніць. Для гэтага націсніце «Файл» - «Адкрыць», абярыце малюнак і яшчэ раз націсніце «Адкрыць».
2 Адкрыйце малюнак, якое вы хочаце змяніць. Для гэтага націсніце «Файл» - «Адкрыць», абярыце малюнак і яшчэ раз націсніце «Адкрыць». - Бягучы памер малюнка паказаны ў радку стану.

- Бягучы памер малюнка паказаны ў радку стану.
 3 На ўкладцы «Галоўная» у раздзеле «Малюнак» націсніце «Змяніць памер».
3 На ўкладцы «Галоўная» у раздзеле «Малюнак» націсніце «Змяніць памер». 4 Пастаўце каўку у «Захаваць прапорцыі». Такім чынам, суадносіны доўгай і кароткай бакоў малюнка застанецца сталым. У адваротным выпадку малюнак можа альбо расцягнуцца, альбо спляскаеце.
4 Пастаўце каўку у «Захаваць прапорцыі». Такім чынам, суадносіны доўгай і кароткай бакоў малюнка застанецца сталым. У адваротным выпадку малюнак можа альбо расцягнуцца, альбо спляскаеце. - 5 Зменіце памер малюнка. Вы можаце змяніць памер у працэнтах або ў пікселях.
- Паменшыце вышыню і шырыню малюнка на пэўны працэнт. Напрыклад, калі памер выявы 800х600 пікселяў і вы хочаце, каб новы малюнак складала 75% ад зыходнага, увядзіце "75" у любой радку ( «па гарызанталі» або «па вертыкалі»); памер новага малюнка будзе роўны 600х450 пікселяў.

- Пры змене памеру ў пікселях увядзіце патрэбны памер у пікселях ў любой радку ( «па гарызанталі» або «па вертыкалі»; памер іншага боку будзе вылічаны аўтаматычна). Напрыклад, калі вы ўвялі 450 ў радок «па вертыкалі», то памер па гарызанталі будзе вылічаны аўтаматычна і роўны 600.

- Паменшыце вышыню і шырыню малюнка на пэўны працэнт. Напрыклад, калі памер выявы 800х600 пікселяў і вы хочаце, каб новы малюнак складала 75% ад зыходнага, увядзіце "75" у любой радку ( «па гарызанталі» або «па вертыкалі»); памер новага малюнка будзе роўны 600х450 пікселяў.
 6 Захавайце новы малюнак. Націсніце кнопку Paint, выберыце «Захаваць як», а затым выберыце тып файла для новага малюнка.
6 Захавайце новы малюнак. Націсніце кнопку Paint, выберыце «Захаваць як», а затым выберыце тып файла для новага малюнка.  7 У полі «Імя файла» увядзіце імя новага малюнка і націсніце «Захаваць».
7 У полі «Імя файла» увядзіце імя новага малюнка і націсніце «Захаваць».
парады
- Калі вы не хочаце ўсталёўваць ніякіх праграм або утыліт, скарыстайцеся партатыўнай бясплатнай праграмай Easy Image Modifier. Яна дазваляе змяніць дазвол, памер малюнка, фармат і назву файла.
папярэджання
- Бясплатныя ўтыліты Powertoy не падтрымліваюцца Microsoft.