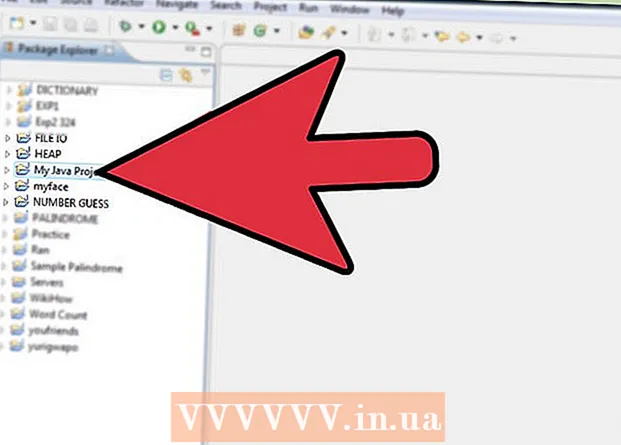Аўтар:
Janice Evans
Дата Стварэння:
27 Ліпень 2021
Дата Абнаўлення:
1 Ліпень 2024

Задаволены
- крокі
- Метад 1 з 5: Google Chrome
- Метад 2 з 5: Firefox
- Метад 3 з 5: Microsoft Edge
- Метад 4 з 5: Internet Explorer
- Метад 5 з 5: Safari
- парады
- папярэджання
У гэтым артыкуле мы распавядзем вам, як прагледзець часовыя файлы інтэрнэту браўзэра, якія ўтрымліваюць дадзеныя, якія дапамагаюць хутка загружаць часта наведвальныя сайты. Часовыя файлы інтэрнэту нельга прагледзець на смартфоне або планшэце.
крокі
Метад 1 з 5: Google Chrome
 1 Запусціце Google Chrome
1 Запусціце Google Chrome  . Націсніце на значок у выглядзе жоўта-зялёна-чырвона-сіняга круга. Як правіла, ён знаходзіцца на працоўным стале ці на панэлі задач.
. Націсніце на значок у выглядзе жоўта-зялёна-чырвона-сіняга круга. Як правіла, ён знаходзіцца на працоўным стале ці на панэлі задач.  2 Націсніце на адрасную радок. Яна знаходзіцца ў верхняй частцы акна Chrome.
2 Націсніце на адрасную радок. Яна знаходзіцца ў верхняй частцы акна Chrome.  3 Калі ласка, увядзіце about: cache у адраснай радку. Гэтая каманда адлюстроўвае часовыя файлы інтэрнэту.
3 Калі ласка, увядзіце about: cache у адраснай радку. Гэтая каманда адлюстроўвае часовыя файлы інтэрнэту.  4 націсніце ↵ Enter. У браўзэры адлюструюцца часовыя файлы інтэрнэту ў выглядзе спісу спасылак.
4 націсніце ↵ Enter. У браўзэры адлюструюцца часовыя файлы інтэрнэту ў выглядзе спісу спасылак. - Пстрыкніце па спасылцы, каб праглядзець падрабязную інфармацыю аб сайце, да якога належыць абраны часовы файл.
Метад 2 з 5: Firefox
 1 Запусціце Firefox. Націсніце на значок у выглядзе чырвона-аранжавай лісы на сінім шары. Як правіла, ён знаходзіцца на працоўным стале ці на панэлі задач.
1 Запусціце Firefox. Націсніце на значок у выглядзе чырвона-аранжавай лісы на сінім шары. Як правіла, ён знаходзіцца на працоўным стале ці на панэлі задач.  2 Націсніце на адрасную радок. Яна знаходзіцца ў верхняй частцы акна Firefox.
2 Націсніце на адрасную радок. Яна знаходзіцца ў верхняй частцы акна Firefox.  3 Калі ласка, увядзіце about: cache у адраснай радку. Гэтая каманда адлюстроўвае часовыя файлы інтэрнэту.
3 Калі ласка, увядзіце about: cache у адраснай радку. Гэтая каманда адлюстроўвае часовыя файлы інтэрнэту.  4 націсніце ↵ Enter. Адкрыецца старонка «Network Cache Storage Settings» (Налады сеткавага кэшавання).
4 націсніце ↵ Enter. Адкрыецца старонка «Network Cache Storage Settings» (Налады сеткавага кэшавання).  5 Пстрыкніце па спасылцы List Cache Entries (Адлюстраваць элементы кэша). Яна знаходзіцца ў раздзеле «Disk» (Дыск) пасярэдзіне старонкі. На новай ўкладцы адлюструюцца ўсе часовыя файлы інтэрнэту Firefox.
5 Пстрыкніце па спасылцы List Cache Entries (Адлюстраваць элементы кэша). Яна знаходзіцца ў раздзеле «Disk» (Дыск) пасярэдзіне старонкі. На новай ўкладцы адлюструюцца ўсе часовыя файлы інтэрнэту Firefox.
Метад 3 з 5: Microsoft Edge
 1 Усните, як Microsoft Edge захоўвае часавыя файлы. Microsoft Edge захоўвае часавыя файлы ў некалькіх тэчках, якія, як правіла, схаваныя - каб атрымаць доступ да часовага файлу, неабходна ведаць дакладны шлях да яго. Але можна ўсталяваць бясплатнае прыкладанне IECacheView, каб адлюстраваць спіс усіх часовых файлаў.
1 Усните, як Microsoft Edge захоўвае часавыя файлы. Microsoft Edge захоўвае часавыя файлы ў некалькіх тэчках, якія, як правіла, схаваныя - каб атрымаць доступ да часовага файлу, неабходна ведаць дакладны шлях да яго. Але можна ўсталяваць бясплатнае прыкладанне IECacheView, каб адлюстраваць спіс усіх часовых файлаў.  2 Запампуйце IECacheView. Перайдзіце на старонку https://www.nirsoft.net/utils/ie_cache_viewer.html ў браўзэры кампутара, пракруціць ўніз да раздзела "Feedback» (Зваротная сувязь) і націсніце на спасылку «Download IECacheView» (Спампаваць IECacheView). ZIP-файл з IECacheView спампаваць на кампутар.
2 Запампуйце IECacheView. Перайдзіце на старонку https://www.nirsoft.net/utils/ie_cache_viewer.html ў браўзэры кампутара, пракруціць ўніз да раздзела "Feedback» (Зваротная сувязь) і націсніце на спасылку «Download IECacheView» (Спампаваць IECacheView). ZIP-файл з IECacheView спампаваць на кампутар. - У залежнасці ад налад браўзэра вам, магчыма, спачатку прыйдзецца абраць тэчку для загрузкі ці пацвердзіць загрузку.
 3 Распакуйце запампаваны архіў. Перайдзіце ў тэчку, у якую быў запампаваны ZIP-файл, а затым выканаеце наступныя дзеянні:
3 Распакуйце запампаваны архіў. Перайдзіце ў тэчку, у якую быў запампаваны ZIP-файл, а затым выканаеце наступныя дзеянні: - двойчы пстрыкніце па файле «IECacheView»;
- перайдзіце на ўкладку «Выняць» у верхняй частцы акна;
- націсніце «Выняць ўсё» у верхняй частцы акна;
- націсніце «Выняць» у ніжняй частцы ўсплывае акна;
- пачакайце, пакуль адкрыецца вынятая тэчка.
 4 Запусціце IECacheView. У вынятай тэчцы двойчы пстрыкніце па сіне-ружовага значку праграмы IECacheView. Праз некаторы час адкрыецца акно IECacheView.
4 Запусціце IECacheView. У вынятай тэчцы двойчы пстрыкніце па сіне-ружовага значку праграмы IECacheView. Праз некаторы час адкрыецца акно IECacheView.  5 Пракруціць направа і націсніце Full Path (Поўны шлях). Гэтая опцыя знаходзіцца ў правым верхнім куце акна.
5 Пракруціць направа і націсніце Full Path (Поўны шлях). Гэтая опцыя знаходзіцца ў правым верхнім куце акна.  6 Праглядзіце часовыя файлы Microsoft Edge. Любы файл, у цэнтры шляху да якога ёсць «microsoft.microsoftedge_8wekyb3d8bbwe», з'яўляецца часовым файлам Microsoft Edge.
6 Праглядзіце часовыя файлы Microsoft Edge. Любы файл, у цэнтры шляху да якога ёсць «microsoft.microsoftedge_8wekyb3d8bbwe», з'яўляецца часовым файлам Microsoft Edge. - Каб перайсці ў тэчку з пэўным часовым файлам, пстрыкніце правай кнопкай мышы па часовым файлу, а затым у меню выберыце «Open Cache Sub-Folder» (Адкрыць падкаталог кэша).
Метад 4 з 5: Internet Explorer
 1 Запусціце Internet Explorer. Двойчы пстрыкніце па значку ў выглядзе сіняй літары «e» з жоўтай паласой. Як правіла, ён знаходзіцца на працоўным стале ці на панэлі задач.
1 Запусціце Internet Explorer. Двойчы пстрыкніце па значку ў выглядзе сіняй літары «e» з жоўтай паласой. Як правіла, ён знаходзіцца на працоўным стале ці на панэлі задач.  2 Націсніце «Параметры»
2 Націсніце «Параметры»  . Гэта значок у выглядзе шасцярэнькі ў верхнім правым куце акна. Расчыніцца меню.
. Гэта значок у выглядзе шасцярэнькі ў верхнім правым куце акна. Расчыніцца меню.  3 пстрыкніце па ўласцівасці аглядальніка. Вы знойдзеце гэтую опцыю ў ніжняй частцы меню.
3 пстрыкніце па ўласцівасці аглядальніка. Вы знойдзеце гэтую опцыю ў ніжняй частцы меню.  4 пстрыкніце па параметры. Гэтая кнопка знаходзіцца ў раздзеле «Гісторыя прагляду».
4 пстрыкніце па параметры. Гэтая кнопка знаходзіцца ў раздзеле «Гісторыя прагляду».  5 націсніце паказаць файлы. Гэтая опцыя знаходзіцца ў ніжняй частцы акна.
5 націсніце паказаць файлы. Гэтая опцыя знаходзіцца ў ніжняй частцы акна.  6 Праглядзіце часовыя файлы. Усе файлы ў якая адкрылася тэчцы з'яўляюцца часовымі файламі Internet Explorer.
6 Праглядзіце часовыя файлы. Усе файлы ў якая адкрылася тэчцы з'яўляюцца часовымі файламі Internet Explorer.
Метад 5 з 5: Safari
 1 Ўразумець, як Safari захоўвае часавыя файлы інтэрнэту. Safari захоўвае часовыя файлы ў розных папках. Каб бачыць адразу ўсе часовыя файлы, скарыстайцеся бясплатным дадаткам SafariCacheExplorer.
1 Ўразумець, як Safari захоўвае часавыя файлы інтэрнэту. Safari захоўвае часовыя файлы ў розных папках. Каб бачыць адразу ўсе часовыя файлы, скарыстайцеся бясплатным дадаткам SafariCacheExplorer.  2 Запампуйце SafariCacheExplorer. Перайдзіце на старонку http://www.beecubu.com/desktop-apps/SafariCacheExplorer/ ў вэб-браўзэры кампутара, а затым націсніце «Download» (Загрузіць) у верхняй правай частцы старонкі.
2 Запампуйце SafariCacheExplorer. Перайдзіце на старонку http://www.beecubu.com/desktop-apps/SafariCacheExplorer/ ў вэб-браўзэры кампутара, а затым націсніце «Download» (Загрузіць) у верхняй правай частцы старонкі.  3 Усталюйце SafariCacheExplorer. Двойчы пстрыкніце па запампуйце DMG-файлу, дазвольце ўсталёўваць праграмы ад іншых распрацоўнікаў (калі спатрэбіцца), а затым перацягнуць значок SafariCacheExplorer на значок папкі «Праграмы».
3 Усталюйце SafariCacheExplorer. Двойчы пстрыкніце па запампуйце DMG-файлу, дазвольце ўсталёўваць праграмы ад іншых распрацоўнікаў (калі спатрэбіцца), а затым перацягнуць значок SafariCacheExplorer на значок папкі «Праграмы».  4 Запусціце SafariCacheExplorer. Адкрыйце Launchpad, а затым пстрыкніце па значку SafariCacheExplorer, або адкрыйце Spotlight
4 Запусціце SafariCacheExplorer. Адкрыйце Launchpad, а затым пстрыкніце па значку SafariCacheExplorer, або адкрыйце Spotlight  , увядзіце safaricacheexplorer і двойчы пстрыкніце па «SafariCacheExplorer» ў выніках пошуку.
, увядзіце safaricacheexplorer і двойчы пстрыкніце па «SafariCacheExplorer» ў выніках пошуку.  5 націсніце Display all cached files (Паказаць кэшаваныя файлы). Гэтая ўкладка знаходзіцца ў верхняй левай частцы акна. На экране адлюструюцца ўсе часовыя файлы Safari.
5 націсніце Display all cached files (Паказаць кэшаваныя файлы). Гэтая ўкладка знаходзіцца ў верхняй левай частцы акна. На экране адлюструюцца ўсе часовыя файлы Safari.
парады
- Часовыя файлы інтэрнэту могуць утрымліваць разнастайную інфармацыю - ад копій малюнкаў і значкоў, якія можна знайсці на любым вэб-сайце, да фрагментаў кода вэб-старонак.
папярэджання
- Некаторыя часовыя файлы інтэрнэту нельга адкрыць без кантэксту вэб-сайта, для якога яны былі распрацаваны.
- Chrome і Firefox не захоўваюць часовыя файлы на вашым кампутары.